概要
一般的にメールデータを移行する場合は、移行先のアプリケーションからインポートすることが多いですが、Windows Live メール 2011 のデータを同一 PC の Outlook に移行する場合は、少々手順が異なります。
以下にその手順を記載します。(Outlook はバージョンが異なってもすべて手順は同一です。)
なお、Windows Live メールのバージョンが 2009 の場合は、以下をご参照ください。
Windows Live メール 2009 のメールデータを同一 PC の Outlook に移行する方法
http://outlooknavi.net/article/221868091.html
対象製品
Windows Live メール 2011
Outlook 2003~2010
移行手順
Windows Live メールから Outlook にデータを移行する場合、通常移行先のアプリケーションから「インポート」するその作業が、この組み合わせの場は Windows Live メールから「エクスポート」するという作業になります。
これは、Outlook が Windows Live メールとの連携に対応していないため、Windows Live メールから「インポート」ができないからです。
なお、この手順で移行した場合、メールのヘッダー情報が消えてしまうため、移行したメールに関してはそのまま返信や転送ができない場合がありますので、その場合はメール作成時に宛先を入れなおす必要があります。
また、Outlook 上での開封・未開封のアイコンも反映せず、常に未開封のアイコン状態になります。
Outlook へメールデータをエクスポート
1. Windows Live メールで [Windows Live メール] タブをクリックします。
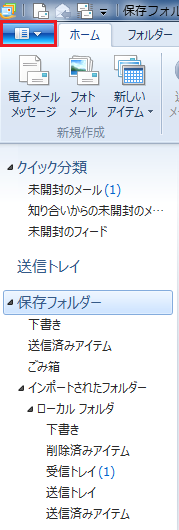
2. [電子メールのエクスポート] – [電子メールメッセージ] の順にクリックします。
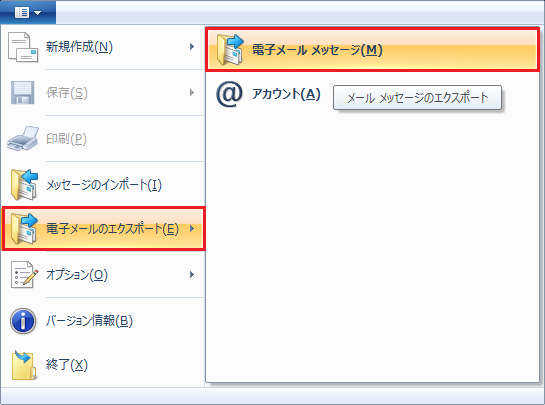
3. エクスポートする形式で、[Microsoft Exchange] を選択して、[次へ] をクリックします。( [Microsoft Outlook] という選択肢はありません)
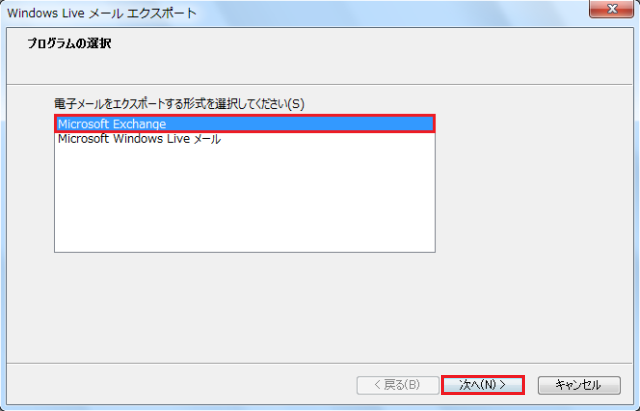
4. 確認画面で [OK] をクリックします。
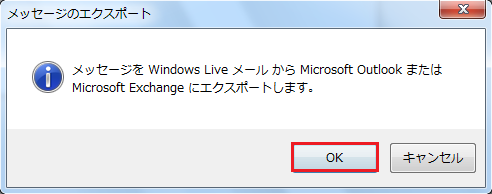
5. [プロファイルの選択] 画面が表示されたら、移行先の Outlook 2010 のプロファイルを選択して、[ OK ] をクリックします。プロファイルを複数作成していない場合は、そのまま [ OK ] をクリックします。
(Outlook 2010 を起動中の場合は以下の画面が表示されず、起動しているプロファイルにそのまま移行されます。)
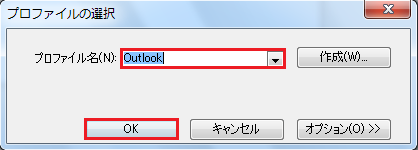
6. [すべてのフォルダー] を選択して、[次へ] をクリックします。
( [選択されたフォルダー] を選択してもいいのですが、サブフォルダまで選択しなければならないため、ここでは一旦すべて移行し、移行後に不要なものを削除します)
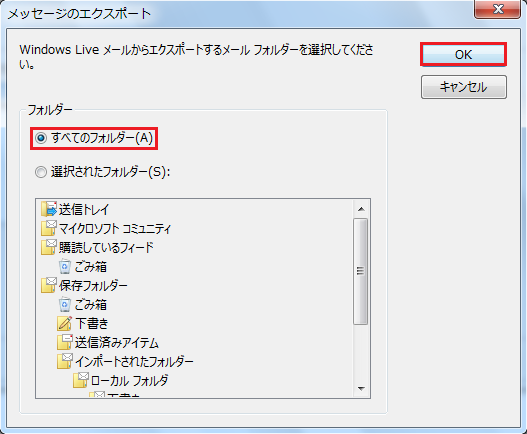
7. [ 完了 ] をクリックします。
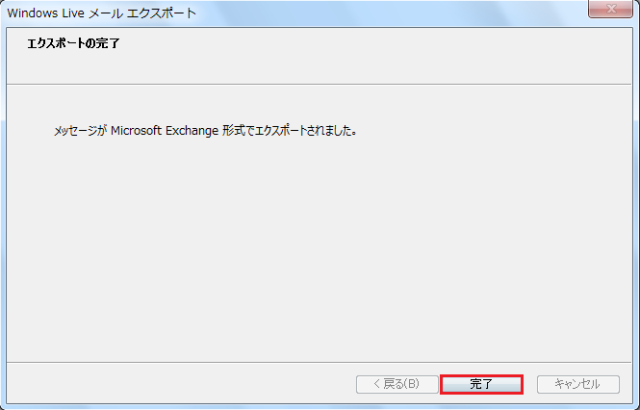
8. Outlook の画面を開くと、すでに移行が完了していることが確認できます。
ただ、既存の受信トレイなどではなく、Windows Live メールで使用していたアカウント名のフォルダが作成され、その下の階層に送受信の各フォルダが移行されますので、既存の受信トレイなどに移動します。
また、Windows Live メールの他のフォルダ(「マイクロソフト コミュニティ」や「購読しているフィード」など)もすべて移行されますので、不要なフォルダはすべて削除します。
なお、エクスポート実行時にエラーが発生する場合は、以下を参照してみてください。
・Windows Live メールから Outlook 2010 への移行時に「MAPI を初期化しようとして、エラーが発生しました」や「既定のメールクライアントが設定されていないか、または現在使用されているメールクライアントがメッセージングの要求を実行することができません」等のエラーが発生する
http://outlooknavi.net/article/182134717.html
また、アドレス帳も移行したい場合は、以下の手順で行うといいでしょう。
Windows Live メールのアドレス帳を Outlook に移行する方法
http://outlooknavi.net/article/221931299.html

