概要
メールの送受信を行うと、メールパスワードの入力が求められることがあります。
基本的にメールパスワードの入力が求められる場合は、アカウント名かパスワードが間違っていることがほとんどで、何度入力しても入力画面が表示されて送受信が行えません。
しかし、実際には正しいパスワードを入力しており、かつ入力後は送受信可能にも関わらず、再度送受信を実行しようとするとパスワードの入力画面が表示されることがあります。
これは、Windows 内で管理されているパスワード保存のための機能が正常に働いていないために発生します。
Windows XP の場合は以下のページに対処方法があるのですが、Windows Vista/7 の場合はこの方法は有効ではありません。
■Windows XP で、パスワードが保存されない場合の対処方法
https://support.microsoft.com/ja-jp/kb/881213/ja
このような場合の対処方法を以下に記載します。
なお、この対処方法は Outlook 2010 などの Outlook 製品のみではなく、Outlook Express や Windows メール、Windows Live メールなどの Microsoft 社製のメーラーでも有効な手順ですので、お試しください。
対象製品
OS:Windows Vista/7
メーラー:Outlook 2002 以降、および Outlook Express / Windows メール / Windows Live メール
対処方法
まず、初歩的なことですが、送受信設定(アカウント設定)でパスワードを保存するためのチェックがついているかを確認しましょう。
もし、チェックがあるにも関わらずこの現象が発生する場合は、以下の操作を行います。
1. すべてのアプリを終了しておきます。
2. スタートボタンをクリックします。
3. スタートボタンのすぐ上にある、[プログラムとファイルの検索](Vista の場合は、[検索の開始])の文字が書かれている窓に、以下の文字をコピーして貼り付けます。
C:Users%username%AppDataRoamingMicrosoftProtect
4. 開いたウインドウの上部に [Protect] という黄色いアイコンのフォルダが表示されますので、右クリックして削除します。
※念のため復元できるようにしておいたほうがいいので、改善確認ができるまでゴミ箱などから完全に削除はしないでおいたほうがいいでしょう。
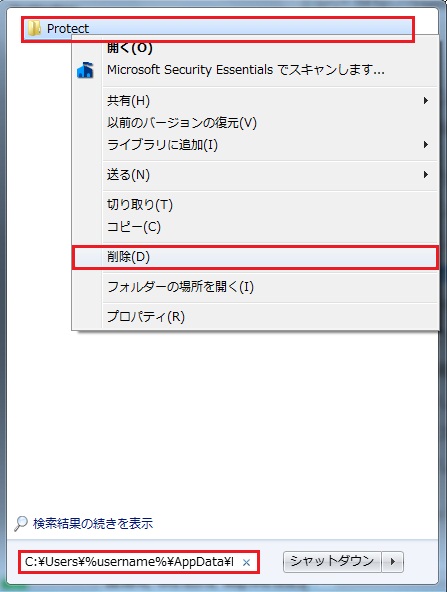
5. パソコンを再起動します。
6. 再起動が終わったら、Outlook を起動して送受信を実行します。
7. 初回は再度パスワードの入力画面が表示されますので、正しい情報を入力し、[パスワードをパスワード一覧に保存する] にチェックを入れたうえで、[OK] をクリックします。
8. 送受信が完了したら再度送受信を実行し、パスワードを求める画面が表示されないことを確認します。
上記の対処を行っても改善しない場合は、Windows ユーザーを新規で作成して、そのユーザーで利用することを検討したほうがいいでしょう。

