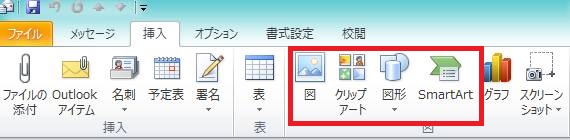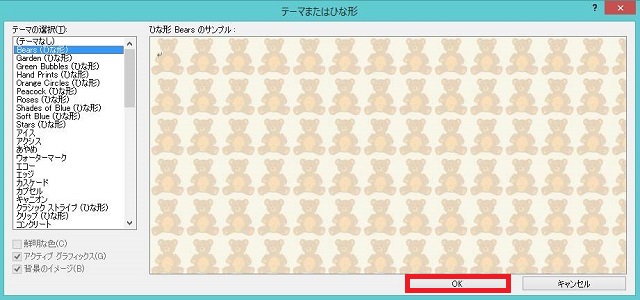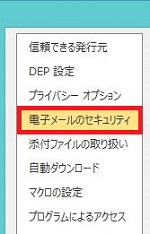概要
HTML やリッチテキスト形式のメールの場合、メールの本文を色々と装飾することができます。
通常は、文字の色やサイズを変更するような感じのイメージだと思いますが、Outlook 2010 からは初期状態で Word のエディタ機能を使っていますので、Word の様々な機能を利用してバラエティーに富んだ装飾を行うことができます。
今回は、メール本文を装飾する様々な方法をご紹介します。
なお、Outlook 2003 以前は、Word のエディタ機能を利用しないように変更できましたが、Outlook 2010 以降は変更ができなくなりました。
もし、Word のエディタ機能を利用したくない場合は、文字装飾自体はできなくなりますが、メッセージ形式を「テキスト形式」にする方法があります。
メッセージ形式を「テキスト形式」に変更する方法はこちらを参照してください。
対象製品
Outlook 2010
文字色、文字サイズ、段落などの書式を変更する方法
まず、通常の文字色、文字サイズ、段落などの書式を変更する方法です。
メールの作成画面を開くとリボンに表示される、[フォント] グループの設定で、フォントの種類や文字装飾、文字色や段落などを変更できます。
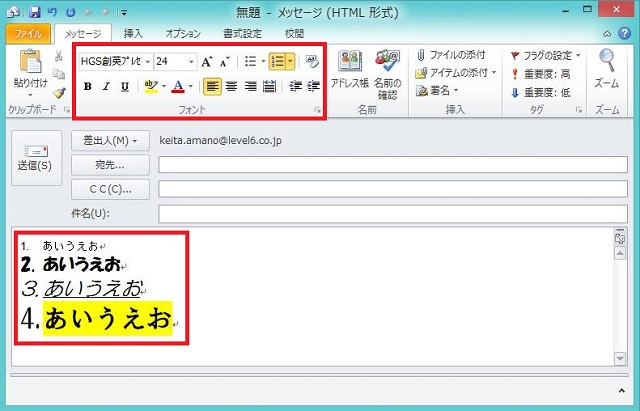
さらに、[フォント] グループの右下のマークをクリックしてフォントのオプション画面を開くと、
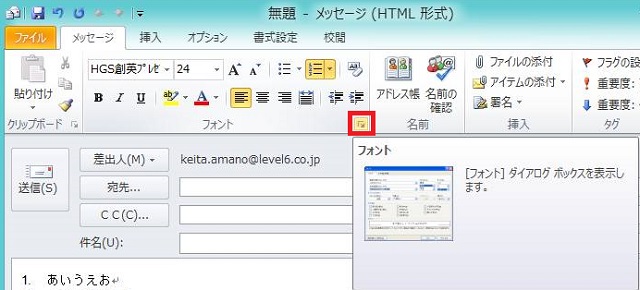
フォントと段落等の詳細設定を行うことができます。(上部タブで切り替え)

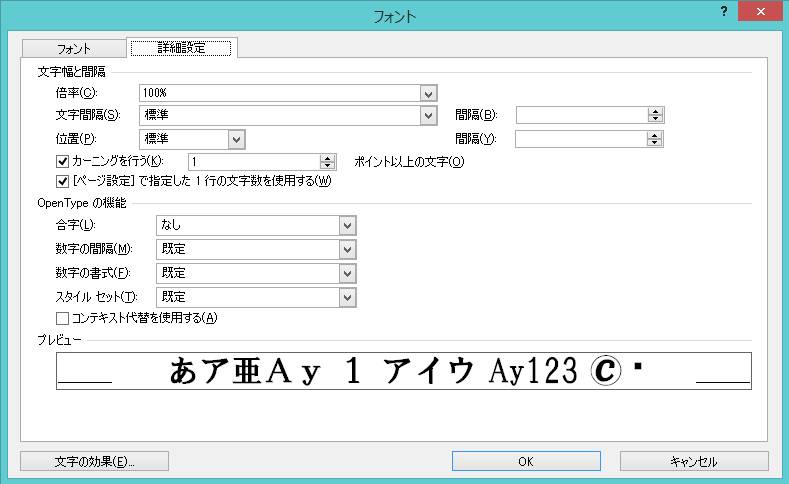
なお、このあたりの一部の設定は、文字を選択した時などに表示される「ミニツールバー」でも設定できます。
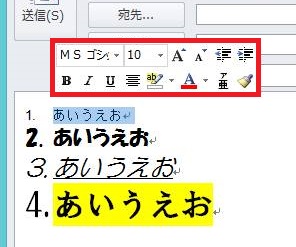
また、段落の詳細な設定は、[書式設定] タブを開くと表示されます。
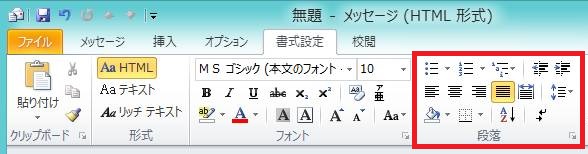
さらに細かな段落設定は、[段落] グループの右下のマークをクリックして開くオプション画面で行えます。
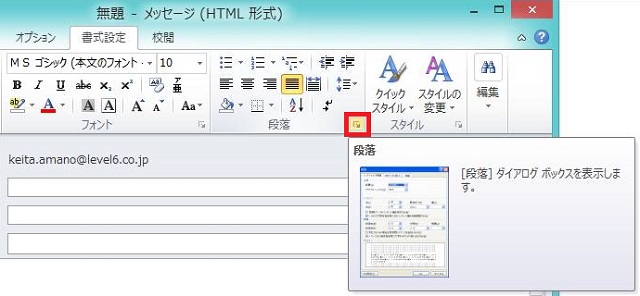
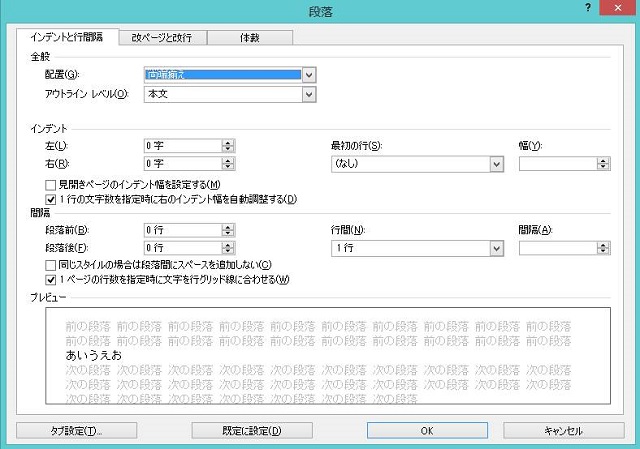
メール本文の背景の色を変更する
HTML 形式の場合、メール本文の背景色を変更することができます。
1. メールの作成画面を表示します。
2. リボンの [オプション] をクリックし、[ページの色] をクリックして、好きな色を選択します。
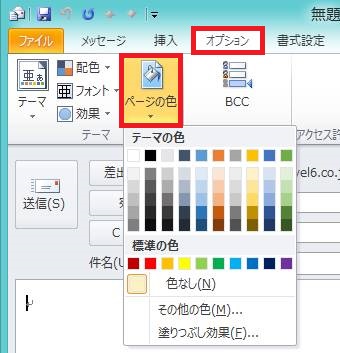
3. 背景色が変更されました。
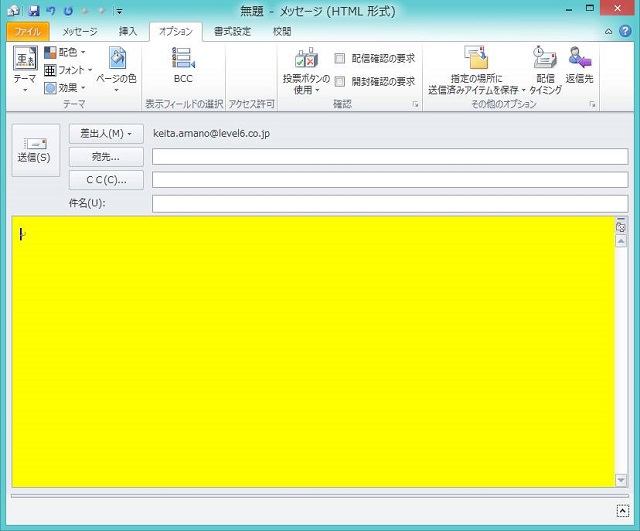
「ひな形」を使った本文装飾
Outlook 2010 では、「ひな形」と呼ばれる、あらかじめ設定された背景と書式デザインを利用することができます。(Outlook Express で「ひな形」というとテンプレートのことを指しましたが、これとは異なります)
ひな形の適用方法は以下の通りです。
1. メール作成画面は表示せず、Outlook 2010 の初期画面の [ホーム] タブのすぐ下にある [新しいアイテム] をクリックし、続けて [電子メールメッセージの形式]、[ひな形を使用した HTML形式] をクリックします。
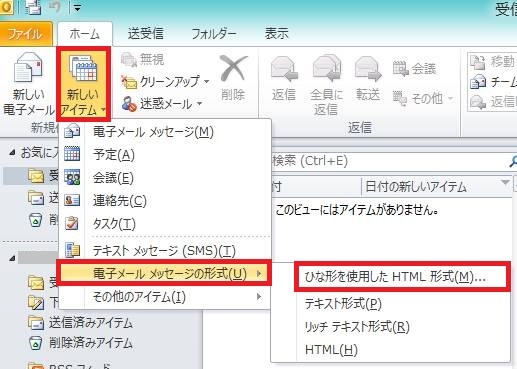
2. [テーマまたはひな形] の画面が表示されますので、左のウィンドウから好きな項目を選択し、[OK] をクリックします。
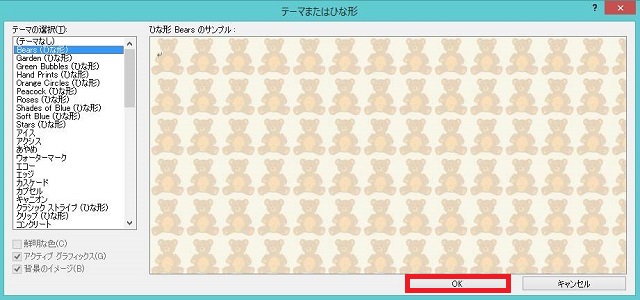
3. 選択したひな形が本文に適用されます。
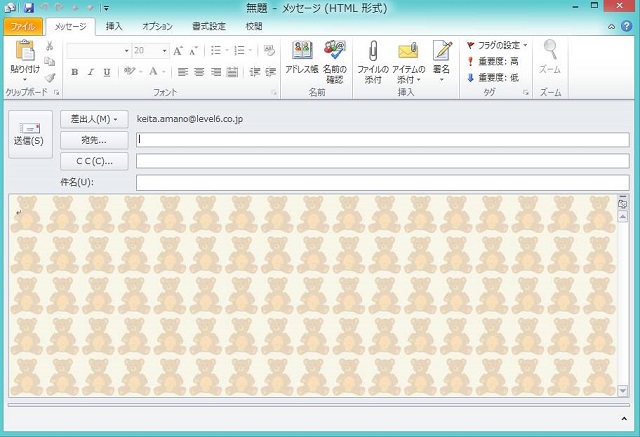
「ワードアート」を使った文字装飾
Word で使用できる「ワードアート」を Outlook 2010 で利用することもできます。
ワードアートを使うと簡単に立体的な文字装飾をすることができます。
1. ワードアートを適用したい文字を選択します。
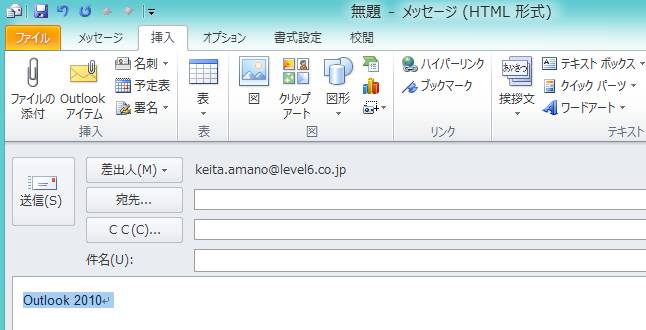
2. リボンの [挿入] タブをクリックし、[ワードアート] をクリックします。
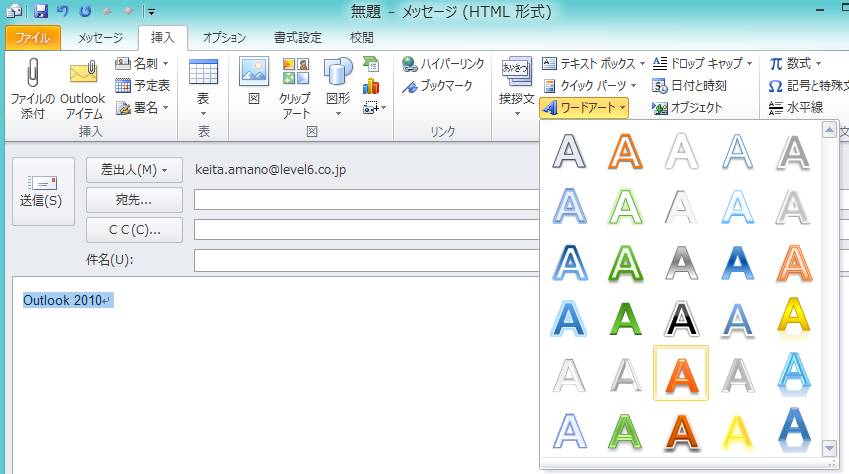
3. ワードアートの書式が適用されました。
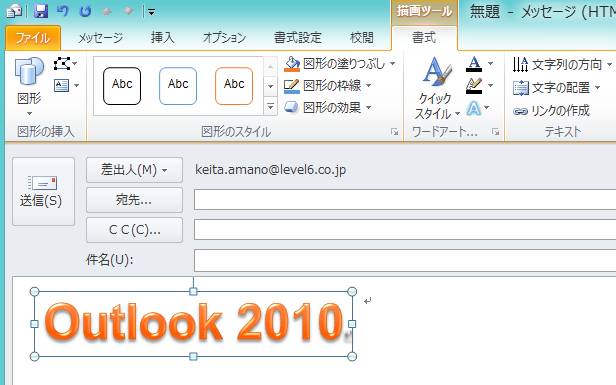
クイックスタイルを適用する方法
Outlook 2010 には「クイックスタイル」と呼ばれる書式設定をあらかじめ組み込んだスタイルを、簡単に利用することができます。
1. 本文の書式を変更したい箇所を選択します。
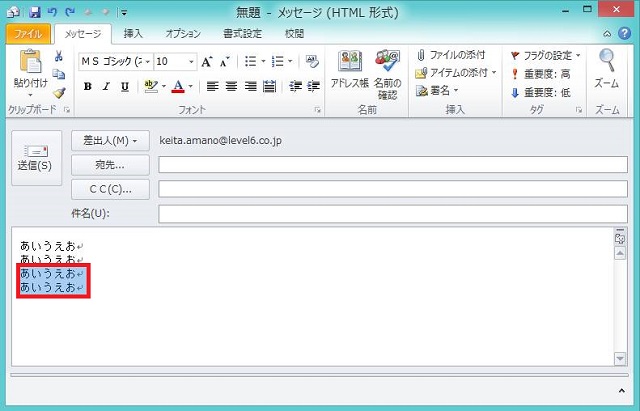
2. [書式設定] タブをクリックし、[クイックスタイル] をクリックし、自分の設定したい書式を選ぶと、その書式が反映します。
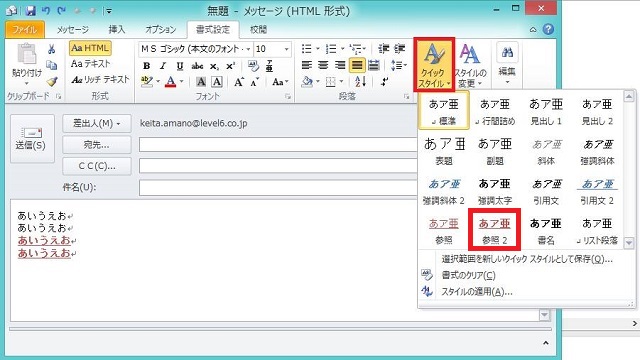
画面(リボン部分)が最大化している場合、クイックスタイルの項目は以下のように表示されていますので、好きな項目をクリックします。また、右側の「▲」「▼」やその下の「▼」をクリックすると、他のスタイルも表示されます。
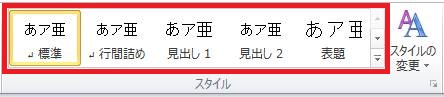
また、スタイルの種類は沢山用意されていて、右の [スタイルの変更]-[スタイルセット] で表示される項目を選択することで、選択できるスタイルを変えることができます。
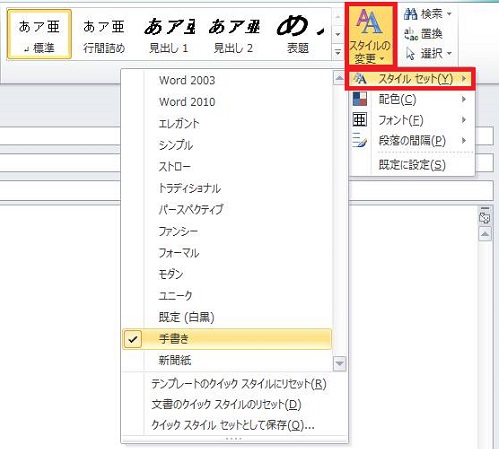
その他の装飾方法
その他、[オプション] タブから「テーマ」や「配色」などを適用することができます。
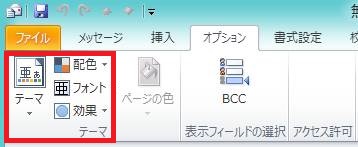
また、[挿入] タブからは、[図] や [クリップアート] で任意の画像を挿入できます。また、本来の使い方とは違いますが、[図形] や [SmartArt] などを装飾として使うこともできると思います。