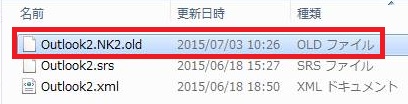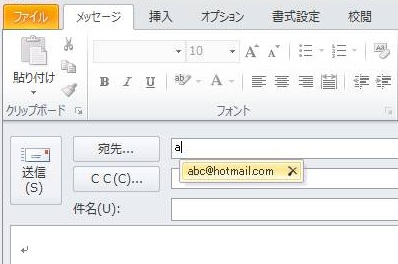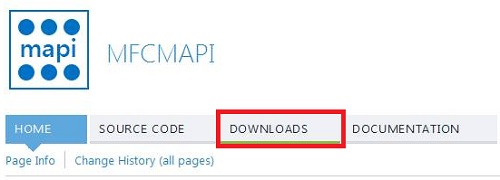概要
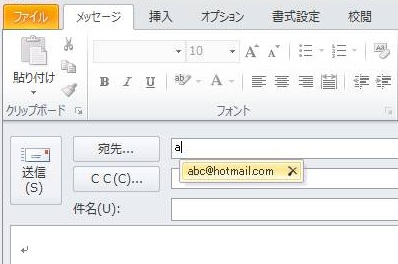
メールや会議出席依頼などで宛先を入力して送信すると、次回から先頭の一文字を入力するだけで該当する候補が表示されるようになる機能は「オートコンプリート」と呼ばれています。
このオートコンプリートの情報は、リカバリをした際に復元したり、別の PC に移行することができます。
ただ、オートコンプリートの情報は Outlook 2007 以前と 2010 以降で保存方法が変わりました。
Outlook 2007 以前では「NK2 ファイル」というファイルに保存されていましたが、Outlook 2010 以降では pstファイルに保存されるようになっています。(Exchange 環境の場合は、サーバー上に保存されます)
そのため、移行する方法も大きく変わってきます。
今回は、オートコンプリートの情報を Outlook 2007 以前から Outlook 2010 に移行する方法をご紹介します。
(Outlook 2010 から Outlook 2010 へ移行する方法はこちら)
対象製品
Outlook 2010
オートコンプリートの情報を Outlook 2007 以前から Outlook 2010 に移行する方法
(Microsoft の 公式サイト上に移行を簡単に実施できる Fix it というプログラムが掲載されていますが、正常に実行されない場合があるようです。そのため、やや手間がかかりますが、ここでは手動での移行方法をご紹介します)
Outlook 2007 以前から、オートコンプリートの情報を移行するには、以下のステップが必要です。
1. Outlook 2007 以前の PC から「NK2 ファイル」を抽出する
2. 移行先の PC の所定の場所に「NK2 ファイル」を移動し、必要に応じてリネーム(ファイル名を変更)する
3. コマンドを実行し、データを移行する
なお、「NK2 ファイル」は「Outlook ニックネームファイル」のことで、Outlook のプロファイルごとに作成されます。
NK2 ファイル自体の名前も プロファイルと同一です。(プロファイル名が「Outlook」の場合は、「Outlook.nk2」)
そのため、プロファイルが複数ある場合は、それぞれ抽出しておきましょう。
Outlook 2007 以前の PC から「NK2 ファイル」を抽出する
まず、移行元のデータを抽出します。
NK2 ファイルが保存されているフォルダは隠しフォルダになっているのと、ファイルの拡張子が非表示になっている場合は、若干わかりにくいかもしれませんので、一番簡単な方法で抽出できる手順を記載します。
1.
<Windows Vista・7 の場合>
[スタート] ボタンをクリックし、[すべてのプログラム]-[アクセサリ]-[ファイル名を指定して実行] をクリックします。

<Windows XP の場合>
[スタート] ボタンをクリックし、[ファイル名を指定して実行] をクリックします。

2. [ファイル名を指定して実行] の画面に以下のパスをコピーして貼り付けます。
%APPDATA%\Microsoft\Outlook
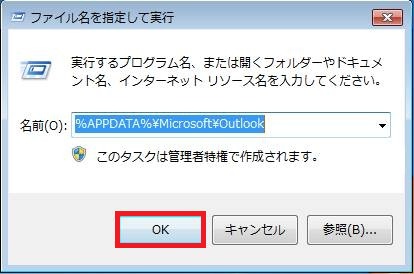
※絶対パスはこちら。
3. [OK] をクリックします。
4. 保存場所のフォルダが開きますので、ファイルの「種類」が 「Outlook ニックネームファイル」 になっているものをコピーして USB メモリなどに保存します。Outlook のプロファイルが複数ある場合は、NK2 ファイルも複数ありますので、該当のファイルがあったら、すべて保存しておきましょう。
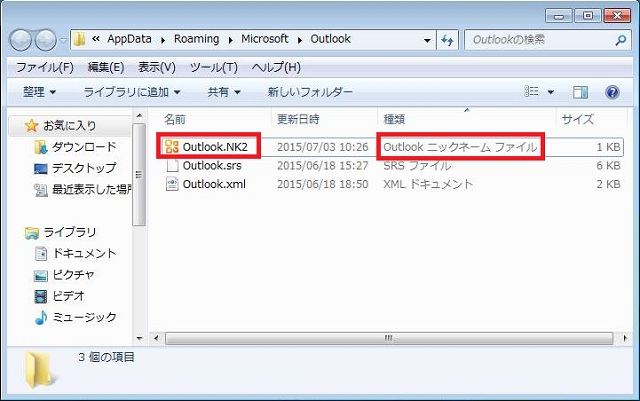
ファイルの種類がわからない場合は、ファイルを右クリックして、プロパティで種類を確認するといいでしょう。
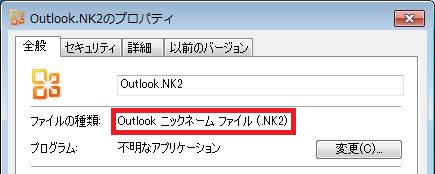
「NK2 ファイル」の保存場所(絶対パス)
なお、絶対パスでは、以下の場所にありますので、直接辿っても OK です。(AppData や Apprication Data フォルダは初期状態で非表示になっています)
<Windows Vista・7 の場合>
C:\ユーザー\<ユーザー名>\AppData\Roming\Microsoft\Outlook
<Windows XP の場合>
C:\Document and Settings\<ユーザー名>\Apprication Data\Microsoft\Outlook
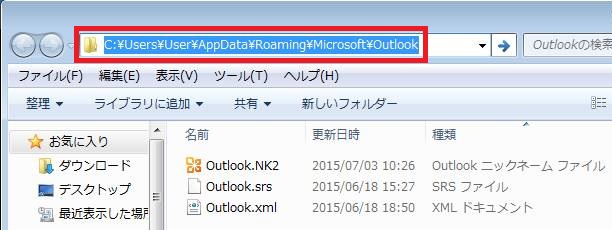
移行先の PC の所定の場所に「NK2 ファイル」を移動し、必要に応じてリネーム(ファイル名を変更)する
次に、移行先の PC 内の所定の場所に「NK2 ファイル」を移動します。
1. 抽出したのと同じ場所に「NK2 ファイル」をコピーします。
<Windows Vista・7 の場合>
[スタート] ボタンをクリックし、[すべてのプログラム]-[アクセサリ]-[ファイル名を指定して実行] をクリックします。

<Windows XP の場合>
[スタート] ボタンをクリックし、[ファイル名を指定して実行] をクリックします。

2. [ファイル名を指定して実行] の画面に以下のパスをコピーして貼り付けます。
%APPDATA%\Microsoft\Outlook
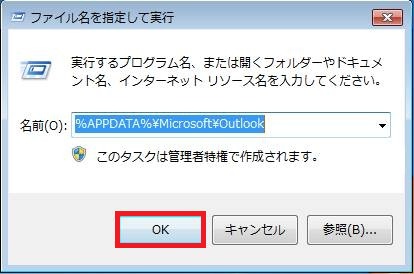
3. [OK] をクリックします。
4. 保存場所のフォルダが開きますので、コピーしておいたファイルを貼り付けます。
5. もし、移行先のプロファイル名が移行前のプロファイル名と異なる場合は、ここでファイル名を変更します。
貼り付けたファイルを右クリックし、[名前の変更] をクリックし、移行先のプロファイル名と同一の名前に変更します。(初期状態では、基本的に「Outlook」のままなので変更する必要はありません)
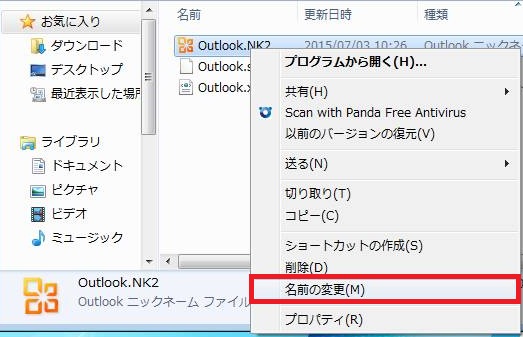
※もし、利用しているプロファイル名がわからない場合、4.で開いたフォルダの中にプロファイルごとに他のファイル(srs/xml など)も自動的に作成されていますので、ここにある他の名前に置き換えて試してみるといいでしょう。
コマンドを実行し、データを移行する
最後にオートコンプリートのデータを移行するために、コマンドを実行します。
1. [スタート] ボタンをクリックし、[すべてのプログラム]-[アクセサリ]-[ファイル名を指定して実行] の順にクリックします。

2. [ファイル名を指定して実行] の画面に、以下の文字をコピーして、貼り付けます。(Outlook の後には半角スペース必須)
Outlook /importnk2
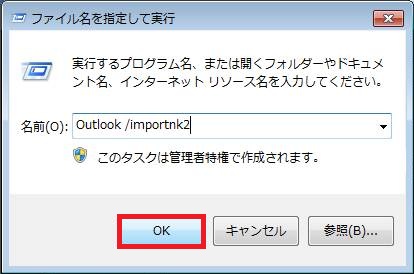
4. [OK] をクリックすると、オートコンプリートの情報が移行され、Outlook が起動します。
なお、移行した後、NK2 ファイルは「○○.NK2.old」というファイル名にリネームされます。このファイルは削除しても差し支えありません。