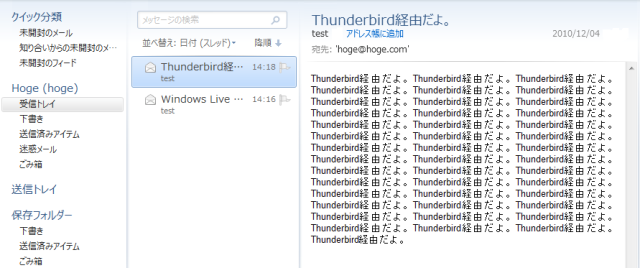概要
Windows 7 で Outlook のデータを Windows Live メールに移行したい場合、同じ Microsoft 製品であるにも関わらず、データ自体に互換性がないばかりではなく、どちらにも相手のメーラーからインポートやエクスポートを行う設定がないため直接データ移行が行えません。
そのため、他のメーラーを介して移行することになり、やや手間がかかります。
同一 PC 内でデータを移行する場合は、Thunderbird を経由することにより移行が行えます。
これは、Thunderbird が Outlook のデータを直接インポートできることと、Thunderbird の個別のメールデータ形式が Windows Live メールと同様の “eml” 形式であるためです。
以下にその手順を記載します。
なお、連絡先(アドレス帳)の移行は、以下のページをご参照ください。
Outlook の連絡先を Windows Live メールのアドレス帳に移行する方法
対象製品
(正確に確認できていませんが)Thunderbird からインポートできる Outlook 製品(Outlook 2003 以降)⇒ Windows Live メール 2011
対処方法
A. Thunderbird で Outlook のデータをインポートする
まず、Thunderbird を利用したことがない場合は、Thunderbird をダウンロードし、インストールしておきます。
Thunderbird は以下の公式サイトにて無償で提供されています。
・mozilla 公式サイト
http://mozilla.jp/thunderbird/
(ダウンロードを実行すると、インストールの手順が書かれているページが表示されます)
インストールが完了したら、以下の手順で Outlook のデータをインポートします。
1. 起動時に以下のようなアカウント設定や既定のプログラムの設定画面が表示されたら、[キャンセル] で閉じます。
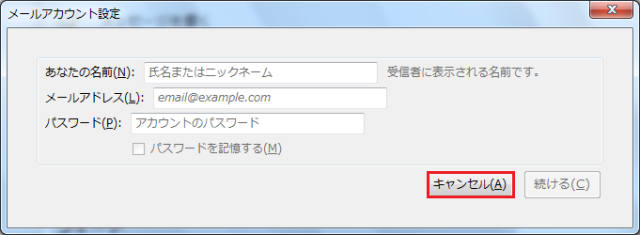
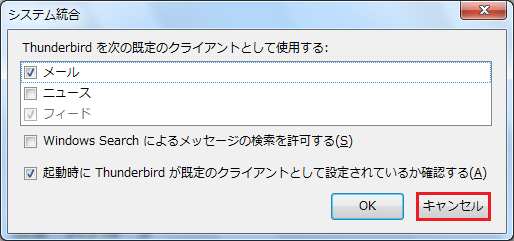
2. [ツール] – [設定とデータのインポート] をクリックします。
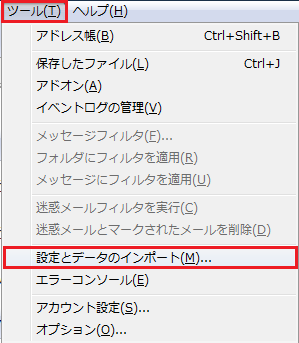
3. インポートする項目で [メールボックス] にチェックして、[次へ] をクリックします。
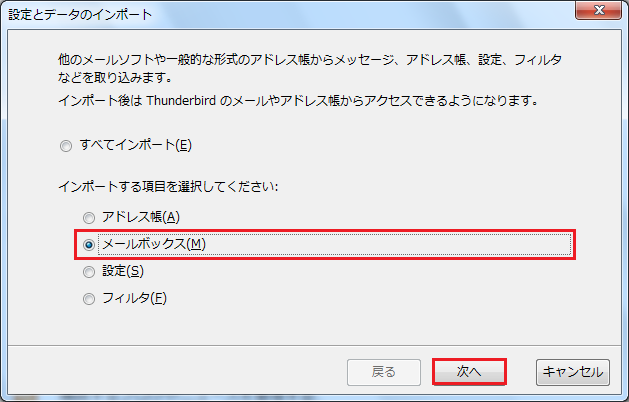
4. ファイルタイプは [Outlook] を選択して、[次へ] をクリックします。
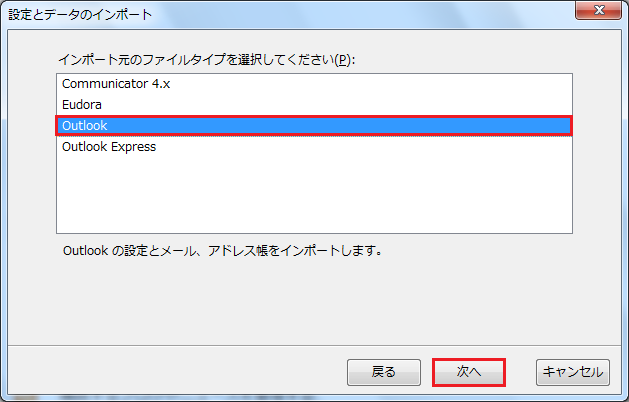
5. 正常にインポートされた旨が表示されたら、[完了] をクリックします。
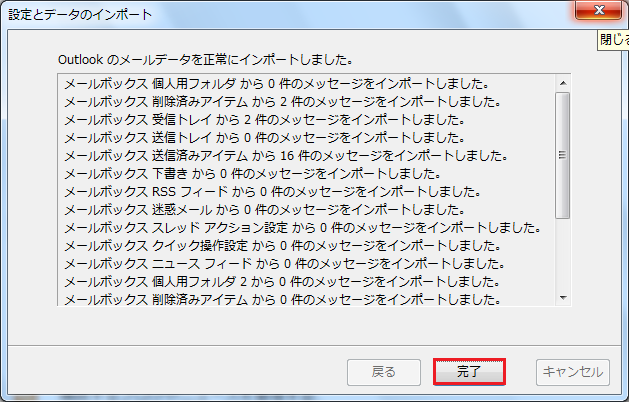
6. [ローカルフォルダ] の下の階層に [Outlook インポート] というフォルダが作成され、その中に Outlook の [個人用フォルダ] 内のメールフォルダが反映します。
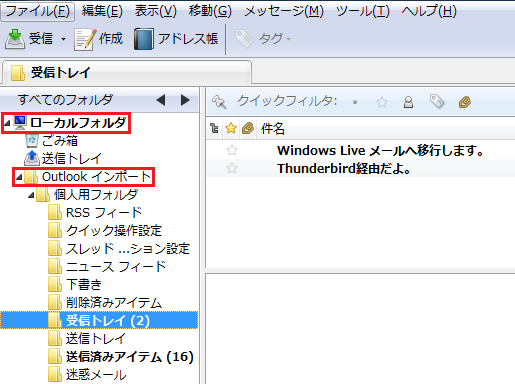
B. Thunderbird のメールデータをデスクトップに書き出す
Outlook のデータを Thunderbird にインポートできたら、個別のメールデータの形式が Windows Live メールと共通の “eml” 形式に変換されています。
そのデータをフォルダ毎に一旦デスクトップなどに書き出ます。
なお、Thunderbird にインポートされた時点で、メールの本文が文字化けしている可能性がありますが、Thunderbird では表示するエンコードを一括で変更できないため、ここでは無視します。
1. 移行するフォルダを選択し、[編集] – [すべて] を選択します。
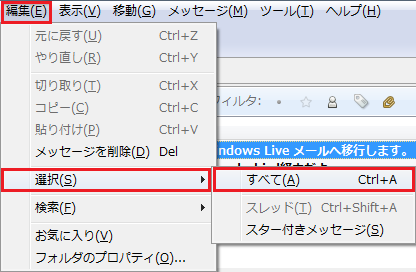
2. [ファイル] – {名前を付けて保存] – [ファイル] の順にクリックします。
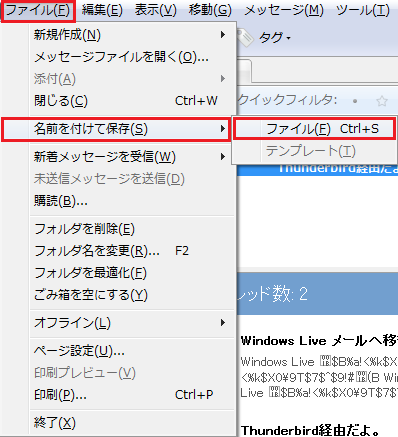
3. [フォルダーの参照] 画面で [デスクトップ] など任意の場所を選択後、[新しいフォルダーの作成] をクリックします。
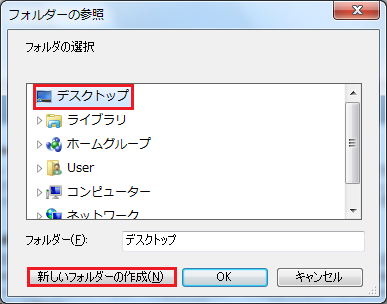
4. 移行したいフォルダー名を入力して、[OK] をクリックします。ここでは、[受信トレイ] と入力します。
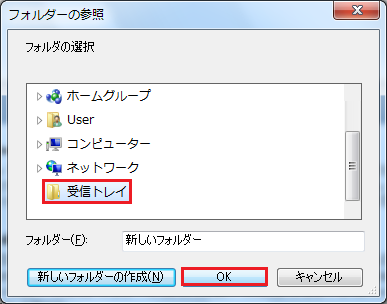
5. デスクトップに [受信トレイ] フォルダが作成されますので、確認します。

C. 書き出した “eml” データを Windows Live メールに移行する
書き出されたデータは、メール一通ずつの個別データになっています。このデータを Windows Live メールに移行します。
ここではすでに Windows Live メールを使用しているという前提で進めます。
もし、まだ Windows Live メールを使用したことがない場合は、移行先のフォルダを設定するために、事前にアカウント設定をしておく必要があります。
1. Windows Live メールを起動します。
2. さらに、その手前にデスクトップにある [受信トレイ] フォルダをダブルクリックして、フォルダを開きます。
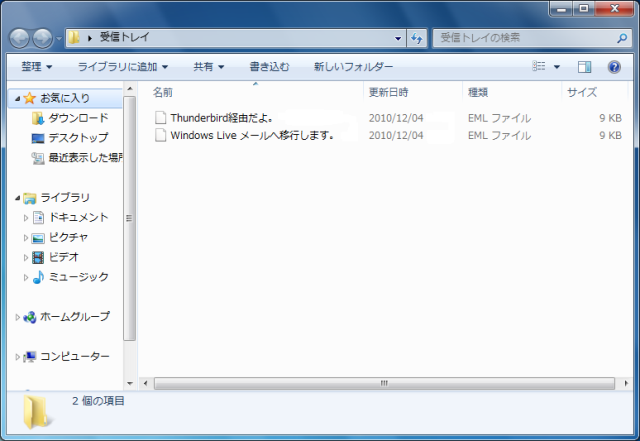
3. [整理] – [すべて選択] をクリックします。
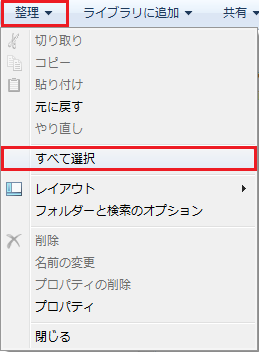
4. 選択されたメールデータを Windows Live メールの任意のフォルダ(ここでは受信トレイ)にドラッグアンドドロップします。
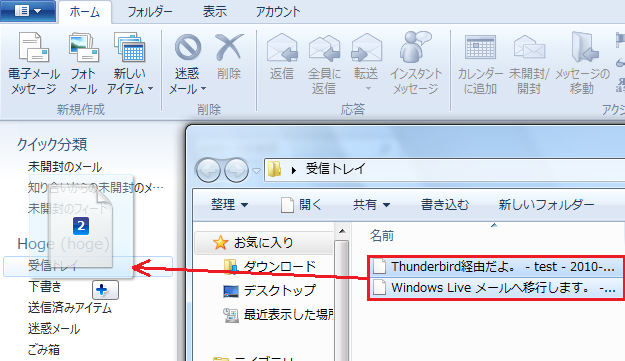
5. データが反映します。
ただ、この状態ではメールのデータが文字化けしている可能性があります。そのため、エンコードを変更します。
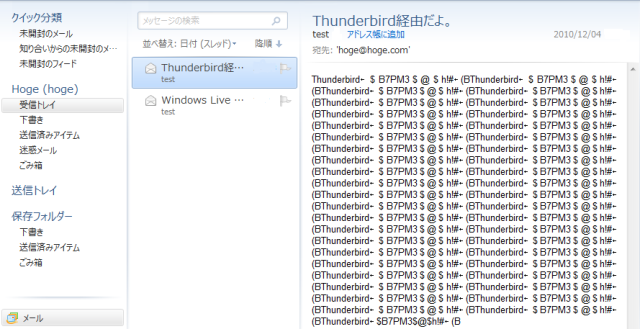
6. キーボードで Ctrl + A を押して、メールを全選択し、青く反転したことを確認します。一部のメールの場合は、Ctrl や Shift キーで該当のメールのみ選択します。
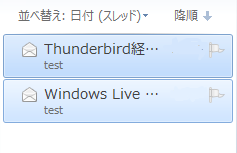
7. リボンのメニューから [エンコード] をクリックします。
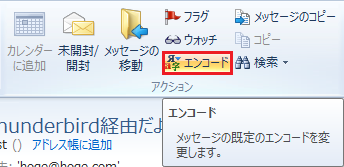
8. [日本語(自動選択)] が選択されている状態の場合、一度他のエンコード(ここでは [西ヨーロッパ言語])をクリックします。
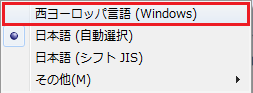
9. 再度 [エンコード] をクリックします。
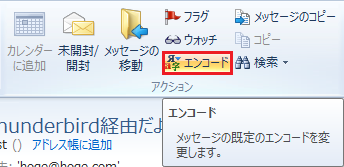
10. [日本語(自動選択)] をクリックします。
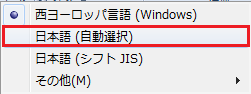
11. 文字化けが解消したことを確認します。