概要
Outlook の連絡先を Windows Live メールのアドレス帳に移行したい場合、csv 形式で書き出すことにより簡単に移行ができます。
以下にその手順を記載します。
なお、Outlook のメールデータについては、残念ながら直接移行が行えないため、以下の手順などで移行を行うといいでしょう。
Outlook のメールデータを Windows Live メールに移行する方法(Thunderbird 経由)
http://outlooknavi.net/article/171946292.html
対象製品
ほぼすべての Outlook 製品 ⇒ Windows Live メール 2011
データ移行の流れ
A. Outlook の連絡先データをバックアップ
まず、Outlook から連絡先データを csv 形式でエクスポートします。
1. <Outlook 2007 以前の製品の場合>
[ファイル] – [インポートとエクスポート] の順にクリックします。
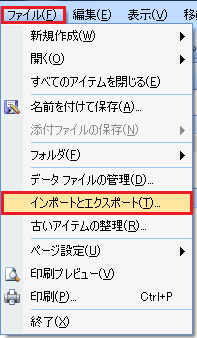
<Outlook 2010 の製品の場合>
[ファイル] – [開く] – [インポート] の順にクリックします。

2. [ファイルにエクスポート] を選択して、[次へ] をクリックします。
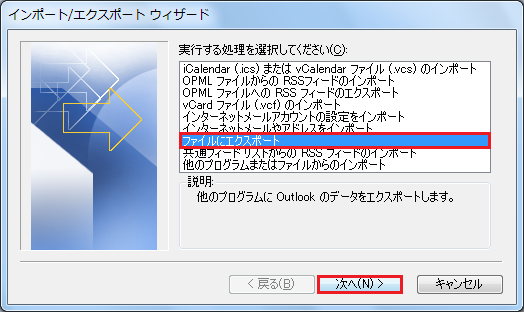
3. [テキストファイル(Windows、カンマ区切り)] を選択して、[次へ] をクリックします。
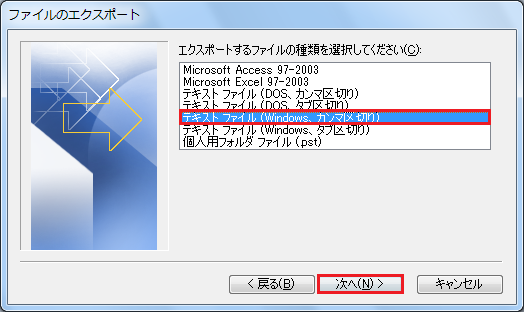
4. エクスポートしたい連絡先の項目を選択して、[次へ] をクリックします。

5. エクスポート先を確認して、[次へ] をクリックします。場所や名称を変更したい場合は、[参照] ボタンをクリックして、選択しなおします。

6. [以下の処理を実行します] にチェックがついていることを確認し、[完了] をクリックします。書き出す項目を確認したり、選択したい場合は、[フィールドの一致] をクリックして確認します。
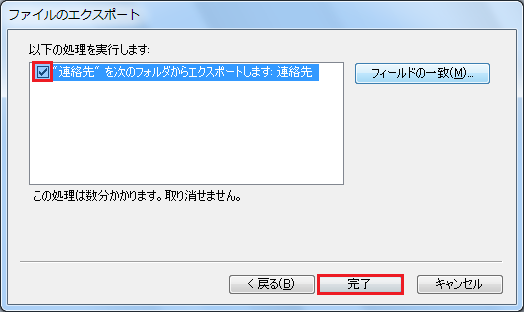
7. 指定した場所に csv ファイルが書き出されたことを確認します。

B. csv ファイルのエンコードを変更する
まず、Outlook から書き出した連絡先データは、エンコードが [ANSI] 形式になっているため、そのまま移行すると文字化けしてしまいます。そのため、以下の手順でエンコードを変更します。
1. csv ファイルを右クリックして、[プログラムから開く] – [メモ帳] の順にクリックします。
(上記の手順で開けない場合は、まずメモ帳を開き、[ファイル] – [開く] をクリックし、[テキスト文書(*.txt)] を [すべてのファイル(*.*)] に変更したうえで、該当のファイルを選択して開きます。)
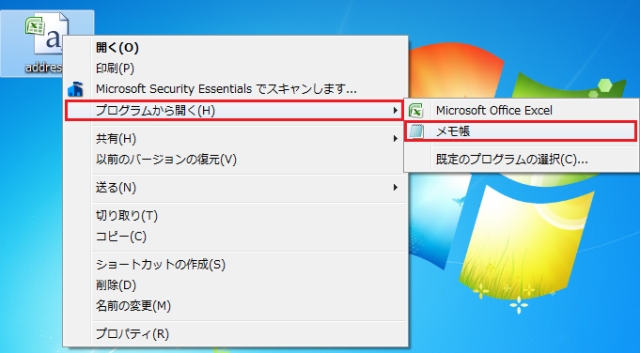
2. [ファイル] – [名前を付けて保存] の順にクリックします。
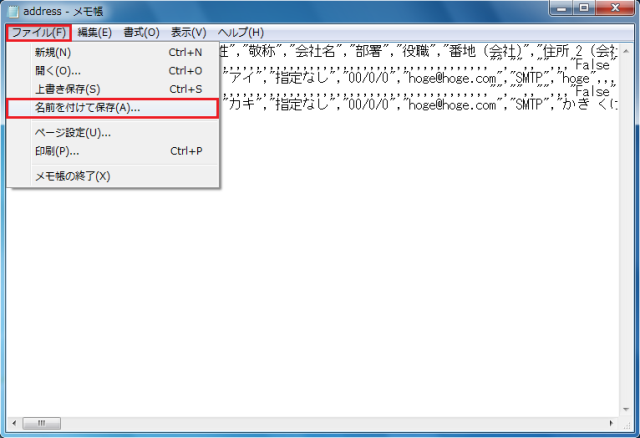
3. [ファイルの種類] を [すべてのファイル] に変更します。
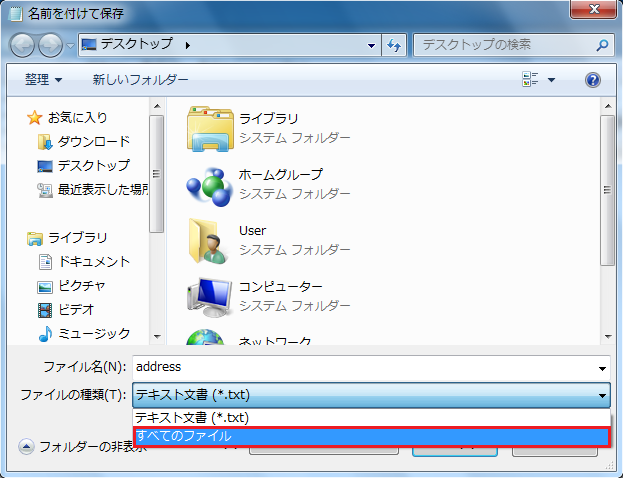
4. [文字コード] を [UTF-8] に変更し、[保存] をクリックします。
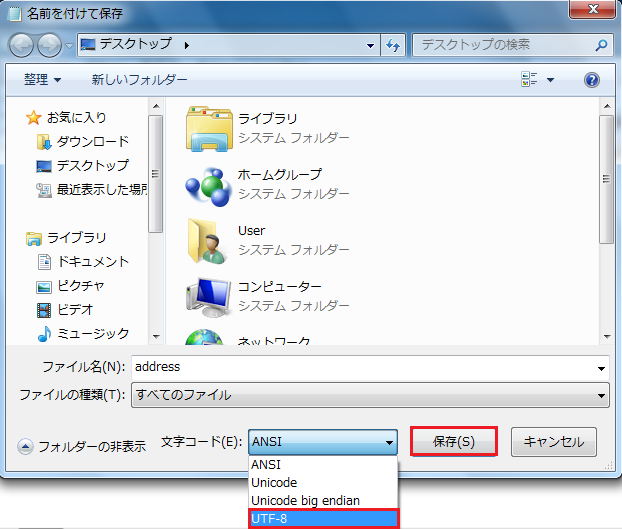
5. 上書き保存するか確認画面が表示されたら、[はい] をクリックします。

C. Windows Live メール のアドレス帳にインポートする
1. 画面左下のナビゲーションウインドウ内にある [アドレス帳] をクリックします。
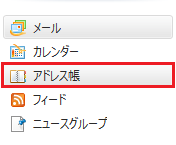
2. リボンの中の [インポート] から [カンマ区切り(.csv)] をクリックします。
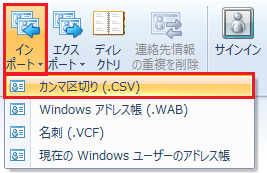
3. [参照] をクリックします。
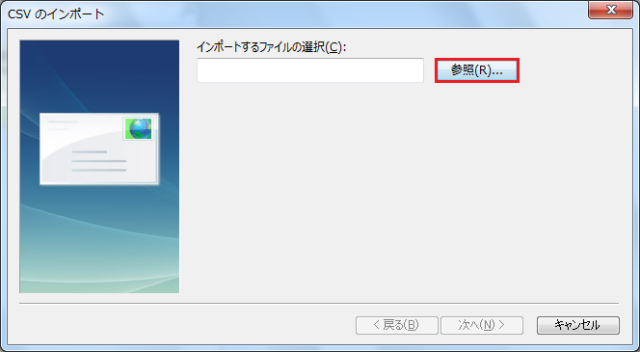
4. [デスクトップ] などの保存先を選択した上、該当の csv ファイルをクリックして、[開く] をクリックします。
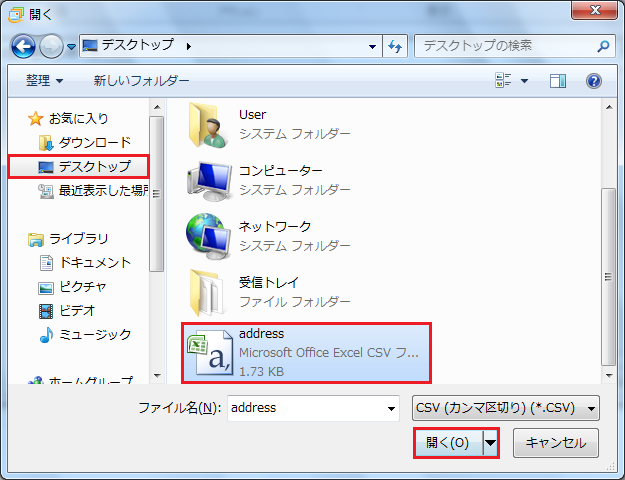
5. [インポートするファイルの選択] 項目に登録されたことを確認し、[次へ] をクリックします。
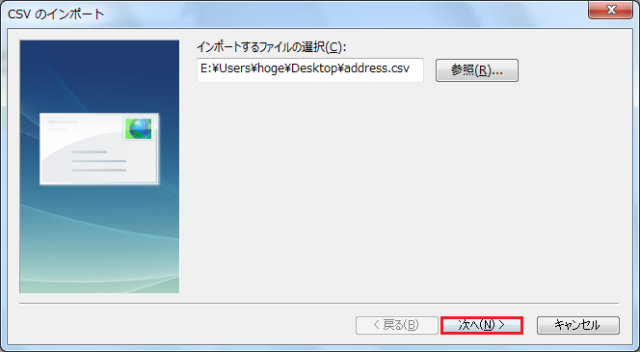
6. インポートファイルとインポート先のフィールドが一致していることを確認し、[完了] をクリックします。
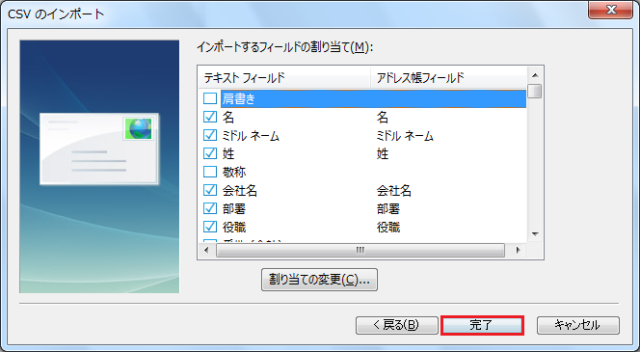
7. Windows Live メールのアドレス帳に反映しているか確認します。
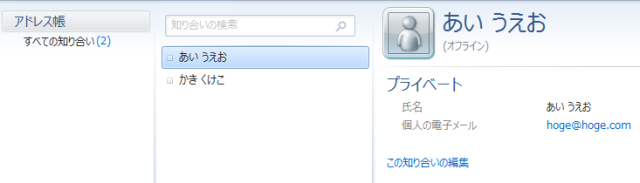
なお、この手順では Outlook の連絡先にあるサブフォルダのデータは移行されません。
そのため、連絡先にフォルダを複数作成している場合は、この手順をフォルダの数だけ繰り返す必要があります。

