■ 概要 ■
前回記載したように、Outlook Express のアドレス帳データを CSV 形式でバックアップした場合、初期状態だと「名」と「姓」の項目にチェックが入っていないため移行されません。
そのような場合、元の PC が稼働するのなら、あらためてバックアップを取り直すのが一番早いです。また、その際には Outlook Express 独自の形式である、「wab 形式」でバックアップしなおすことをお勧めします。
なぜなら、wab 形式の場合、Outlook Express で作成した、グループをそのまま移行できるからです。CSV 形式の場合は、グループが移行されないため、Outlook 2007 側に移行後にあらためて「配布リスト」を作成なければなりません。
なお、いずれの場合もサブフォルダは移行されませんので、再作成が必要です。
一方、元の PC がもう稼働しない場合は、バックアップデータをなんとかするしかありません。一番確実なのは、移行後に一人一人、名前と姓を打ち直すことですが、人数が多い場合かなりの手間になります。
そのため、完全ではありませんが、簡単な方法で近い形にできる方法を記載してみます。
■ 編集方法の流れ ■
1. csv ファイルを Excel で開きます。以下のように、「名」と「姓」の項目がないはずです。

2. 列を2つ追加し、「A」に「名」、「B」に「姓」の項目を作成します。(今回の手順では、どちらかの項目だけでも問題ありません)
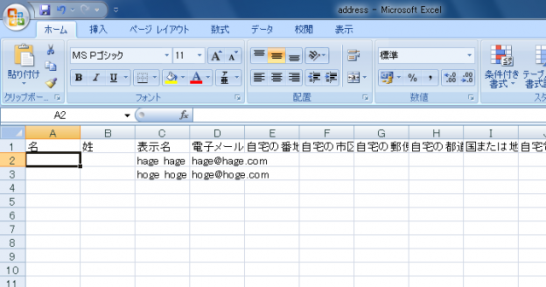
3. 「C」列の「表示名」の項目は通常移行されているはずですので、その項目をすべて選択して、コピーをします。

4. 「表示名」をコピーした内容を、「名」か「姓」のいずれかに貼り付けます。ここでは英語名のため「名」に貼り付けていますが、日本語なら「姓」のほうがいいでしょう。

5. 左上の Office ボタンをクリックし、[ 名前を付けて保存 ] にマウスを合わせ、[ その他の形式 ] を選択します。
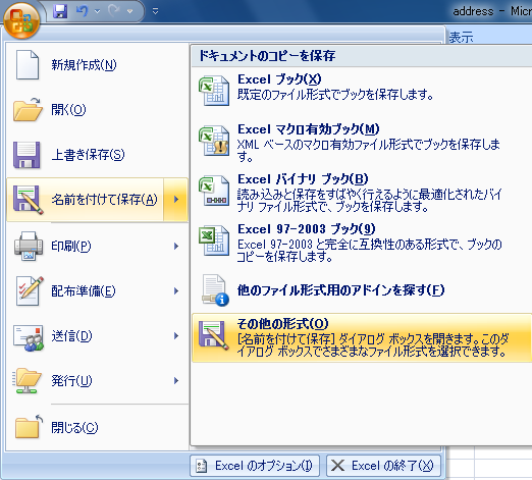
6. デスクトップを選択し、念のため元のファイル名と異なるファイル名にして保存します。(ここでは「address2」とします)
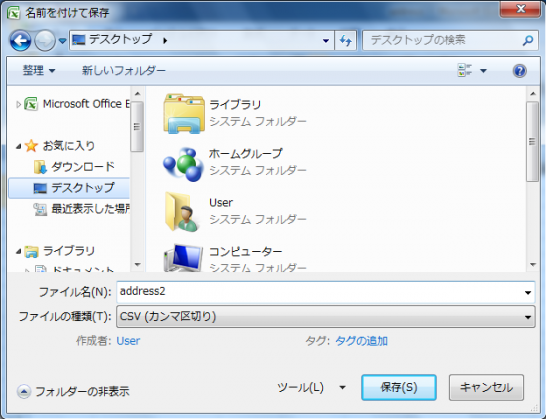
7. 確認画面が表示されますので、そのまま [ はい ] をクリックします。

8. さらに、[ はい ] をクリックして保存します。

9. デスクトップに保存されました。
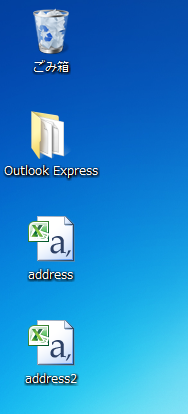
10. 念のため、エンコードに問題がないか確認します。エンコードに問題があると、移行後に項目がきちんと反映しません。
CSV ファイルを右クリックして、 [ プログラムから開く ] – [ メモ帳 ] の順にクリックします。
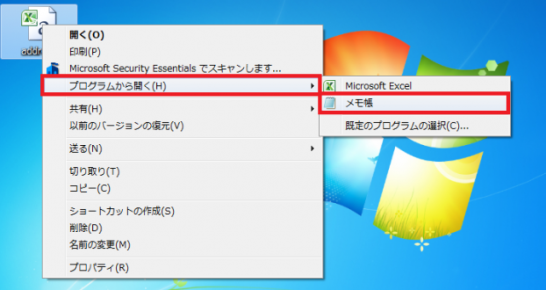
11. メモ帳でファイルが表示されます。
下の画像を見て分かるように、CSV は基本的にテキストファイルです。各項目がカンマで区切られているため、Excel でもきちんと表形式で表示されるわけです。
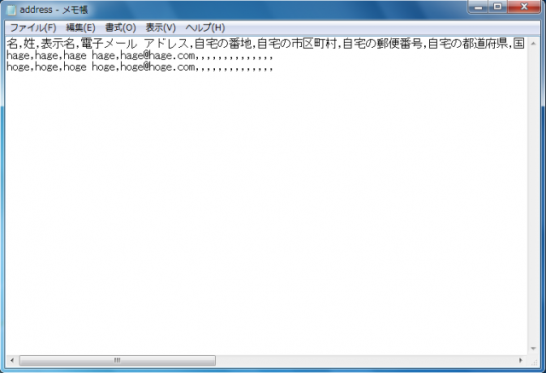
12. [ ファイル ] – [ 名前を付けて保存 ] をクリックします。
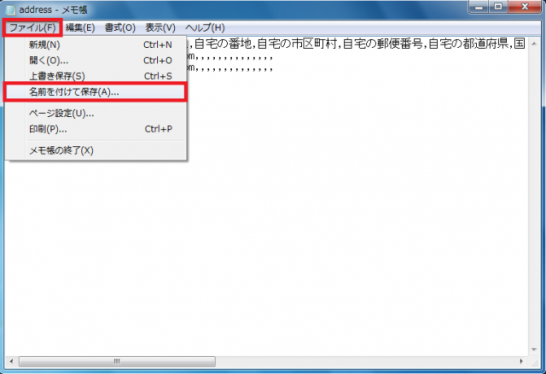
13. 「文字コード」の項目を確認します。「ANSI」になっていれば、そのままで問題ありませんが、「UTF-8」になっている場合は、「ANSI」に変更して、保存しなおします。
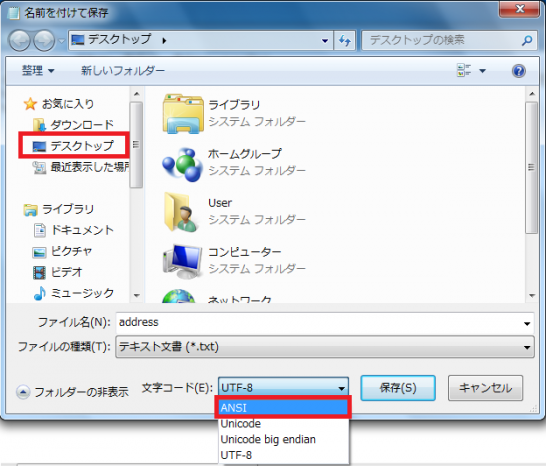
14. 上書き保存をするかの確認画面が表示されますので、 [ OK ] をクリックしますが、必要に応じて他のファイル名に変更するなどして別途保存します。
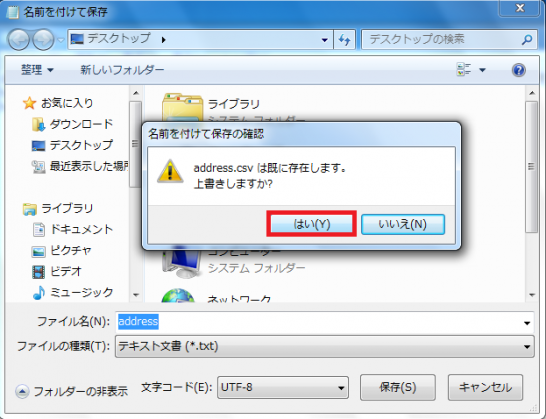
15. Outlook 2007 を開いて、 [ ファイル ] – [ インポートとエクスポート ] をクリックします。
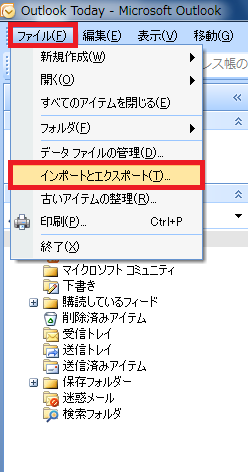
16. [ 他のプログラムからのインポート ] を選択して、[ 次へ ] をクリックします。
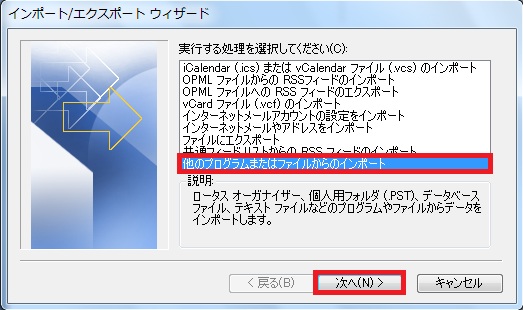
17. [ テキストファイル(Windows、カンマ区切り)] を選択して、[ 次へ ] をクリックします。
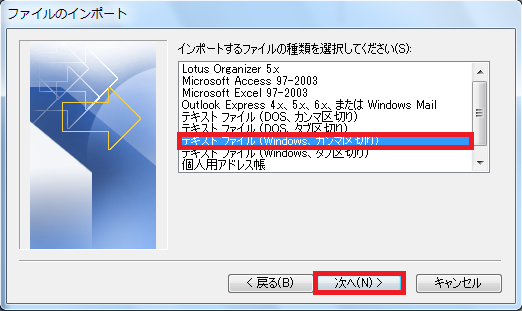
18. [ 参照 ] をクリックします。
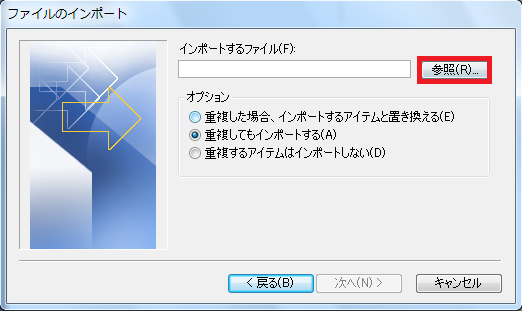
19. デスクトップなどを選択して、該当の CSV ファイルを選び、[ OK ] をクリックします。
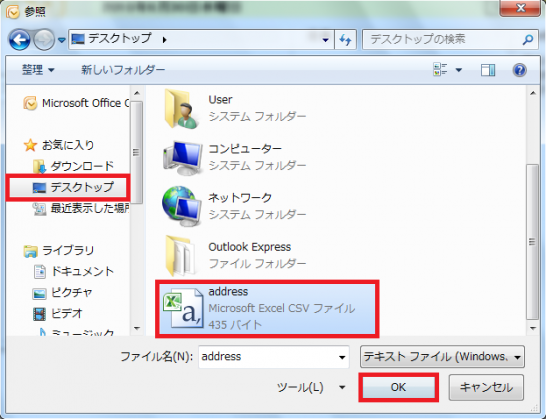
20. 「インポートするファイル」の欄に該当のパスが入力されたのを確認したら、下のオプションを任意で選び、[ 次へ ] をクリックします。
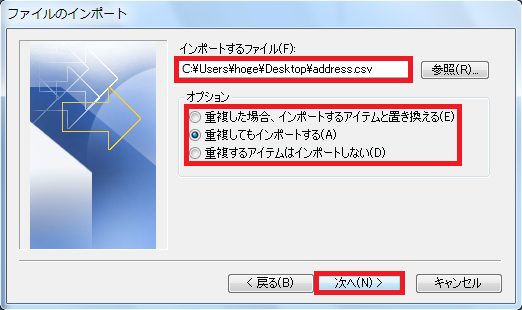
21. 「インポート先のフォルダ」は「連絡先」を選択して、[ 次へ ] をクリックします。

22. 「以下の処理を実行します」の下のチェックボックスにチェックが入っていることを確認し、念のため、右の [ フィールドの一致 ] をクリックします。
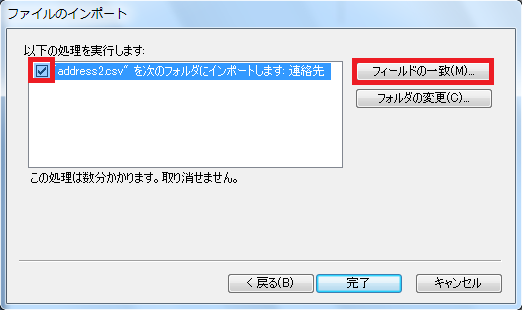
23. 左の移行元の項目と右の移行先の項目が一致しているか確認して、[ OK ] をクリックします。
基本的には自動的に項目が選択されるので問題ありません。なお、「名」と「姓」などは、右の「名前」の「+」をクリックすると表示されます。
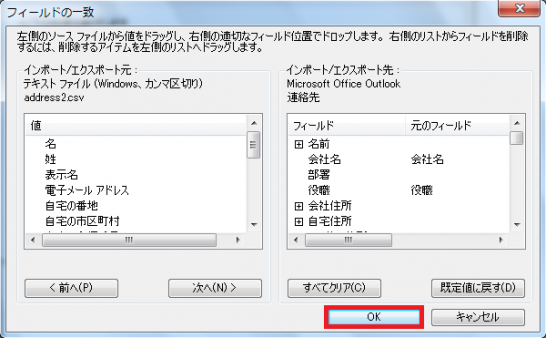
24. [ 完了 ] をクリックします。
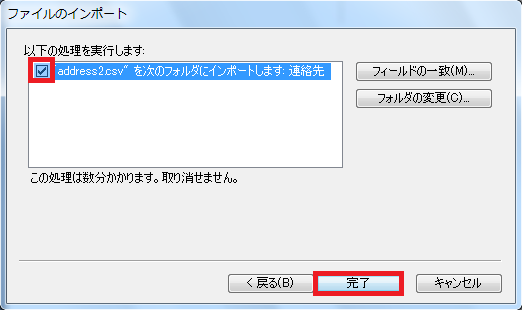
25. 移行画面が表示されます。
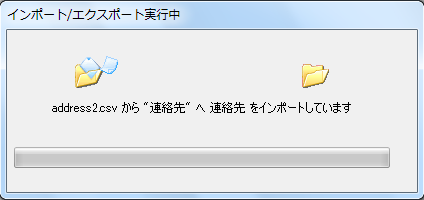
26. 移行が完了したら連絡先を表示して、移行ができているか確認します。一見した限りでは、名も姓も移行されているように見えますが・・・
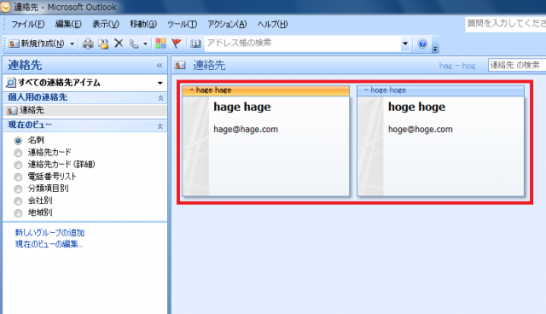
27. 実際に移行された連絡先を表示してみると、以下のように「名」のところにフルネームが描かれていて、「姓」には何も書かれていないような状態になります。
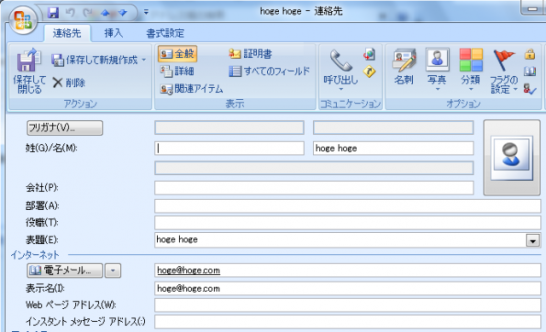
28. ちなみに、アドレス帳では以下のような表示になります。パッと見では、姓名が入力されているように見えます。
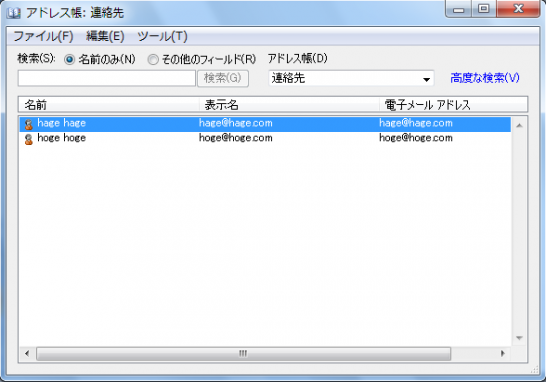
以上で、 Outlook Express のアドレス帳のデータの移行が完了しましたが、上記の画像でわかるとおり、実際には「名」か「姓」のどちらかにしか記載がありません。
ただ、すべてをコピーするか打ち直すという手間を考えると、とりあえず何とかなるレベルではないかと思います。
あとは、以下の作業を行って、以前と同じ状態に戻します。
・アドレス帳がフォルダ分けされていた場合は、連絡先にフォルダを新たに作成し、アイテムを振り分ける。
また、グループは [ 新規作成 ] – [ 配布リスト ] を選択して、再作成する。

