概要
Outlook 等で受信したメール内のハイパーリンク( URL )をクリックすると、通常はブラウザが自動的に起動して、リンクのページが表示されます。
しかし、何らかの原因でこのリンクが開けないという現象が発生することがあります。
原因
ハイパーリンクが開けなくなるという現象が発生する原因は何通りかありますが、主な原因としては以下のようなものがあげられます。
1. リンク切れ
2. 既定のプログラムが設定されていない
3. 既定に設定されているプログラムがすでに存在しないにも関わらず、他の存在するプログラムに設定が変更されていない
1. については、メール内の URL が途中で改行されているなど、URL が完全ではないため表示されなかったり、URL 自体が間違っていたり、すでにそのページが存在しない場合、などです。
この場合、一般的にはブラウザ自体は開くのですが、「ページを表示できません」等のメッセージが表示されますので、URL を確認して途中で切れていたり、間違っていない場合は、メールの送信者やサイトの管理者などに確認するといいでしょう。
2. のケースは、通常ブラウザ以外のソフトからリンクを表示する場合、以下のような仕組みになっているようですが、それがうまく連携できていないパターンです。
a. Outlook などのメーラーや Excel、Word など他のプログラムのリンクをクリック
b. ソフトが Windows OS にリンクを開くように命令を出す
c. OS が Windows の「既定のブラウザ」と設定されているプログラムを起動し、リンクを表示するように命令を出す
d. ブラウザが起動し、リンクのページを表示する
要するに、c. のタイミングでブラウザを起動しようとしたところ、既定のブラウザが見つからないため、エラーを表示する、という状況が発生する訳です。
エラーメッセージとしては、
「アプリケーションが見つかりません」
や、3. と同様の以下のエラーが発生するケースもあります。
「このコンピューターに設定されている効果の制約のため、この操作は中止されました。」
3. も流れとしては上記 2. の状況に近いのですが、この場合は開こうとする既定のブラウザ自体がすでに存在しないケースが多いです。
詳細や対処方法については、以前書いた以下の記事をご参照ください。
「このコンピューターに設定されている効果の制約のため、この操作は中止されました。」のメッセージが表示されて、ハイパーリンクが開けない
以下に、2. のケースの対処方法を記載します。
対象製品
主に Outlook 2007・Outlook 2010
対処方法
まず、開こうとするブラウザ自体が存在するにも関わらず開けない場合、Windows 自体に当該ブラウザが既定のブラウザであるということをあらためて認識させるために、以下の設定を行います。
ここでは、Outlook からリンクが開けないというケースを想定していますが、以下を行えばExcel などの他のプログラムからでも開けるようになる可能性が高いです。
<Windows Vista・7 の場合>
1. [ スタート ] – [ 既定のプログラム ] の順にクリックします。
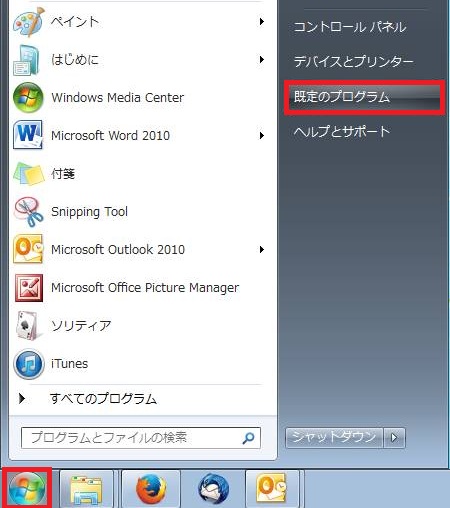
2. 一番上の [ 既定のプログラムの設定 ] をクリックします。
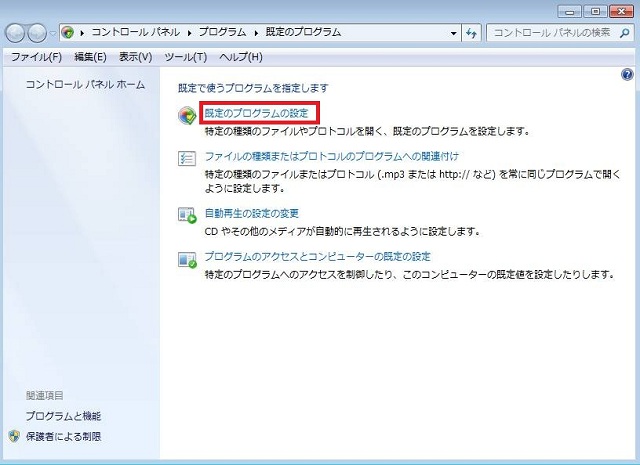
3. 左のプログラム一覧から、既定に設定したいブラウザ(通常なら「Internet Explorer」)をクリックし、右下に表示される [ すべての項目に対し、既定のプログラムとして設定する ] をクリックします。
4. 左のプログラム一覧から、今度は「Microsoft Office Outlook」をクリックし、右下に表示される [ すべての項目に対し、既定のプログラムとして設定する ] をクリックします。
パッと見は特に何の変化がないように見えますが、設定自体はされていますので、そのまま [ OK ] をクリックします。
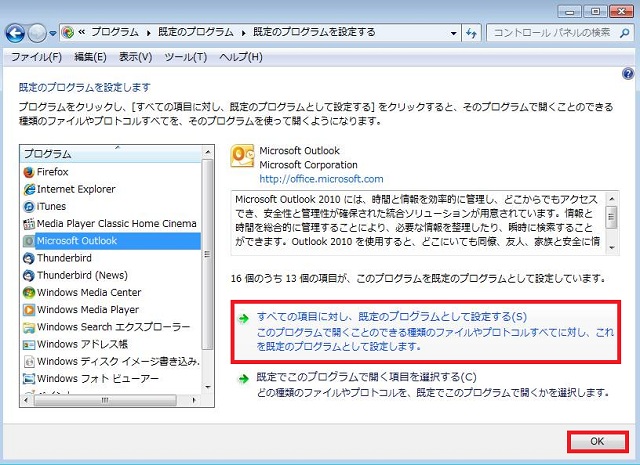
5. 画面が戻ったら、今度は一番下の [ プログラムのアクセスと既定の設定 ] をクリックします。
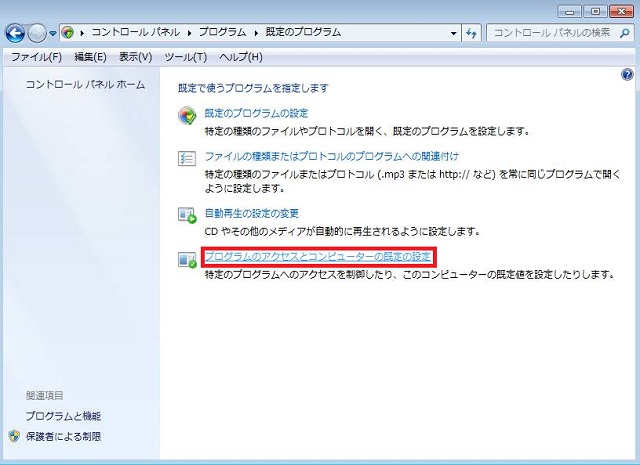
7. Windows Vista の場合、「ユーザーアカウント制御」の画面が表示されますので、[ 許可 ] または [ 続行 ] をクリックします。
8. [ カスタム ] という項目がすでに選ばれていますが、あらためて [ カスタム ] という文字をクリックします。
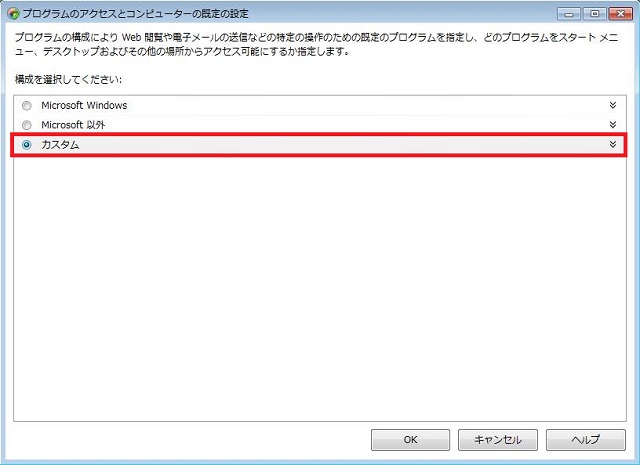
9. [ 既定の Web ブラウザーを選択してください ] の項目で既定に設定したいブラウザを、[ 既定の 電子メール プログラムを選択してください ] の項目で「Microsoft Office Outlook」の左にチェックを付けて、[ OK ] をクリックします。
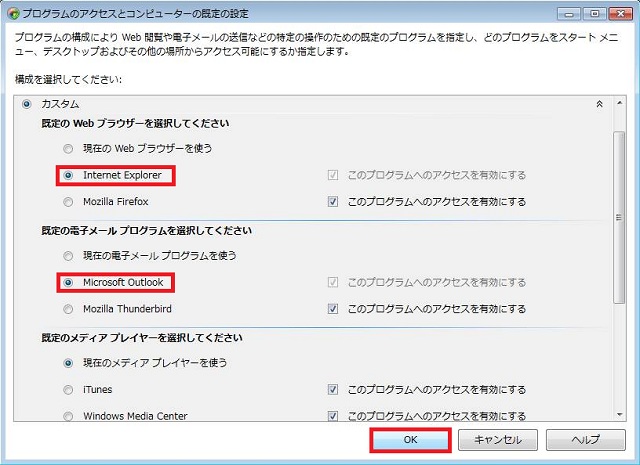
10. あらためて、Outlook を開いてメール内のリンクを表示します。
<Windows XP の場合>
1. [ スタート ] – [ プログラムのアクセスと既定の設定 ] の順にクリックします。
2. [ カスタム ] という項目がすでに選ばれていますが、あらためて [ カスタム ] という文字をクリックします。
3. [ 既定の Web ブラウザーを選択してください ] の項目で既定に設定したいブラウザを、[ 既定の 電子メール プログラムを選択してください ] の項目で「Microsoft Office Outlook」の左にチェックを付けて、[ OK ] をクリックします。
4. あらためて、Outlook を開いてメール内のリンクを表示します。
以上の手順で改善しない場合、まだ既定ブラウザの設定が正常に行えていない可能性があります。
既定に設定したいブラウザが「Internet Explorer」の場合は、念のため以下の手順で設定を行います。
1. [ スタート ] – [ コントロールパネル ] の順にクリックします。
2. [ ネットワークとインターネット ] をクリックします。
3. [ インターネットオプション ] をクリックします。
4. [ プログラム ] タブをクリックします。
5. [ 既定のブラウザー ] の欄で [ 既定に設定 ] がクリックできる状態の場合、クリックします。
6. [ OK ] をクリックします。
7. 再度 Outlook を開いて、メール内のリンクを表示します。
上記手順でも改善しない場合は、念のため、以下のページの手順も確認してみたほうがいいでしょう。
「このコンピューターに設定されている効果の制約のため、この操作は中止されました。」のメッセージが表示されて、ハイパーリンクが開けない

