概要
Outlook 2010 で送受信を行った際に、「0x8004010F」のエラーが表示されて送受信できないケースが発生します。
Outlook 2010 以前では、一般的に「0x8004010F」のエラーは Exchnage サーバーなどを利用している際に発生するものでしたが、Outlook 2010 では POP による設定を利用した際にも発生することがあります。
原因
アカウント設定とデータファイルに不整合が発生している可能性が考えられます。例えば、Outlook 2010 からはデータファイルが「ドキュメント」の中に保存されるようになったのですが、そのデータファイルを間違って削除したような場合に発生することがあります。
基本的にはアカウント設定とデータファイルを紐付けしなおすことで送受信自体は可能になります。それでも改善しない場合は、アカウント設定を新規作成することで改善が可能です。
対象製品
主に Outlook 2010
対処方法
まず、簡易なやり方でアカウント設定とデータファイルを紐付けしなおす方法を説明します。
■アカウント設定とデータファイルを紐付けしなおす方法
1. [スタート] – [コントロールパネル] の順にクリックします。
2. コントロールパネルが「カテゴリ表示」の場合は、[ユーザーアカウント](または [ユーザーアカウントと家族のための安全設定])をクリックして、[メール] をクリックします。
「クラシック表示」や「大きいアイコン」等になっている場合は、そのまま [メール] をクリックします。
3. [プロファイルの表示] をクリックします。
4. トラブルが発生しているプロファイル名を選択し、[プロパティ] をクリックします。
5. [電子メールアカウント] をクリックします。
6. 送受信ができないアカウント名を選択して、左下の [フォルダーの変更] をクリックします。
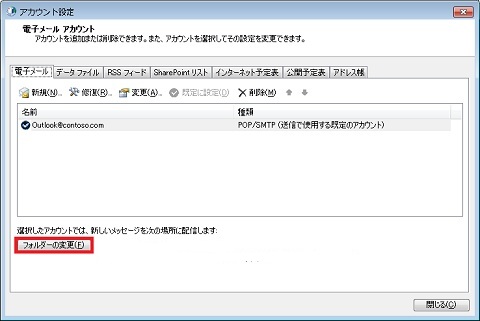
7. 表示された画面でアカウント名と同じデータファイルの下の階層の [受信トレイ] を選択します。[受信トレイ] が表示されていない場合は、データファイルの左の [+] をクリックして展開します。
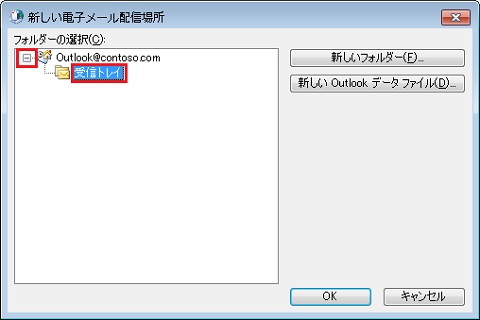
8. 左の [新しいフォルダー] をクリックし、 フォルダー名を入力する欄が現れたら、適当な文字(画面例では「1」)を入力し、[OK] をクリックします。
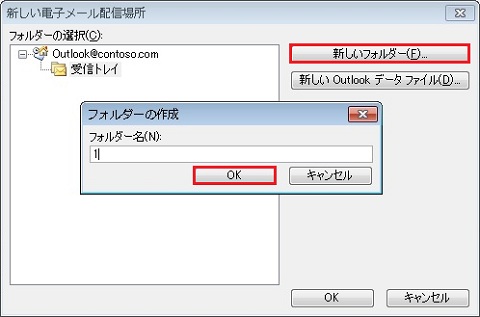
9. 新規で作成したフォルダを選択し、[OK] をクリックします。
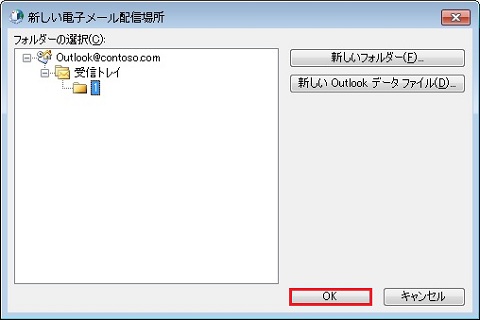
10. 戻った画面の [フォルダーの変更] 欄の右のパスが以下になっていることを確認し、[閉じる] ボタン等ですべての画面を閉じます。
(アカウント名)¥受信トレイ¥(作成したフォルダ名)
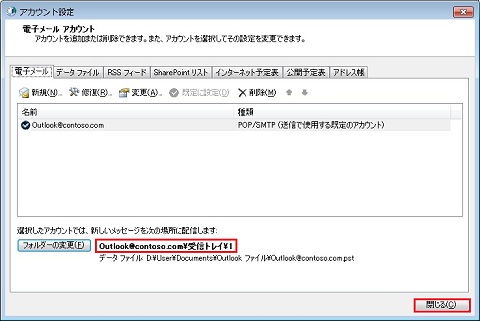
11. Outlook を起動し、送受信が可能か確認します。
12. 送受信が可能になったら、受信メールが新規で作成したフォルダに配信されているので、その中のメールをドラッグで「受信トレイ」等の任意のフォルダにすべて移動します。
(該当のフォルダが見当たらない場合は、受信トレイの左の△をクリックして展開します)
13. 作成したフォルダが空になったことを確認したら、そのフォルダを右クリックして [フォルダーの削除] をクリックします。確認画面が出たら、[はい] をクリックします。

14. [ファイル] タブ – [アカウント] – [アカウント設定(A)] の順にクリックします。
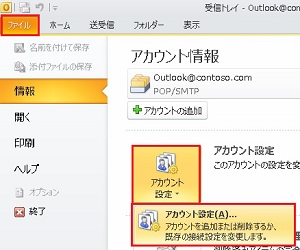
15. 再度送受信ができないアカウント名を選択して、左下の [フォルダーの変更] をクリックします。
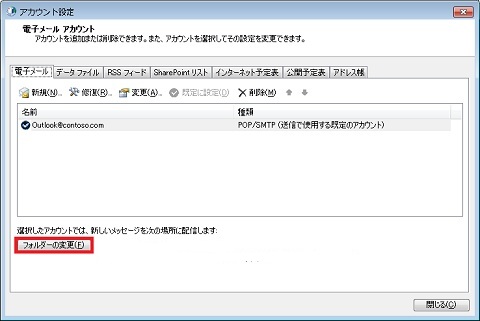
16. 表示された画面でアカウント名と同じデータファイルの下の階層の [受信トレイ] を選択して [OK] をクリックします。
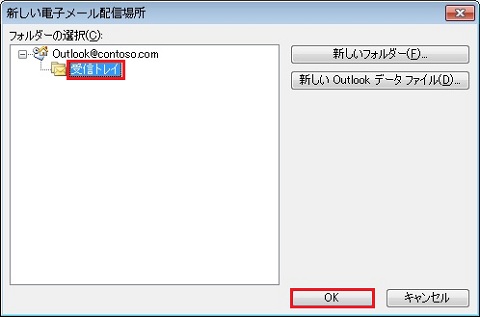
18. 戻った画面の [フォルダーの変更] 欄の右のパスが以下になっていることを確認し、[閉じる] をクリックします。
(アカウント名)¥受信トレイ
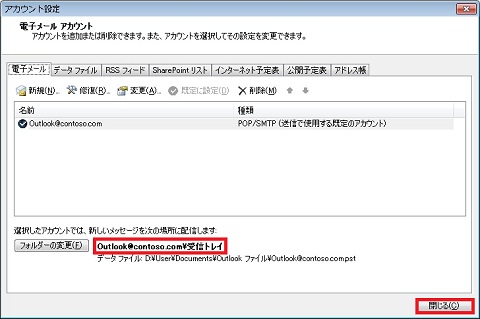
19. あらためて送受信が可能か、メールが「受信トレイ」に配信されるかを確認します。
もし、上記で改善しなければ、以下の手順でアカウント設定自体を再作成します。
■アカウント設定を作り直し、以前のデータファイルを紐付ける方法
1. Outlook 2010 を起動します。
2. [ ファイル ] – [ アカウント設定 ] – [ アカウント設定 ] の順にクリックします。
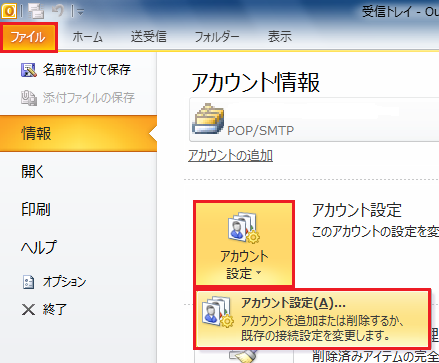
3. [ 新規 ] をクリックします。
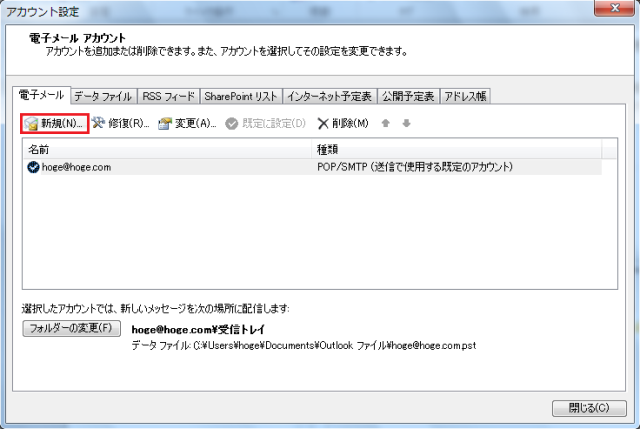
4. [Microsoft Exchange、POP3、またはIMAP(M)] にチェックして、[次へ] をクリックします。
前の画面で既存のアカウント設定が何もない場合は、5.の画面が表示されるのでそのまま 5.へ進みます。
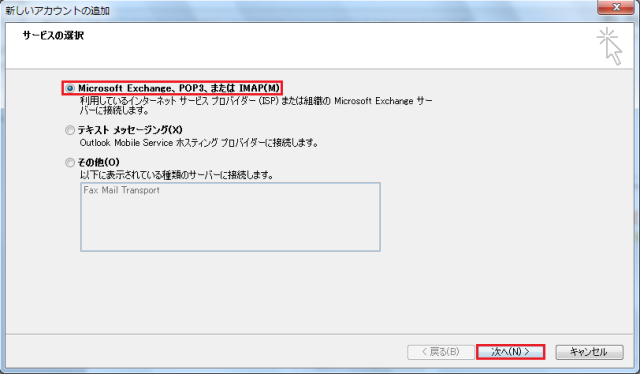
5. 「自動アカウントセットアップ」が利用できるプロバイダを使用している場合は、そのまま名前、メールアドレス、パスワードを入力して、[ 次へ ] をクリックします。
Outlook自動アカウント セットアップ 国内対応プロバイダ一覧
http://office.microsoft.com/ja-jp/outlook-help/HA101817711.aspx
⇒現在ページが削除されているようです
(主な ISP として、OCN/@nifty/Biglobe/ぷらら/Yahoo! BB などは利用可能です(Gmail/Yahoo!/HotmilやOutlook.com などの主要フリーメアドもOK))
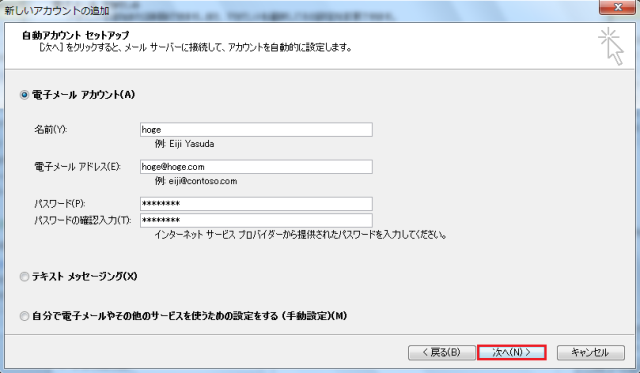
対応していない場合は、「自分で電子メールやその他のサービスを使うための設定をする(手動設定)」にチェックを入れて、 [ 次へ ] をクリックします。続けて、[インターネット電子メール] にチェックをつけて、[ 次へ ] をクリックします。(作業は 8.へ進みます)
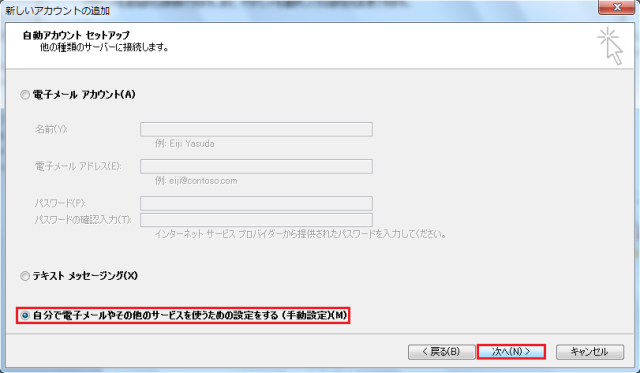
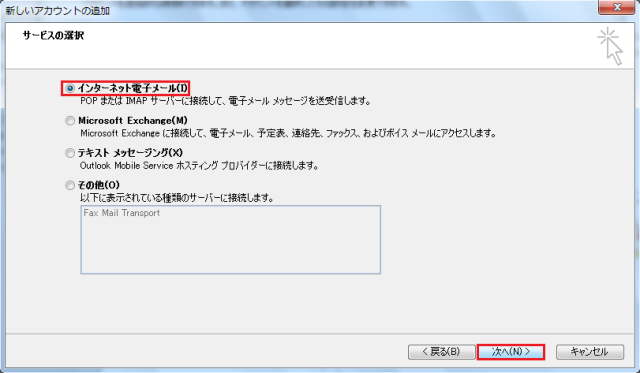
6. 自動的にプロバイダーのサーバー情報を取得して、アカウント設定を行います。
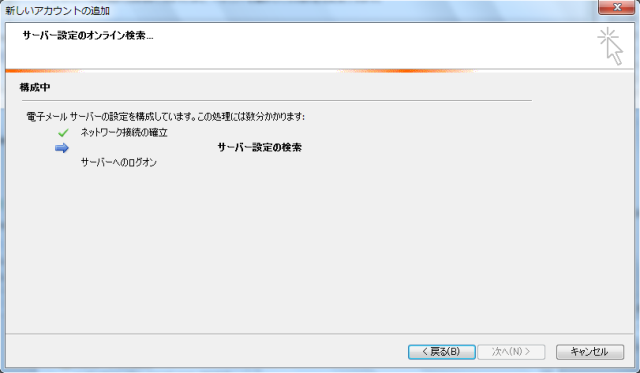
7. 正常に完了したら、[自分で電子メールを設定する(手動設定)] にチェックして、[ 次へ ] をクリックします。

8. プロバイダ等の推奨設定内容に従って、各種項目を設定します(「詳細設定」の項目も設定します)。
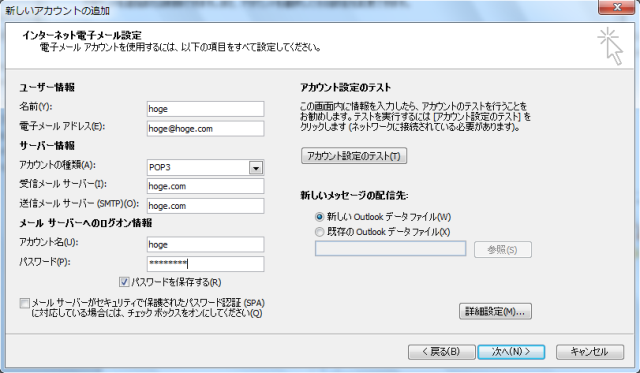
9. 画面右側の「新しいメッセージの配信先」の項目で、「既存の Outlook データファイル」にチェックをし、[ 参照 ] をクリックします。
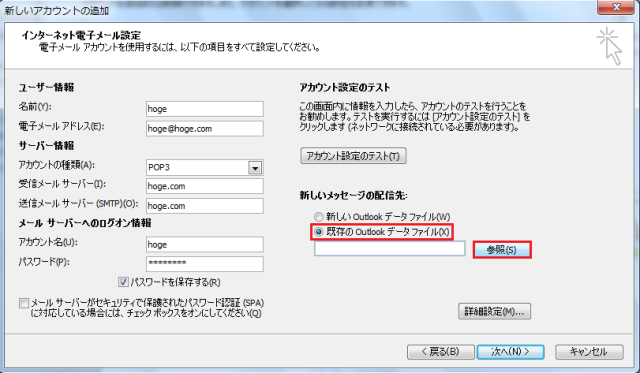
10. 通常は以下のデータファイルの場所が表示されます。
C:User<Windows ユーザ名>DocumentsOutlook ファイル
その中から今までそのアカウント設定を使用していたデータファイル(既定のデータファイル名は「Outlook(.pst)」、または「使用していたメールアドレス(.pst)」)をクリックして、[OK] をクリックします。
もし、上記パスにデータファイルが存在しない場合は、一旦キャンセルし、9. の項目で「新しいデータファイル」にチェックを付け替えて、11. に進みます。
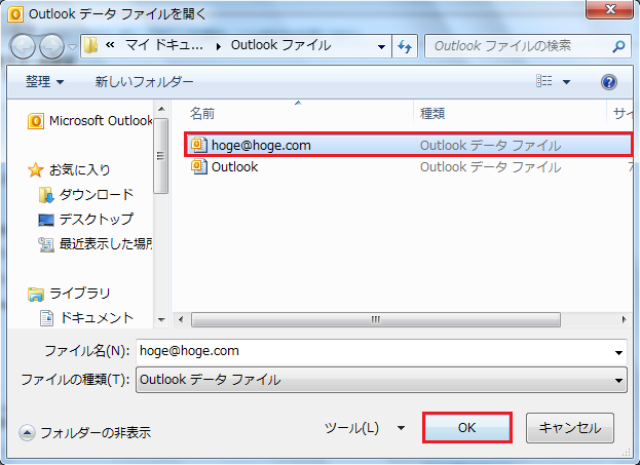
11. 戻った画面にパスが表示されていたら [ 次へ ] をクリックすると、自動的に「アカウント設定のテスト」が実行されます。
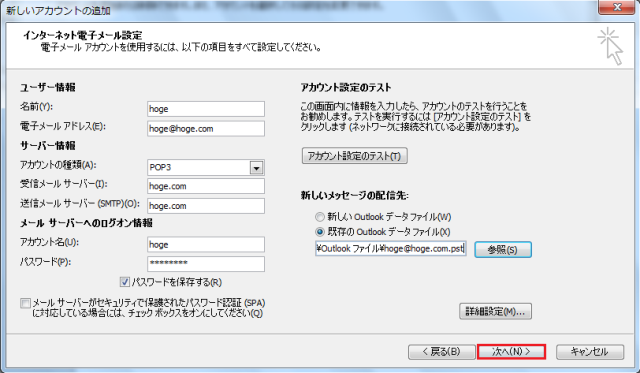
12. テストアカウント設定が正常に完了したら、[ 閉じる ] をクリックします。

13. [ 完了 ] をクリックします。
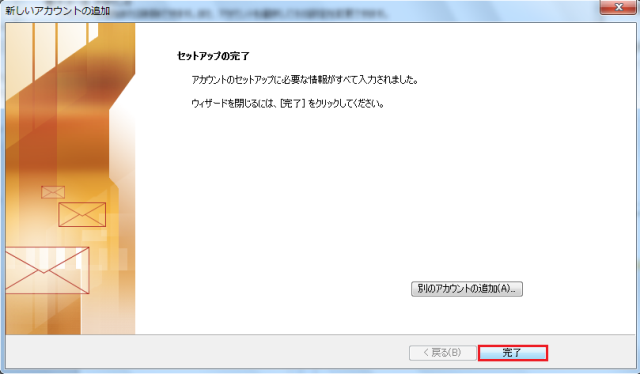
14. アカウント設定の画面に戻ると、同じアカウントが二つある状態になっています。そのため、元々あった正常に動作しないアカウント設定を削除します。
アカウントが一つしかない場合は、[閉じる] を押して終了です。
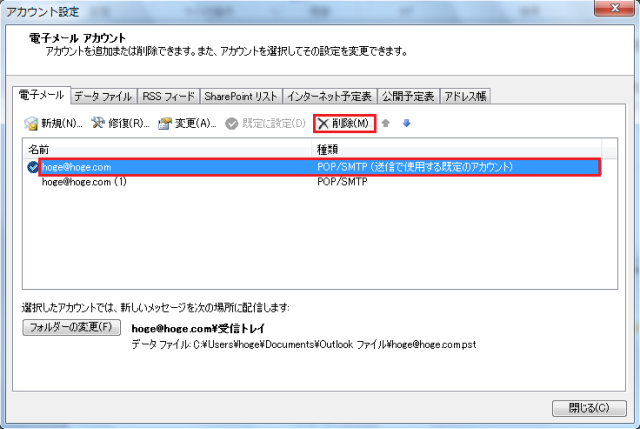
15. 確認画面が表示されますので、[はい] をクリックします。
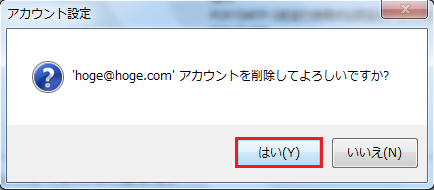
16. アカウントが一つになったことを確認します。
ただ、同じアカウントを作成したので、新しいアカウント設定名の末尾に「(1)」とついてしまいます。これはこの設定自体の名前でしかないので、送受信には全く影響ありませんが、消したい場合は、作成したアカウント設定を選択し、[変更] をクリックします。
そのままで問題なければ、[閉じる] を押して終了です。
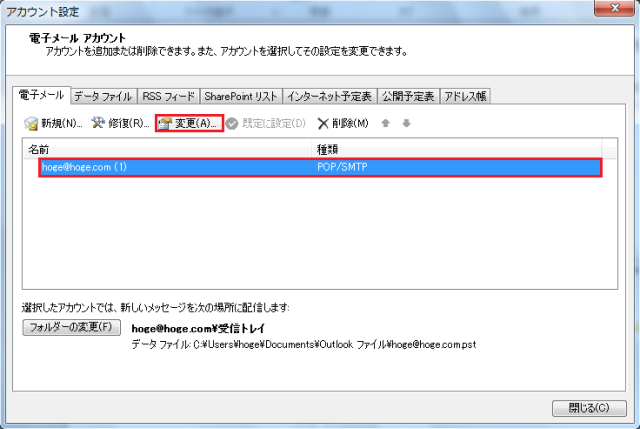
17. [詳細設定] をクリックします。
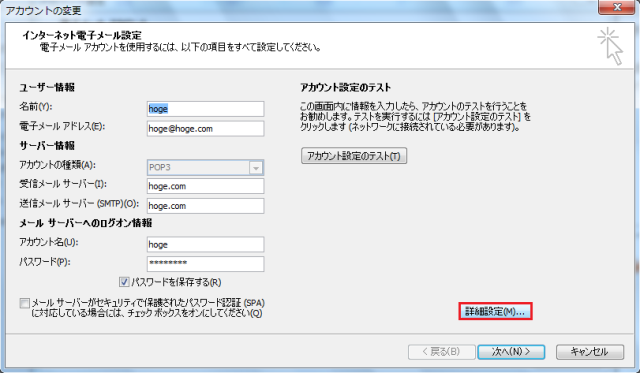
18. [メールアカウント] の欄に表示されている「(1)」を消して、[OK] をクリックします。
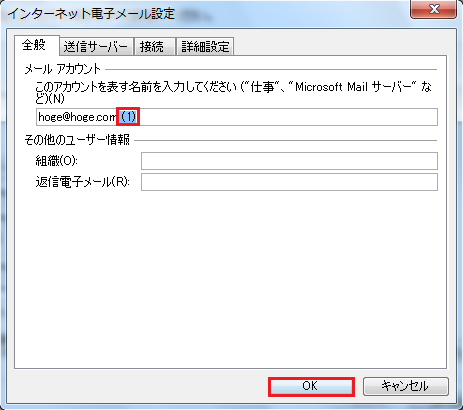
19. [次へ] をクリックします。
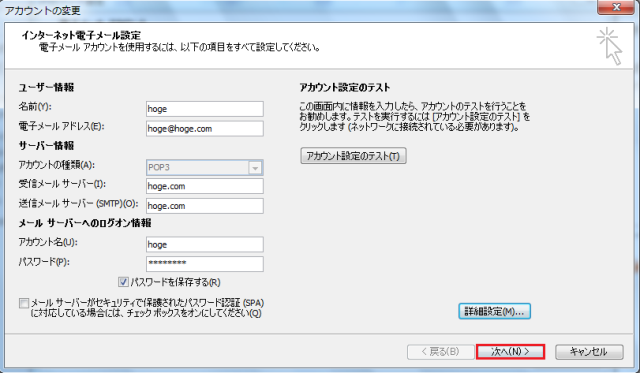
20. [完了] をクリックします。
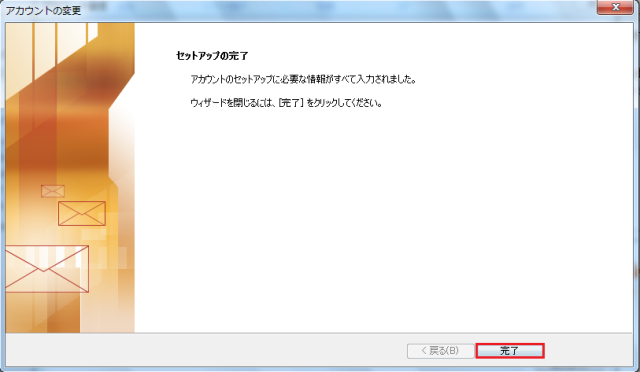
22. [閉じる] をクリックして、アカウント設定の画面を閉じます。
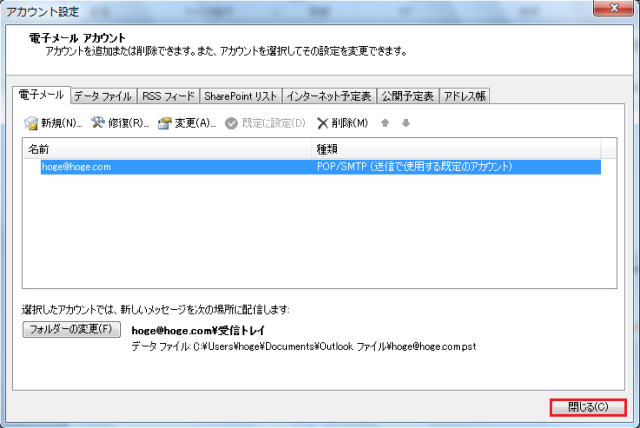
23. Outlook の画面に戻りますので、送受信が可能になったか確認します。
※なお、アカウントの再設定を行ったので、サーバーにメッセージを残している場合は同じメールが再度受信される可能性があります。
重複したメールが不要な場合は、受信後に先に受信したメールを削除しましょう。新たに受信したメールを削除した場合、そのメールデータはサーバーから削除されてしまいます。

