概要
Outlook で IMAP の設定をした場合、メールを送信すると以下のようなメッセージが毎回表示されるようになります。
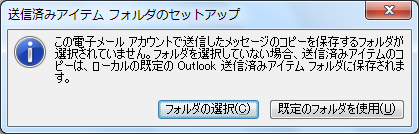
「送信済みアイテムフォルダのセットアップ」
この電子メールアカウントで送信したメッセージのコピーを保存するフォルダが選択されていません。フォルダを選択していない場合、送信済みアイテムのコピーは、ローカルの既定の Outlook 送信済みアイテム フォルダに保存されます。
これは IMAP の仕様によるもので、送信したメールをローカル(PC 上)に保存するか、それともサーバー上に保存するかの設定を促すためのメッセージです。
IMAP の送信済みアイテムの設定は、アカウント初期設定時にはグレイアウトして設定が行えません。これは、IMAP サーバーと同期が行われてからではないと、サーバー上にどのようなフォルダがあるかなど認識が行えないため、IMAP アカウントの設定をしてから、送信を行った際に表示されるようになる訳です。
また、この設定を行っていないと、メール送信時に以下のようなエラーが表示される場合もあります。
・送信済みアイテムフォルダを使用できません。操作が失敗しました。メッセージングインターフェイスにより不明なエラーが返されました。
以下に、IMAP が使用できる “AOL メール” を例に、その設定方法を記載します。
最近はレンタルサーバーでも IMAP が利用可能なところが増えてきていますので、企業の独自ドメインで IMAP アカウントを使用している場合は、参考にしてみるといいと思います。
なお、IMAP はその性質上から、仕様によってこの動作がかなり異なります。同様に IMAP が利用可能な Gmail の詳細についても、併せて記載します。
対象製品
Outlook 2007・Outlook 2010
対処方法
1. 該当のメッセージ画面で、[フォルダの選択] ボタンをクリックします。
(この項目は、アカウント設定の [詳細設定] からも確認可能です)
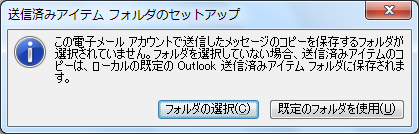
※[既定のフォルダを使用] をクリックすると、ローカルの既定のデータファイル内にある「送信済みアイテム」に保存されるようになります。
2. 下記のような選択項目が表示されますので、任意の項目にチェックを付けます。
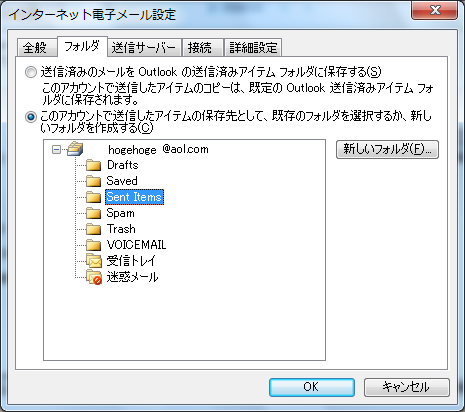
・送信済みのメールを Outlook の送信済みアイテム フォルダに保存する。
・このアカウントで送信したアイテムの保存先として、既定のフォルダを選択するか、新しいフォルダを作成する。
Outlook 2010 を利用している場合は、以下の選択項目があります。
(Outlook 2010 では、送信メールをどこにも保存しないという設定が行えます)
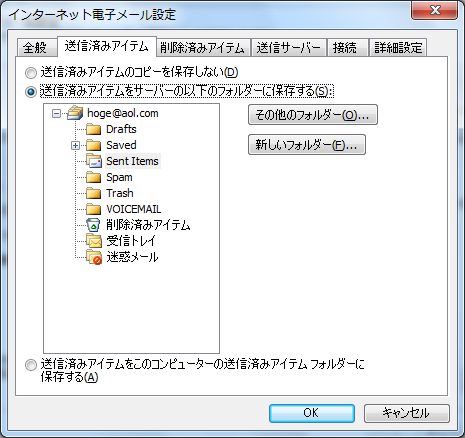
・送信済みアイテムのコピーを保存しない。
・送信済みアイテムをサーバーの以下のフォルダーに保存する。
・送信済みアイテムをこのコンピューターの送信済みアイテム フォルダーに保存する。
サーバーに残すためには、各画面の 2 番目の項目にチェックを入れます。
3. 下のフォルダの項目がアクティブになるので、該当のアカウント名の左の [+] をクリックしてフォルダを展開します。
次に、サーバー内の「送信済みアイテム」フォルダに該当するフォルダ(AOL の場合は、[Sent Items] )をクリックして、[OK] をクリックします。
もし、送信済みアイテムに該当するフォルダがない場合は、右の [新しいフォルダ] をクリックします。
4. フォルダの作成画面で任意のフォルダ名を入力して [OK] をクリックし、戻ったオプションの画面で該当のフォルダ名を選択して [OK] をクリックします。
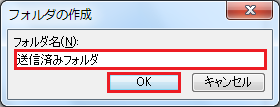
一方、フォルダの作成時に以下のようなエラーが表示されたら、利用している IMAP サーバーがクライアントからのフォルダ作成などの要求を実行しないように制限されている可能性が考えられます。
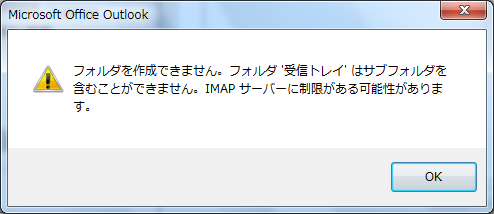
その場合は、[キャンセル] をクリックして前の画面に戻り、以下のいずれかを選択することになります。
a.Web メールなどから IMAP サーバー上に該当のフォルダを作成する
:メールソフト以外からフォルダを作成後に、Outlook 上から該当フォルダに設定しなおします。
b.元々表示されている他のフォルダを選択する
:該当のフォルダを選択して、[OK] をクリックします。
c.ローカルの「送信済みアイテム」フォルダに残す設定にする
:[送信済みのメールを Outlook の送信済みアイテム フォルダに保存する。] の項目にチェックをつけて、[OK] をクリックします。
d.Outlook 2010 の場合、送信メールをどこにも残さない
⇒[送信済みアイテムのコピーを保存しない。] にチェックをつけて、[OK] をクリックします。
5. 送信メールが設定したフォルダに入るか、テストメールなどを行って確認します。
なお、上記は AOL の例でしたが、同様に IMAP の利用が可能な Gmail の場合、特に設定を行わなくてもサーバー上の「送信済みメール」フォルダにメールが自動的に保存されます。
むしろ、上記の手順でサーバーの「送信済みメール」フォルダにメールを残す設定を行うと、二重に送信メールが保存されることになりますので、ご注意ください。
また、「送信済みアイテムフォルダのセットアップ」画面で [既定のフォルダを使用] をクリックすると、ローカルの既定のデータファイル内にある「送信済みアイテム」とサーバー上の「送信済みメール」フォルダの両方に保存されるようになります。
このように IMAP の場合、その動作は利用している IMAP サーバーの設定に依存するため、詳細は実際に操作を行ってみて確認するか、メールの提供元に確認してみるといいでしょう。
★IMAP の参考記事★
Outlook で 設定した IMAP アカウントでメールを削除する方法

