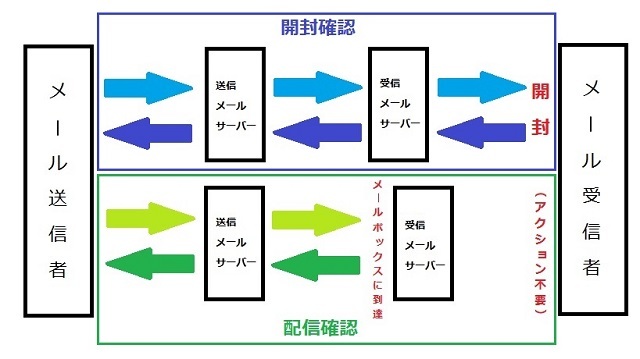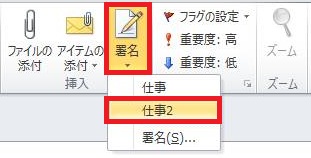概要
わざわざ電話して確認するまでもないような内容だけれど、音信が全くないような場合に、相手が実際にそのメールを確認しているかどうかを知りたいことがあると思います。
このような場合に、メール便等のように実際に相手にメールが届けられたか、相手が開封したかを確認する方法があります。
Outlook の場合は、「開封確認」と「配信確認」という二つの機能がその方法です。
この二つの機能には大きな違いがあるのですが、あまり把握していない方も多いと思いますので、今回はこの機能の違いについて説明したいと思います。
また、「開封確認」については、現在ほとんどのメールソフトにある機能ですが、実際に使ううえで、マナー的に考慮しておいたほうがいいことがありますので、この点についても言及しておきます。
対象製品
ほぼすべての Outlook のバージョン
「開封確認」と「配信確認」の違い
まず、「開封確認」と「配信確認」の違いについて説明します。
「開封確認」とは?
前述のとおり、「開封確認」はほとんどのメーラーにある機能で、相手がメールを受信し、開封した際に、送信者にメールを開封したことを通知する機能です。
この通知機能を使うと、相手がメールを開封したことをメールの形で送信者に知らせてくれます。
ただ、開封確認を要求しても、受信者が開封確認を送信しないことも可能ですので、必ずしも開封確認通知が来るとは限りません。
「配信確認」とは?
一方「配信確認」は、相手のメールサーバー(メールボックス)にメールを届けたことを通知してくれる機能です。(以前は Outlook 独自の機能でしたが、現在は Thunderbird など、他のメーラーにも実装されているようです)
こちらは Exchange Server でのみ利用可能な機能と Microsoft の公式サイトには書かれていますので、一般的なプロバイダなどのメールを利用している際には残念ながら使用できないことになっています。
ただ、以前なぜか OCN メールで使えたことがありました(それ以上の調査は行っていないので詳細は不明ですが)。また、現在は一部のレンタルサーバーなどでも使えることがあるようです。
「開封確認」と「配信確認」の違い
以上の違いを文字で読んでもピンとこないと思いますので、実際に行われている動作の違いを簡単に図にしてみました。これを見れば、大きな違いがあるということがわかると思います。
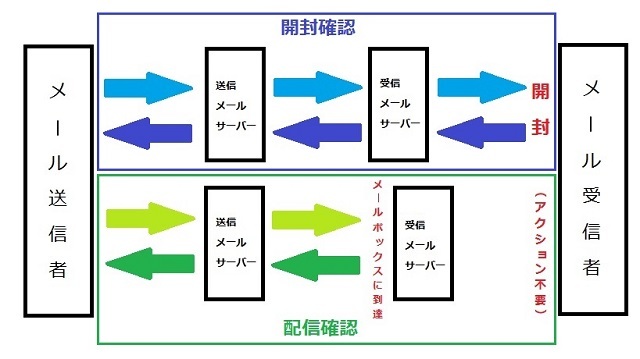
「開封確認」と「配信確認」のメリット・デメリット
また、簡単にそれぞれのメリットとデメリットをまとめてみます。
■開封確認
<メリット>
・相手が開封したことがわかる
<デメリット>
・通知が来ない場合は、やはり届いているかどうかすらわからない
・受信者には開封通知を送るか確認するポップアップが表示されるため、煩わしいと感じられることがある
■配信通知
<メリット>
・相手のメールボックスにまで届いていることがわかる
・受信者の手を煩わせる必要がない
<デメリット>
・実際にメールソフトで受信しているか、開封したかまではわからない
(・基本的に Exchange Server を利用していないと使用できない)
「開封確認」と「配信確認」の設定
次に、Outlook 上のどこに「開封確認」と「配信確認」の設定があるか、確認しておきましょう。
「メール 1通毎の設定」と、「すべての送信メールに対する設定と受信の際の設定」の二つがあります。
メール 1通毎の設定
1. メールの新規作成画面を表示します。
2. [オプション] タブをクリックすると、[確認] グループ内に以下の二つの項目があります。
・配信確認の要求
・開封確認の要求
文字通り、上が「配信確認」、下が「開封確認」を行うための設定です。
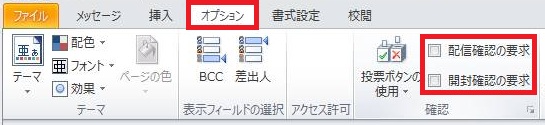
上記を設定したい場合は、該当する項目にチェックを入れてからメールを送信します。
すべての送信メールに対する設定と受信の際の設定
1. リボンの [ファイル] タブをクリックし、[オプション] をクリックします。
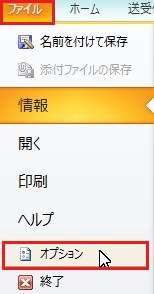
2. 左のメニューから [メール] の項目をクリックします。
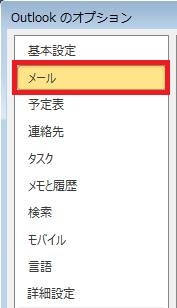
3. 右のウィンドウ内を下にスクロールして、[確認] の項目を見ると、以下の項目があります。
—————————————-
すべての送信メッセージに対して、以下の確認メッセージを要求する:
・メッセージが受信者の電子メールサーバーに配信されたことを確認する配信済みメッセージ
・受信者がメッセージを読んだことを確認する開封済みメッセージ
開封済みメッセージを要求するメッセージを受信した場合:
・常に開封済みメッセージを送信する
・開封済みメッセージを送信しない
・開封済みメッセージを送信するかどうかを毎回確認する
—————————————-
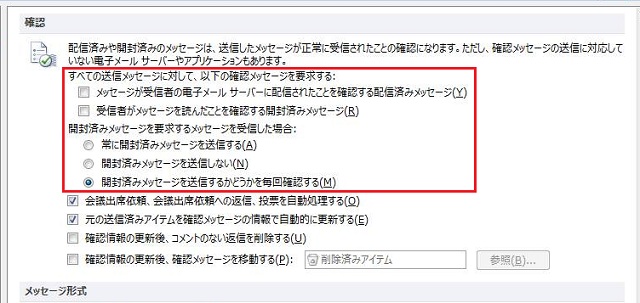
まず、上の項目がメール 1通毎の設定でも説明した項目と同じ設定で、上が「配信確認」、下が「開封確認」の設定です。
この項目にチェックをつけると、すべてのメールに配信確認や開封確認を行うように設定されます。
また、下の項目は「自分が開封確認を求めるメールを受信した場合にどのように返すか」という動作を決める設定です。
上から順に、実際には以下のような動作が Outlook によって実行されます。
—————————————-
・常に開封済みメッセージを送信する → バックグラウンドで開封済みメッセージを自動的に送信する(確認画面が表示されない)
・開封済みメッセージを送信しない → 開封済みメッセージを一切送信しない
・開封済みメッセージを送信するかどうかを毎回確認する → 開封確認メールが届いたら、開封済みメッセージを送信するかどうかポップアップで確認する(初期設定)
—————————————-
基本的には 1番目や 2番目の設定はあまりお勧めしません。やはり初期状態の 3番目の設定のままにしておくのがベターでしょう。
「開封確認」機能を利用する際の注意点
まず、「開封確認を要求する場合」についてです。
基本的に、相手がこちらからのメールを開封するたびに表示されては、非常に煩わしく感じます。そのため、とても重要な内容や急ぎの内容の場合にのみ利用するほうが無難です。
また、前述のとおり、開封確認要求を煩わしく感じる人は多いようですので、なるべく使わないほうがいいでしょう。
代替手段としては、メールを送信後にこちらから、社内であれば直接声をかけたり、社外であれば電話をかけたりして直接コミュニケーションをとるほうが、やはり印象はずっといいでしょう。
電話するまでもないことであれば、メールの文中に「確認したら返信をしてほしい」旨を書いておくのもいいと思います。
結局は人と人とのコミュニケーションですので、メールだけで完結しようとしないほうが無難です。
次に、「開封確認を要求された場合」についてです。
こちらは常識の範囲で判断すればいいと思いますが、常に開封メッセージを送信するように設定するのはセキュリティ上あまりよくありません。
例えば、スパムメールなどは文字をランダムに組み合わせて送られていますが、ここで開封確認を自動的に送信してしまうと、実際に存在するメールであることを相手に通知してしまうことになります。
また、開封はしたことが自動的に通知されますので、いつまでも返信がないとイライラする人もいるかもしれません。
そのため、必要と思われる場合にのみ開封確認を送信するか、とりあえずメールを受け取った旨を返信する、直接電話でメールを受け取った旨を伝えるなどの対処を行うのがよいでしょう。
いずれにしても、開封確認の機能は慎重に取り扱うようにすることをお勧めします。