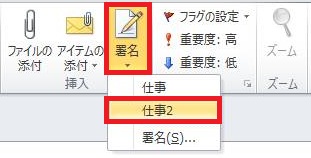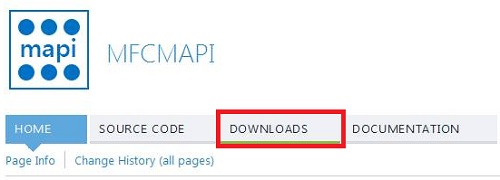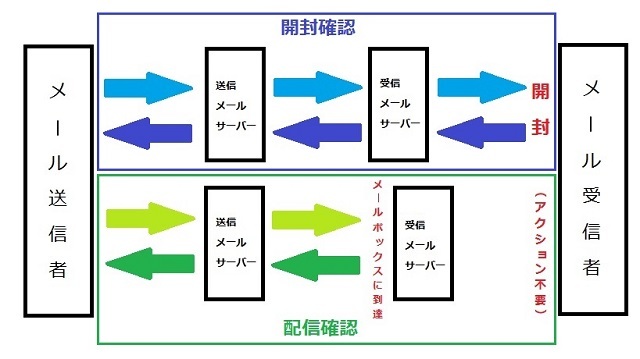概要
Outlook 2010 の署名のデータは、個人用データファイル(pst ファイル)には保存されておらず、別途ファイル等の形で保存されています。
そのため、pst ファイルのデータを移行しただけでは復元できません。
ただ、バックアップや復元の仕方は非常に簡単ですので、複数ある場合は新たに作り直すより楽です。(1つしかないような場合は、前のメールからコピーして作り直したほうが早いですが)
今回は Outlook 2010 の署名データを移行する方法をご紹介します。
対象製品
Outlook 2010
Outlook 2010 の署名のデータを移行する方法
署名のデータは、プログラム関連のデータが含まれている隠しフォルダ以下に存在します。
そして、そのデータをそのままバックアップし、移行先に貼り付けさえすれば移行ができます。
署名のデータをバックアップし、それから別 PC に移行する手順を順に記載します。
Outlook 2010 の署名のデータをバックアップする
まず、署名のデータをバックアップします。
1. 以下の手順で、署名のデータが入っているフォルダの手前まで開きます。
<Windows Vista・7 の場合>
[スタート] ボタンをクリックし、[すべてのプログラム]-[アクセサリ]-[ファイル名を指定して実行] をクリックします。

<Windows XP の場合>
[スタート] ボタンをクリックし、[ファイル名を指定して実行] をクリックします。

2. [ファイル名を指定して実行] の画面に以下のパスをコピーして貼り付け、[OK] をクリックします。
%APPDATA%\Microsoft
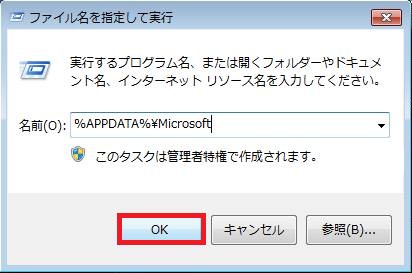
※絶対パスはこちら。
3. 署名のデータは、開いたフォルダ内にある「Signature」というフォルダの中に入っていますので、このフォルダを丸ごとコピーし、USB メモリなどに保存します。すべてのプロファイルの署名が、この「Signature」フォルダの中に含まれています。
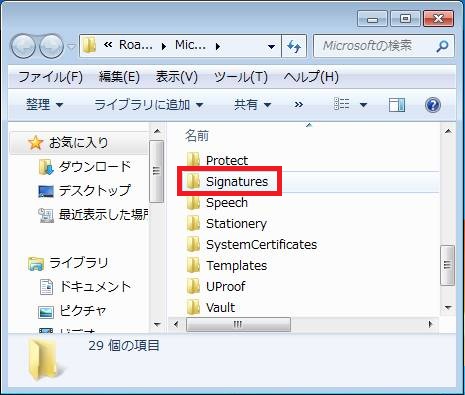
もし、署名ごと個別にバックアップしたい場合は、「Signature」フォルダ内にある署名の名前のファイルとフォルダのみバックアップしてください。通常一つの署名につき、ファイルは 3つ(.htm、.rtf、txt)とフォルダが 1つ作成されていますので、すべてバックアップします。
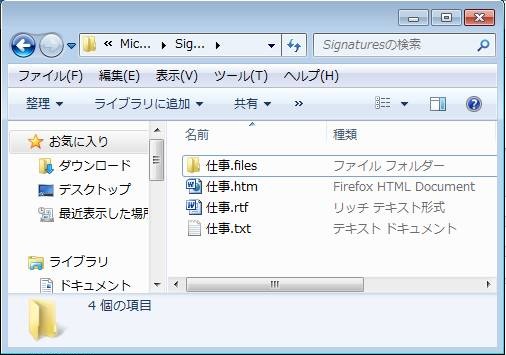
署名のファイルの保存場所(絶対パス)
なお、絶対パスでは、以下の場所にありますので、直接辿っても OK です。(AppData や Apprication Data フォルダは初期状態で非表示になっています)
<Windows Vista・7 の場合>
C:\ユーザー\<ユーザー名>\AppData\Roming\Microsoft\Signature
<Windows XP の場合>
C:\Document and Settings\<ユーザー名>\Apprication Data\Microsoft\Signature
Outlook 2010 の署名のデータを移行(復元)する
署名データを復元するには、バックアップしたファイルを同じフォルダに戻すだけです。
ただ、復元先にすでに署名がある場合は、フォルダごと入れ替えると元からあったデータが上書きされて消失しますので、その場合の手順も紹介します。
1. 移行先の PC で、署名のデータが入っているフォルダの手前まで開きます。
<Windows Vista・7 の場合>
[スタート] ボタンをクリックし、[すべてのプログラム]-[アクセサリ]-[ファイル名を指定して実行] をクリックします。

<Windows XP の場合>
[スタート] ボタンをクリックし、[ファイル名を指定して実行] をクリックします。

2. [ファイル名を指定して実行] の画面に以下のパスをコピーして貼り付け、[OK] をクリックします。
%APPDATA%\Microsoft
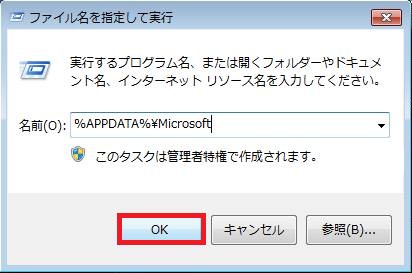
3. 開いたフォルダ内に「Signature」フォルダがない場合は、そのままフォルダごと貼り付けて終了です。
「Signature」フォルダがある場合は、「Signature」フォルダを開きます。
4. 次にバックアップした「Signature」フォルダを開き、移行したい署名のファイルをコピーします。
もし、移行元と移行先の署名の名前を同じにしている場合(「仕事」などよくある名前を付けている場合など)は、そのまま移動するだけでは移行できませんので、こちらを参照してください。
5. Outlook 側の「Signature」フォルダに、移行したい署名のファイルを貼り付けたら完了です。これだけで、署名は Outlook に反映します。
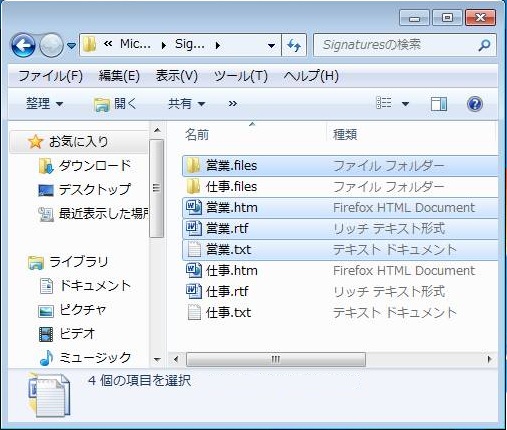
4. バックアップした「Signature」フォルダを開き、移行したい署名のファイルとフォルダ 4つの名前をすべて変更します。この際、フォルダ → ファイルの順に名前を変更します。
例:「仕事」→「仕事2」
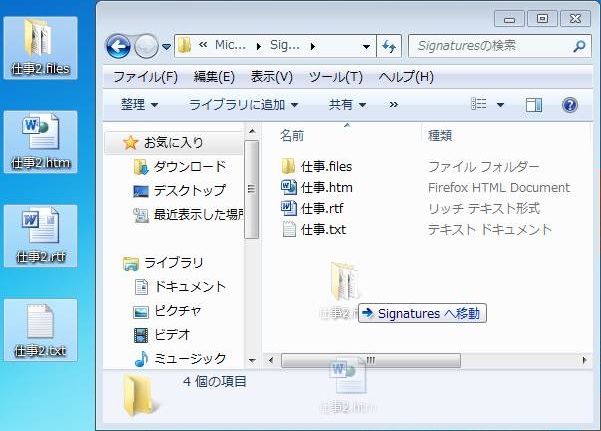
フォルダをリネームすると以下のアラートが表示されますが、そのまま [はい] で変更します。
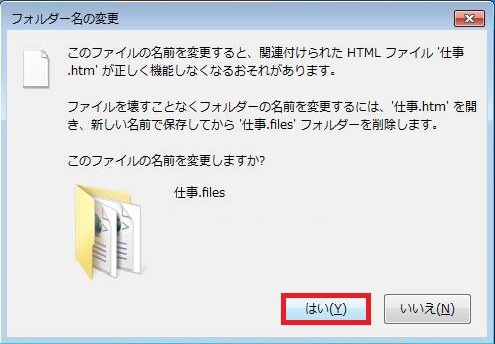
「このファイルの名前を変更すると、関連付けられた HTML ファイル’○○.htm’が正しく機能しなくなる恐れがあります。~」
5. リネームしたファイルを Outlook 側の「Signature」フォルダに貼り付けます。
6. すべてのフォルダを閉じて、Outlook を起動し、メールの新規作成画面を開きます。
7. リボンから [署名] をクリックし、変更した名前の署名を選択します。
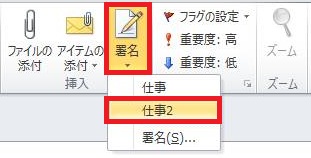
8. 以下のようなアラートが表示されますが、[はい] をクリックします。再度表示されたら、同様に [はい] をクリックします。

「この Web ページ内のファイルは目的の場所に存在しません。この Web ページをダウンロードする必要がありますか?このドキュメントが信頼できる作成元からの場合にのみ、[はい] をクリックしてください。」
10. これで移行は完了です。