概要
Outlook のデータを Windows Live メールに移行したい場合、同じ Microsoft 製品であるにも関わらず、データ自体に互換性がないばかりではなく、どちらにも相手のメーラーからインポートやエクスポートを行う設定がないため直接データ移行が行えません。
そのため、他のメーラーを介して移行することになり、やや手間がかかります。
前回 Windows 7 での Thunderbird を経由する方法や XP や Vista での Outlook Express や Windows メール 経由での手順を紹介しました。これらの手順のほうが手間が少なく、同一 PC 内ですべて終了することができるため、とても楽です。
ただ、Windows 7 の PC で、Thunderbird などは入れたくない、元々あるソフトで何とかしたい、というような場合、以下の条件が満たせるのであれば他の方法で移行が可能です。
1. OS が Windows 7 だが、XP か Vista の PC が他にある
2. その PC に Microsoft Office Outlook 2003 以上がインストールされている
上記の場合、かなり遠回りになってしまいますが、以下のような流れでメールデータを移行します。
Outlook(7)⇒ Outlook(XP か Vista)⇒ Outlook Express か Windows メール(XP か Vista)⇒ Windows Live メール(7)
なお、XP か Vista の Outlook のバージョンが 2003 以前の製品でも移行できる場合もありますが、条件として移行元の Win 7 の PC で使用している Outlook も同様に 2003 以前のバージョンである必要があります。
(厳密にいえば、移行元 PC のデータファイルの形式が「97-2002形式(ANSI 形式)」の場合は移行 OK)
また、連絡先(アドレス帳)データは別途以下の方法で移行するといいでしょう。
Outlook の連絡先を Windows Live メールのアドレス帳に移行する方法
http://outlooknavi.net/article/171935822.html
以下に手順を記載します。
対象製品
主に Outlook 2003 以降のバージョン ⇒ Windows Live メール 2011
対処方法
A. Outlook のデータをエクスポートする(Windows 7)
1. Outlook を起動します。
2.
<Outlook 2010 の場合>
[ファイル] – [アカウント設定] – [アカウント設定(A)] の順にクリックします。次に、[データファイル] タブをクリックします。
<Outlook 2007 以前の場合>
[ファイル] – [データファイルの管理] の順にクリックします。
3. 表示されている項目で、[個人用フォルダ] などを選択し、[フォルダを開く] をクリックします。
4. フォルダが表示されたら、移行したいデータファイルを右クリックして、[コピー] をクリックします。どのファイルを移行したいかわからない場合は、とりあえず全部コピーしておくといいでしょう。
※データファイルは、オレンジ色の時計のアイコンが付いているファイル Win XPの場合は、四色の Office マークのアイコンのファイル)
5. Outlook が起動しているとデータファイルのコピーができないため、すべての画面をいったん閉じます。
6. 移行のための USB メモリや外付け HDD などに、コピーしたデータファイルを貼り付けます。
<参考>
——————————————
個人用フォルダ ファイルを複製して Outlook 2003 のデータをバックアップする方法
https://support.microsoft.com/ja-jp/kb/881345/ja
個人用フォルダ ファイルを複製して Outlook 2007 のデータをバックアップする方法
https://support.microsoft.com/ja-jp/kb/932567/ja
Outlook データ ファイルを複製して Outlook 2010 のデータをバックアップする方法
https://support.microsoft.com/ja-jp/kb/2179241/ja
——————————————
コピーが終わったら、メディアを XP や Vista の PC に移動して、デスクトップにコピーしておきます。
(外部メディアから直接インポートもできますが、うまくいかない場合データ破損してしまう可能性があるため、一旦コピーしておきます)
B. 他 PC の Outlook にインポートする(Windows XP・Vista)
1. Outlook を起動します。
2.
<Outlook 2010 の場合>
[ファイル] – [開く] – [インポート] の順にクリックします。
<Outlook 2007 以前の場合>
[ファイル] – [インポートとエクスポート] の順にクリックします。
3. [他のプログラムまたはファイルからのインポート] を選択して、[次へ] をクリックします。
4. [個人用フォルダ ファイル (pst)] を選択して、[次へ] をクリックします。
5. [参照] をクリックします。
(オプションはどれを選んでも移行データが重複する可能性があるため、特に選ぶ必要はありません)
6. 左の項目から [デスクトップ] をクリックし、右のウィンドウ内の移行するデータファイルを選択して、[次へ] をクリックします。
7. [完了] をクリックします。
8. データが移行できたことを確認し、複数のデータファイルがある場合は、他のデータファイルも同様の手順でインポートします。
<参考>
——————————————
初心者でもわかる! Outlook のバックアップ : Outlook 2003 のデータを復元
https://support.microsoft.com/ja-jp/kb/2633160/ja
初心者でもわかる! Outlook のバックアップ : Outlook 2007 のデータを復元
https://support.microsoft.com/ja-jp/kb/2633158/ja
初心者でもわかる! Outlook のバックアップ : Outlook 2010 のデータを復元
https://support.microsoft.com/ja-jp/kb/2633156/ja
——————————————
C. 移行したデータを Outlook Express や Windows メール に移行する(Windows XP・Vista)
1. Outlook Express または Windows メールを起動します。
2. [ファイル] – [インポート] – [メッセージ] の順にクリックします。
3. [Microsoft Outlook] を選択して、[次へ] をクリックします。
4. プロファイルの選択画面が表示されたら、移行したいデータがあるプロファイルを選択して、[OK] をクリックします。
(Outlook が起動している場合は表示されません)
5. [すべてのフォルダ] にチェックするか、[選択されたフォルダ] にチェックをして [Ctrl] キーを押しながら移行したいフォルダをすべて選択して、[次へ] をクリックします。
6. [完了] をクリックします。
D. Outlook Express または、Windows メールのメールデータをバックアップ(Windows XP・Vista)
1. [ツール] – [オプション] の順にクリックします。
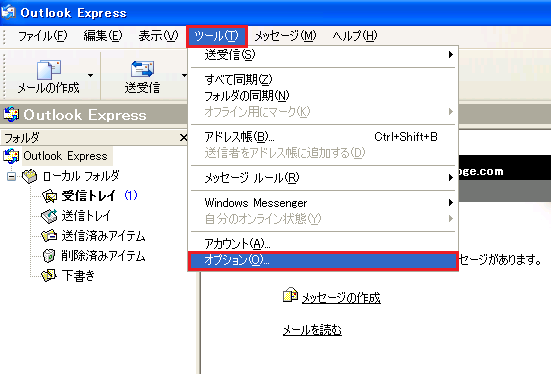
2. [オプション] 画面が開いたら [メンテナンス] タブを開いて、[保存フォルダ] をクリックします。
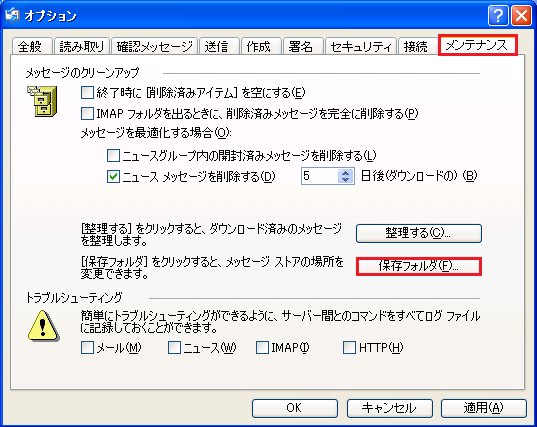
3. [保存場所] の画面が開いたら、パスの上で右クリックし、[すべて選択] をクリックします。
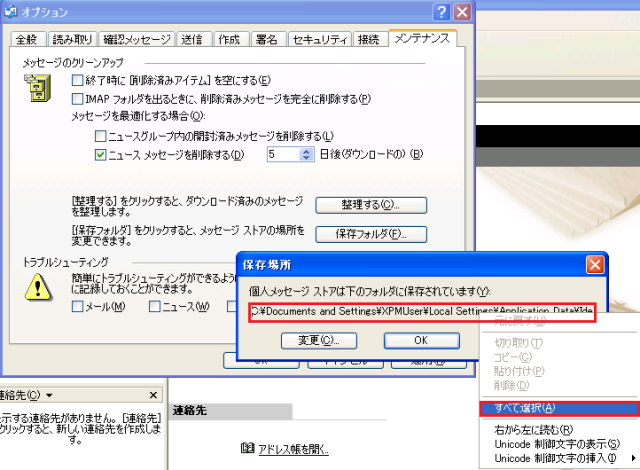
4. パスが青く反転したら、その文字の上で再度右クリックし、[コピー] をクリックします。
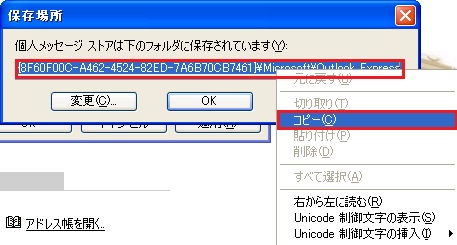
5. パスのコピーができたら、[スタート] – [ファイル名を指定して実行] をクリックします。

6. [ファイル名を指定して実行] の [名前] の欄を右クリックし、[貼り付け] をクリックします。
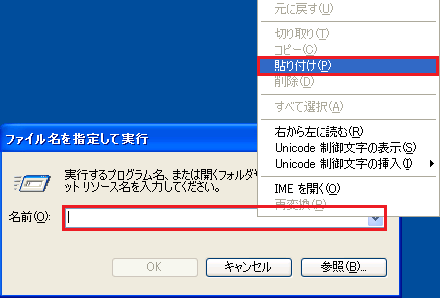
7. パスが張り付いたことを確認したら、[OK] をクリックします。
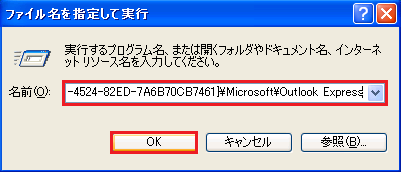
8. メールデータが格納されたファイル(.dbx) が複数あるフォルダが開くので、一つ上の階層に移動します。
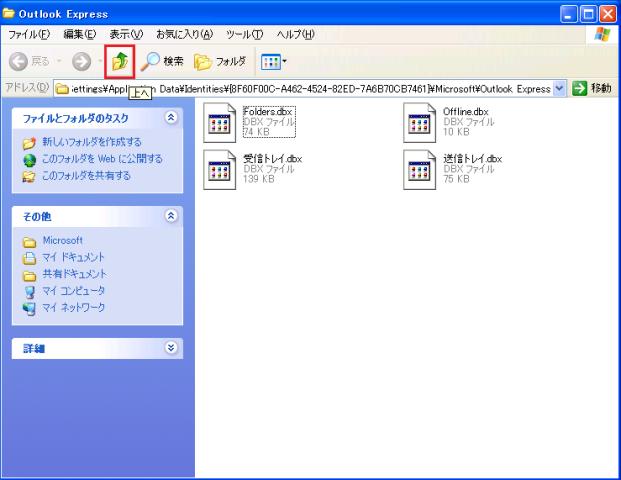
9. [Outlook Express] というフォルダの階層に移動するので、そのフォルダを右クリックしてコピーします。
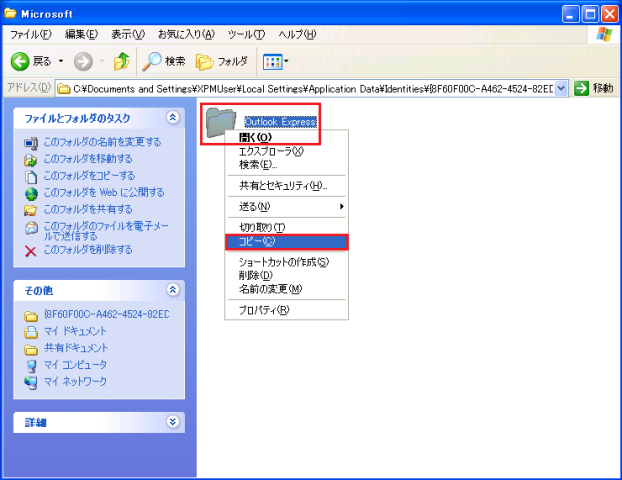
10. 開いた画面を閉じたら、デスクトップの何もないところを右クリックし、[貼り付け] をクリックしてデスクトップ上に一旦保存します。
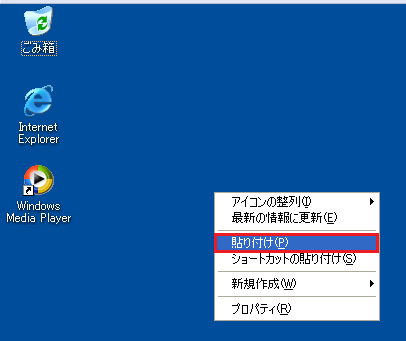
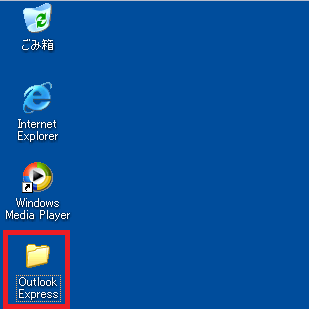
メールデータのバックアップが取れたら、また外部メディアに保存し、Windows 7 の PC 上のデスクトップに移動します。
E. Windows Live メールへメールデータをインポート(Windows 7)
1. Windows Live メールを起動します。初回起動時には以下のような設定画面が表示されますが、Windows Live メールを使用しない場合は、[キャンセル] をクリックします。
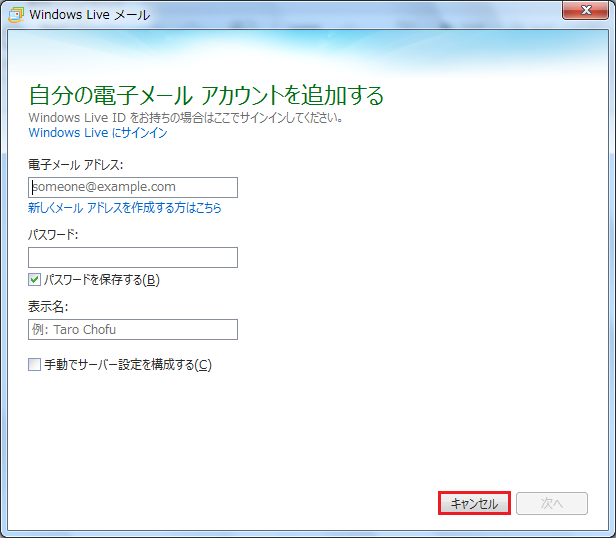
2. [Windows Live メール] タブをクリックします。
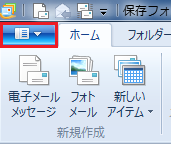
3. [メッセージのインポート] をクリックします。
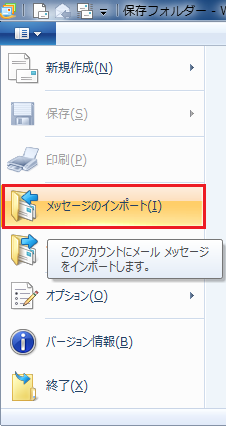
4. [プログラムの選択] 画面で、[Microsoft Outlook Express 6] を選択し、[ 次へ ] をクリックします。
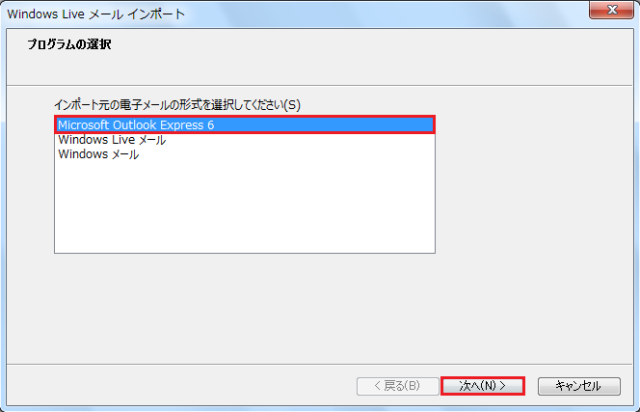
5. [メッセージの場所] 画面で、[参照] をクリックします。
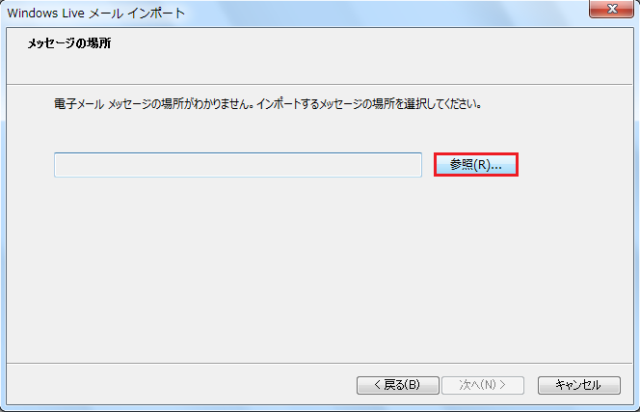
6. [フォルダーの参照] 画面で、保存先を選択(ここではデスクトップ上の「Outlook Express」フォルダ)を選択して、[OK] をクリックします。
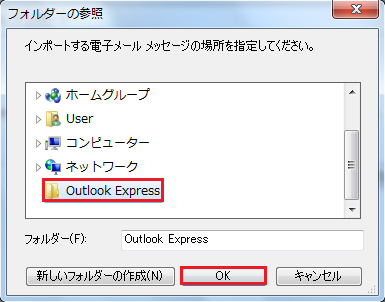
7. 画面が戻ったら、[次へ] をクリックします。
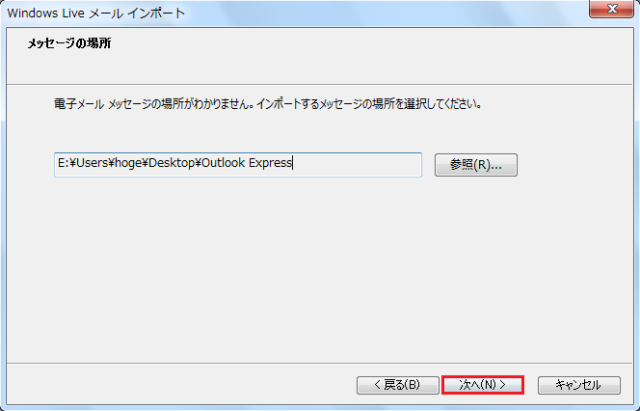
8. [すべてのフォルダー] を選択して、[次へ] をクリックします。
( [選択されたフォルダー] を選択してもいいのですが、サブフォルダまで選択しなければならないため、ここでは一旦すべて移行し、移行後に不要なものを削除します)
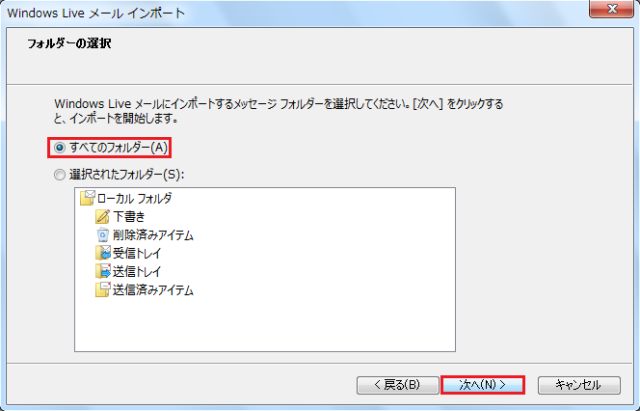
9. [完了] をクリックします。
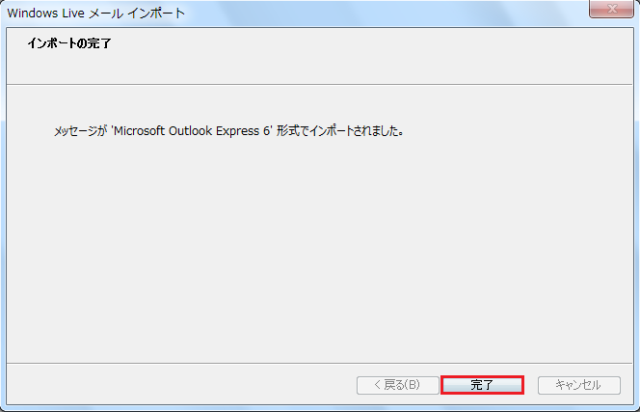
10. 「保存フォルダー」に「インポートされたフォルダー」というフォルダが作成されるので、移行されたデータはその下位の「ローカルフォルダ」の中に以前と同じ階層で保存されます。
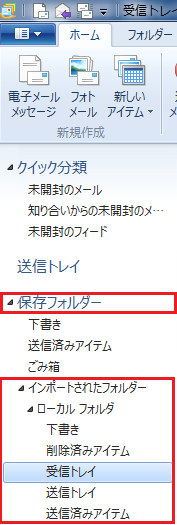
あとは、以下の作業を行って、以前と同じ状態に戻します。
・不要なメールフォルダを削除する。
・既存の受信トレイや送信済みアイテムにメールを移動する。

