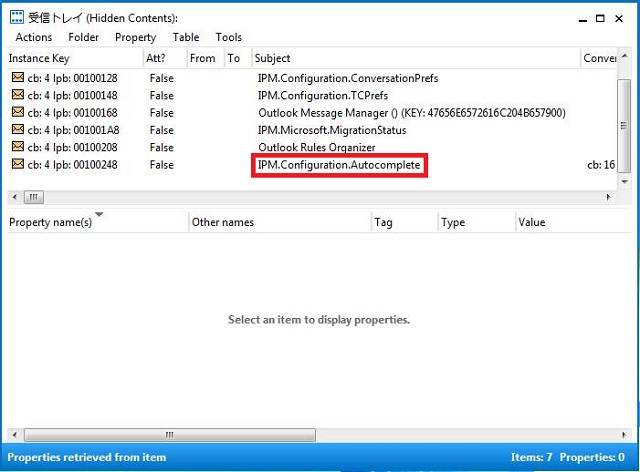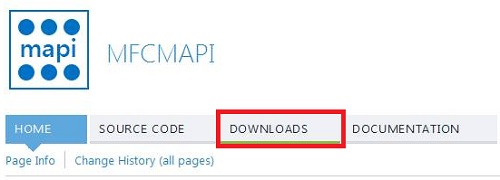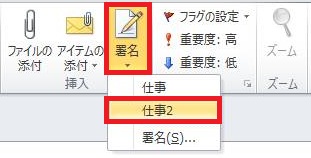概要
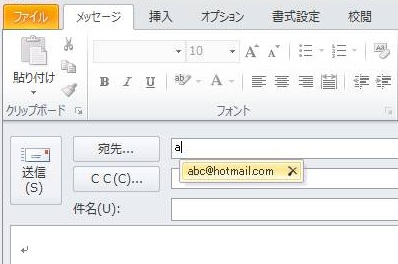
メールや会議出席依頼などで宛先を入力して送信すると、次回から先頭の一文字を入力するだけで該当する候補が表示されるようになる機能を「オートコンプリート」と呼んでいます。
このオートコンプリートの情報は、リカバリをした際に復元したり、別の PC に移行することができます。
ただ、この情報は Outlook 2007 以前と 2010 以降で保存方法が変わりました。
Outlook 2007 以前では「NK2 ファイル(ニックネームファイル)」というファイルに保存されていましたが、Outlook 2010 以降では pstファイルに保存されるようになっています。(Exchange 環境の場合は、サーバー上に保存されます)
そのため、移行する方法も大きく変わってきます。
今回は、Outlook 2010 のオートコンプリートの情報を 別 PC の Outlook 2010 に移行する方法をご紹介します。(もちろん、同一 PC の他のプロファイルに移行することも可能です)
(Outlook 2007 以前のデータを Outlook 2010 へ移行する方法はこちら)
対象製品
Outlook 2010
Outlook 2010 のオートコンプリートの情報を 別 PC の Outlook 2010 に移行する方法
Outlook 2010 以降のアプリケーションの場合、pst ファイルにオートコンプリートの情報が保存されていると Microsoft の公式サイトには記載されているのですが、単に pst ファイルをインポート等してもオートコンプリートの情報は移行できません。
また、前述のように NK2 ファイルもありませんので、簡単には移行ができません。
そのため、オートコンプリートの情報を移行するには、別途無料のサードパーティ製プログラムを利用する必要があります。(Microsoft にしては珍しく、公式に他社のツールの利用を推奨しているようです)
■MFCMAPI
http://mfcmapi.codeplex.com/
この「MFCMAPI」というツールは、オートコンプリートの移行用のツールというのではなく、通常外部から簡単に操作できない MAPI 関連のデータを個別に色々操作できるようにするツールのようです。
このツールを使った大まかな移行手順は以下の通りです。
1. 「MFCMAPI」をダウンロードして起動する
2. 移行元の Outlook 2010 から「MFCMAPI」を使用してオートコンプリートの情報を抽出する
3. 移行先の Outlook 2010 に「MFCMAPI」を使用してオートコンプリートの情報をインポートする
なお、検証した限りでは、移行先の Outlook にすでにオートコンプリートの情報がある場合は、この情報が消えてしまいますので注意しましょう。(マージ(統合)する方法は不明です)
Outlook の bit 数を確認する
まず、「MFCMAPI」をダウンロードしますが、その前に Outlook の bit 数によって利用する「MFCMAPI」も異なるため、Outlook のバージョンを確認します。(OS の bit 数は関係ありません)
1. [ファイル] タブをクリックし、[ヘルプ] をクリックします。
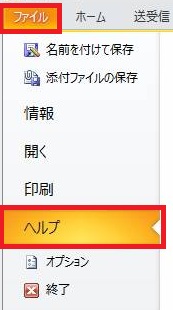
2. 画面右の「Microsoft Outlook のバージョン情報」の欄にある、バージョンの項目に「(32 ビット)」「(64 ビット)」のいずれが記載されているか確認します。
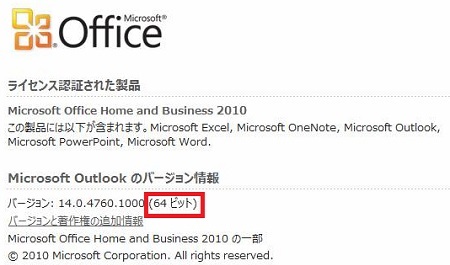
「MFCMAPI」をダウンロードして起動する
次に、「MFCMAPI」をダウンロードします。
1. 以下のサイトにアクセスします。
■MFCMAPI
http://mfcmapi.codeplex.com/
2.
<Outlook のバージョンが 32 ビットの場合>
画面右の [download] をクリックします。
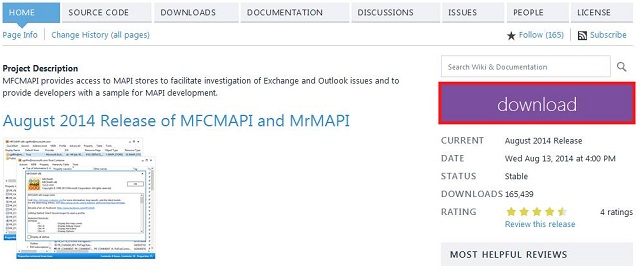
<Outlook のバージョンが 64 ビットの場合>
上部のメニューから [DOWNLOADS] をクリックします。
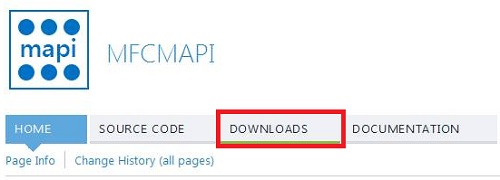
開いたページのリストの中から「MFCMAPI 64 bit executable」と書かれている項目をクリックします。
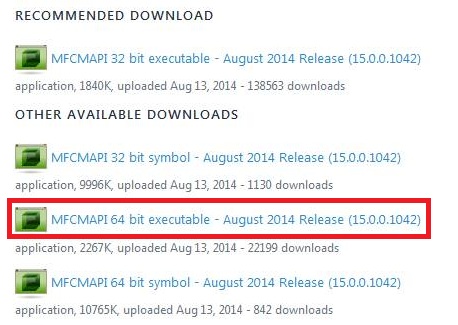
3. ダウンロードの画面が表示されますので、デスクトップなどに保存します。
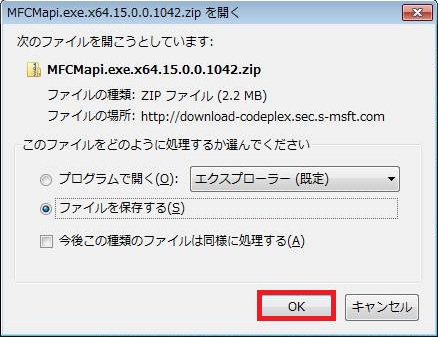
4. 保存した zip ファイルを右クリックし、[すべて展開] をクリックします。
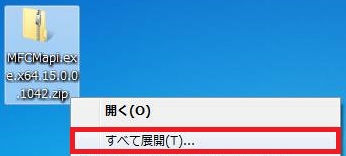
5. デスクトップなどを指定して、[展開] をクリックします。
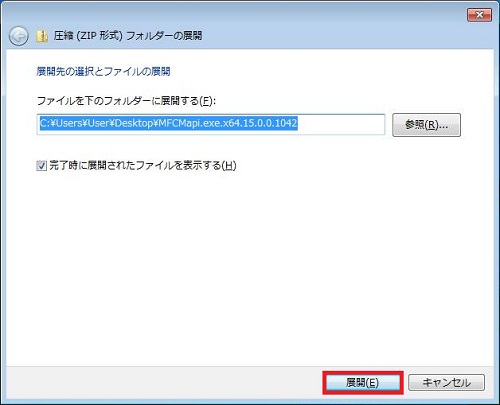
6. 展開したフォルダが開きますので、[mfcmapi.exe] をダブルクリックします。

7. セキュリティの警告画面が表示されたら、[実行] をクリックします。
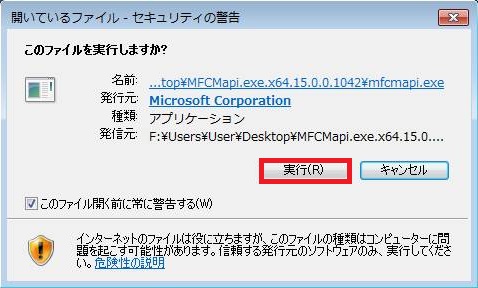
8. MFCMAPI が起動します。
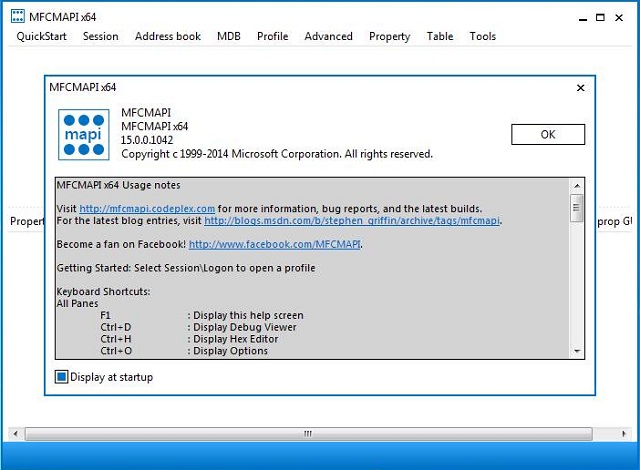
移行元の Outlook 2010 から「MFCMAPI」を使用してオートコンプリートの情報を抽出する
MFCMAPI で Outlook 2010 からオートコンプリートの情報を抽出します。
1. MFCMAPI が起動したら Usage notes が表示されていますので、[OK] で閉じます。
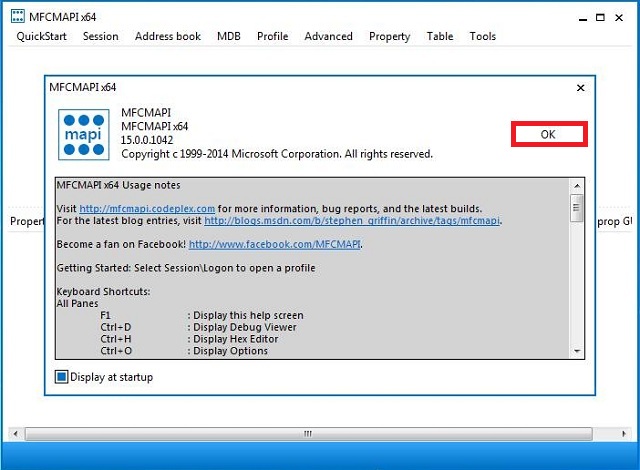
2. 上部メニューの [Session] から [Logon…] をクリックします。
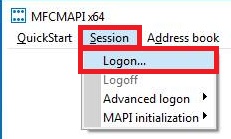
ここで、以下のようなエラーが表示されたら、ビット数が異なっている可能性がありますので、今一度 Outlook のビット数と MFCMAPI のビット数を確認してください。(ビット数の違いでよく表示されるエラーです)
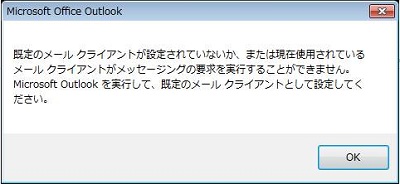
既定のメールクライアントが設定されていないか、または現在使用されているメールクライアントがメッセージングの要求を実行することができません。Outlookを実行して、既定のメールアカウントとして設定してください。
3. プロファイルの画面を選択する画面が表示されますので、オートコンプリートのデータを抽出したいプロファイル名をプルダウンで選択し、[OK] をクリックします。
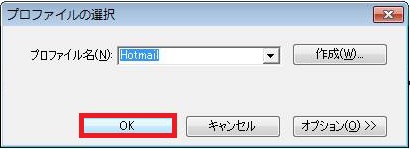
4. [Display Name] の欄にデータファイルが表示されますので、[Default Store(既定のデータファイル)] が [True] になっている項目をダブルクリックします。
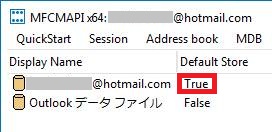
5. 新規ウィンドウが開きますので、左のウィンドウ内の [Root Container(または[ルート – メールボックス])] の左の「▽」をクリックします。
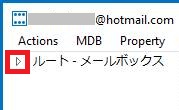
6. 左の項目から [Outlook データファイル(または [IPM_SUBTREE])] の左の「▽」をクリックします。
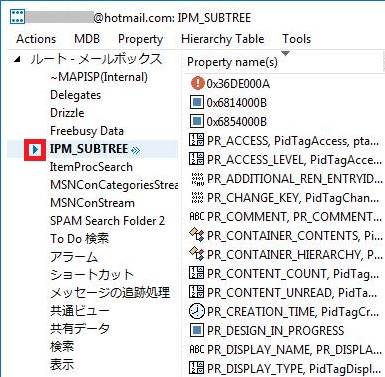
7. さらに展開した項目の中から、[受信トレイ] を右クリックし、[Open asociated contents table] をクリックします。
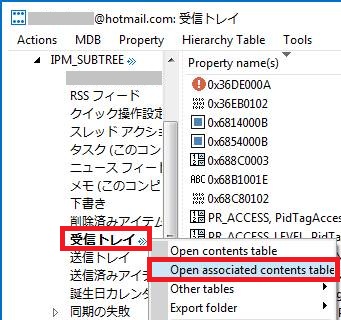
8. 開いたウィンドウの上部に並ぶコンテンツの中に [Subject] が [IPM.Configuration.Autocomplete] と書かれている項目がありますので、これを右クリックし、[Export Message] をクリックします。
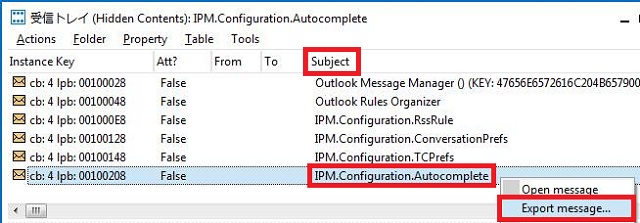
9. 保存画面が表示されたら、[Format to saving message] の項目から [MSG file (UNICODE)] を選択し、[OK] をクリックします。
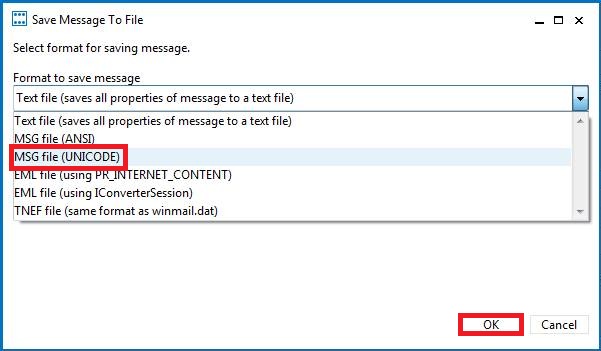
10. 保存先を選択して、[保存] をクリックします。
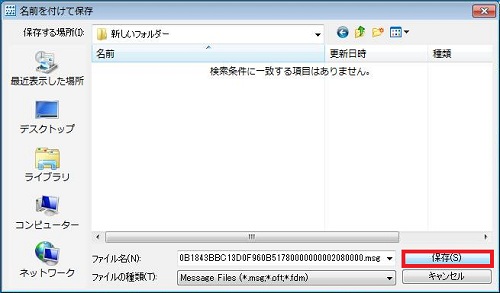
11. 確認画面が表示されたら、[OK] をクリックします。
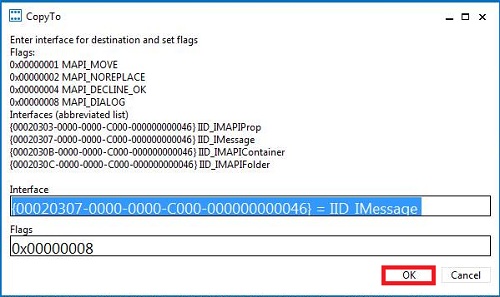
12. もう一度ウィンドウが表示されたら、[OK] をクリックします。MFCMAPI の画面も閉じます。
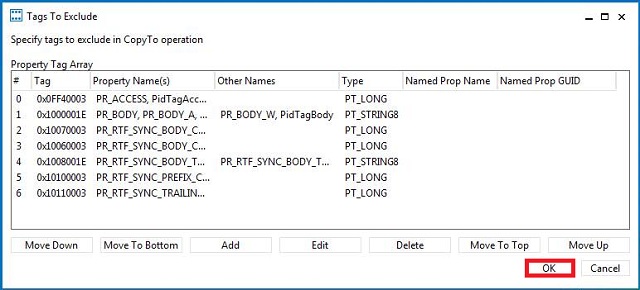
移行先の Outlook 2010 に「MFCMAPI」を使用してオートコンプリートの情報をインポートする
最後に、移行先の Outlook にオートコンプリートの情報を移行します。
1. 移行先の PC で MFCMAPI を起動します。起動したら Usage notes が表示されていますので、[OK] で閉じます。
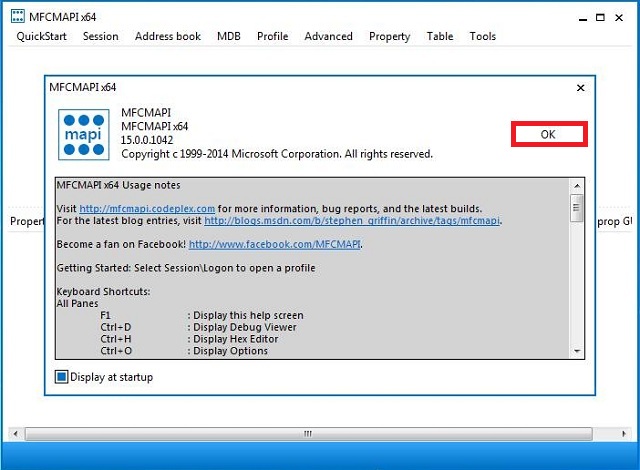
2. 上部メニューの [Session] から [Logon…] をクリックします。
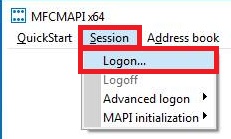
3. プロファイルの画面を選択する画面が表示されますので、移行したいプロファイル名を選択し、[OK] をクリックします。
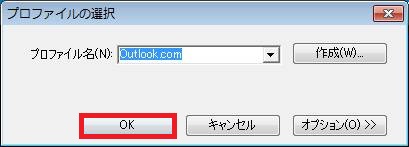
4. [Display Name] の欄にデータファイルが表示されますので、移行先のデータファイル名をダブルクリックします。(基本的には [Default Store(既定のデータファイル)] が [True] になっている項目でOKです)
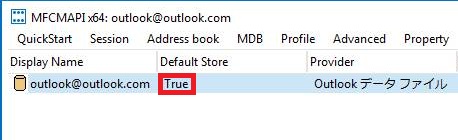
5. 新規ウィンドウが開きますので、左のウィンドウ内の [Root Container(または[ルート – メールボックス])] の左の「▽」をクリックします。
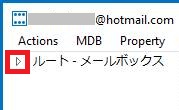
6. 左の項目から [Outlook データファイル(または [IPM_SUBTREE])] の左の「▽」をクリックします。
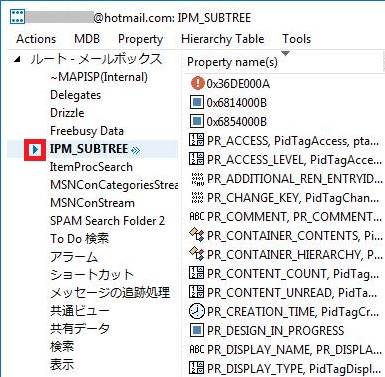
7. さらに展開した項目の中から、[受信トレイ] を右クリックし、[Open asociated contents table] をクリックします。
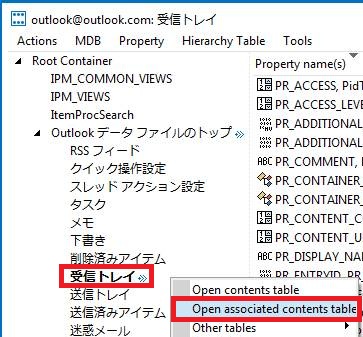
8. このままインポートすると重複するため、開いたウィンドウの上部に並ぶコンテンツの中に [Subject] が [IPM.Configuration.Autocomplete] と書かれている項目があったら、右クリックして [Delete message] をクリックします。
※移行先の Outlook にすでにオートコンプリートの情報がある場合は、この情報が消えてしまいますので注意しましょう。
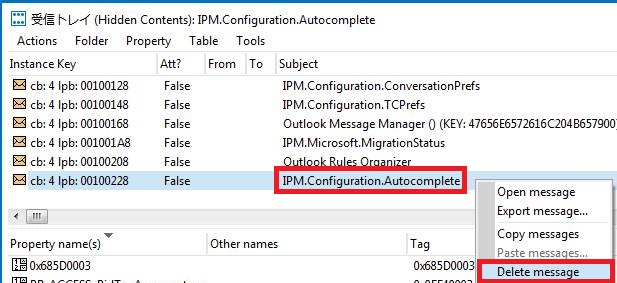
9. 確認画面が表示されたら、[OK] をクリックします。
10. [Subject] が [PIM.Configuration.Autocomplete] の項目が消えたら、インポートを行います。
上部メニューから [Folder] をクリックし、[Import]-[From MSG] の順にクリックします。
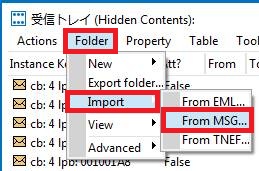
11. 先ほど抽出したファイルを選択し、[開く] をクリックします。
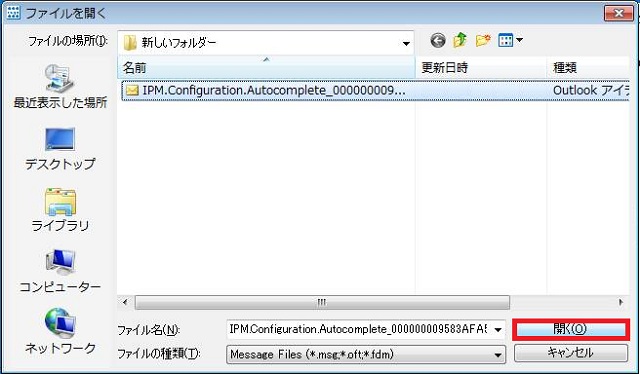
12. 確認画面で [Load style] が [Load message into current folder] になっているか確認し、[OK] をクリックします。
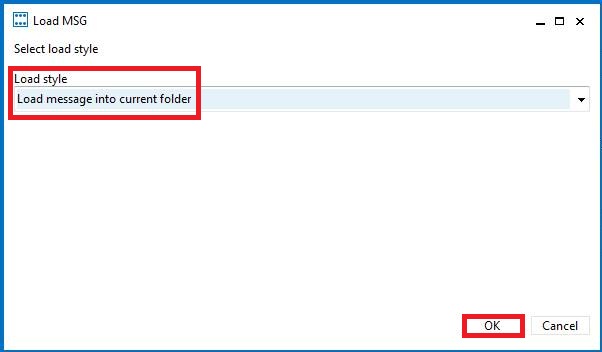
13. インポートが完了しました。MFCMAPI の画面も閉じます。