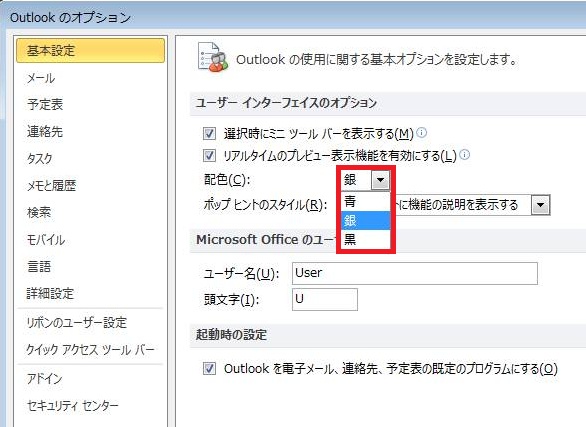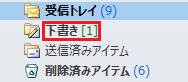概要
メールの作成の途中で、一旦保存しておきたいことがあると思います。
Outlook 2010 では、そのようなメールを「下書き」としてフォルダに保存しておくことができます。また、一定時間が経過すると自動的に保存される設定もあります。
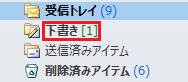
今回は Outlook 2010 で作成中のメールを保存する方法 3種類と保存したメールを編集して送信する方法、また自動保存するための設定をご紹介します。
対象製品
Outlook 2010
作成中のメールを下書きに保存する方法
作成中のメールを下書きに保存するには、ショートカットを含めて、以下の 3つの方法があります。
作成中のメールを下書きに保存する方法
■1. クイックアクセスツールバーにある保存ボタンを使用する
[ファイル] タブのすぐ上にある、フロッピーディスクマーク([上書き保存] ボタン)をクリックします。

これだけで、自動的に下書きフォルダに保存されますので、作成中の画面を右上の [×] ボタンで閉じても問題ありません。
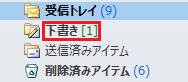
■2. 閉じる際の確認画面から保存する
作成中の画面の右上の [×] ボタンをクリックします。
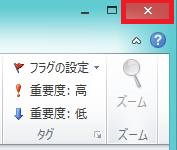
ポップアップ画面で保存するかどうか聞かれますので、[はい] をクリックすると、作成中の画面は消えて、下書きフォルダに保存されます。
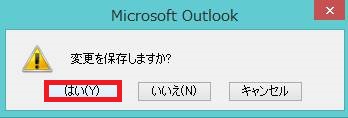
この場合、作成画面は閉じてしまいますので、単に保存だけしたい場合は 1.か 3.の手順を使用しましょう。
ここで、[いいえ] をクリックすると保存せずに画面が閉じます。
■3. ショートカットを使う
メールの作成画面で、キーボードの [Ctrl]+[S] を押すと、すぐに保存されます。
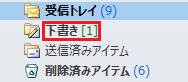
下書きにあるメールを編集して、送信する方法
下書きの保存したメールを再編集する方法は、次の通りです。
1. [下書き] フォルダをクリックします。
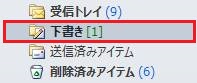
2. メールの一覧に保存したメールが表示されますので、そのアイテムをダブルクリックします。
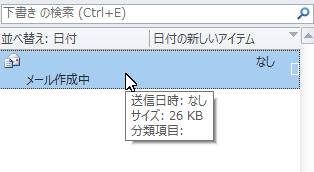
3. メールの作成画面が再表示されます。

下書きへの自動保存設定
Outlook 2010 では、作成中のメールを自動的に保存するように設定されています。
初期状態では、メール作成中の状態が 3分以上継続している場合に下書きフォルダに保存されますが、この分数を変更することができます。(0分~99分まで)
また、自動保存の機能を無効にすることもできます。
設定画面は以下の手順で表示します。
下書きへの自動保存設定の開き方
1. [ファイル] タブをクリックし、[オプション] をクリックします。
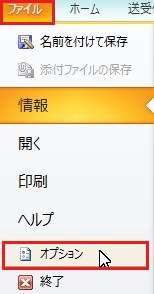
2. オプション画面が開いたら、左のメニューから [メール] をクリックします。
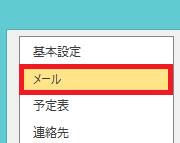
3. 右側のウィンドウを少し下にスクロールすると、「メッセージの保存」の項目が表示されます。
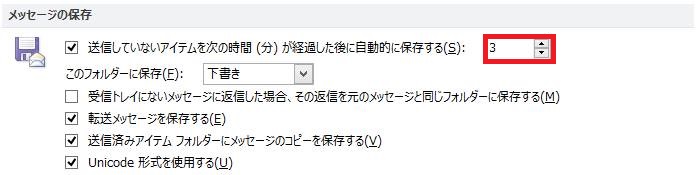
「送信していないアイテムを次の時間(分)が経過した後に自動的に保存する」の右の分数を好きな分数に変更できます。
「0分」に設定すると、以下のようにグレーアウトし、自動保存がされなくなります。

また、「このフォルダーに保存」の設定を変更することで、自動保存先のフォルダを変更できます。
そのほかにも設定がありますが、特殊な使い方をする必要がなければ、初期状態のままにしておいたほうがいいでしょう。
特に、「送信済みアイテムフォルダーにメッセージのコピーを保存する」のチェックはいれておかないと、POP3 の場合は送信メールが保存されなくなるので、注意しましょう。
最後にオプション画面の [OK] をクリックして、保存するのを忘れないようにしましょう。