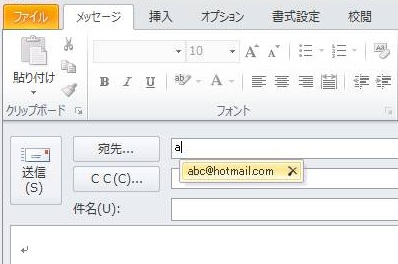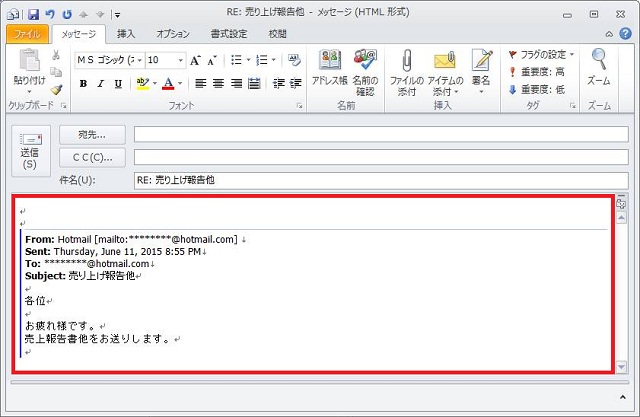概要
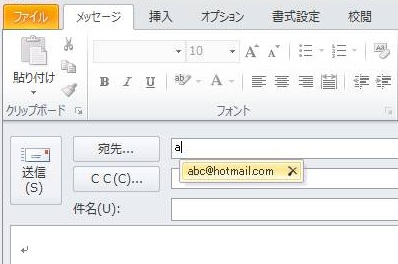
メールや会議出席依頼などで宛先を入力して送信すると、次回から先頭の一文字を入力するだけで該当する候補が表示されるようになる機能は「オートコンプリート」と呼ばれています。
このオートコンプリートは、間違って入力してしまった場合にも保存されてしまいます。
また、先方がメールアドレスを変更した際などには不要になりますが、これもそのまま残ってしまいます。
今回はこの情報を消去したり、非表示にする方法をご紹介します。
対象製品
Outlook 2010
オートコンプリートの機能概要
オートコンプリートにメールアドレスの情報が保存されたり、表示されるようになるのは、以下のような場合です。
・宛先やCC、BCCにメールアドレスを手入力して、かつ送信した場合(結果的に送信エラーになっても保存される)
・連絡先にアドレスを登録した場合
もし、メールアドレスを間違って送信してしまったり、先方がメールアドレスを変更した場合には、以下の手順でオートコンプリートを削除することができます。
削除する数によって手順が異なりますので、それぞれご紹介します。
オートコンプリートを一つずつ削除する場合
特定のアドレスのみを削除するなどしたい場合は、以下の手順で行います。
1. メールの新規作成画面を表示します。
2. 宛先などに該当するアドレスを先頭から数文字入力すると、オートコンプリートが表示されますので、その状態で [Delete] キーを押します。
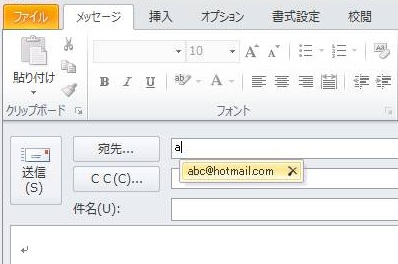
もし、数文字入力したところで複数のアドレスが表示されたりした場合は、上下キーで一つを選択することもできますが、誤って消去しないために一つのアドレスに絞られるまで続けてアドレスを入力して、表示されるアドレスを一つに絞ってから消去したほうが無難です。
オートコンプリートを一括で削除する場合
Outlook に保存されているオートコンプリートの情報を一括で削除することもできます。
この場合、一切オートコンプリートは表示されなくなりますが、消去後に新規で打ち込んだものは表示されるようになります。
1. [ファイル] タブをクリックし、[オプション] をクリックします。
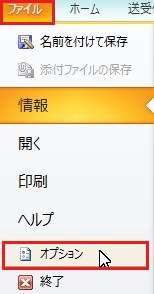
2. 左のメニューから [メール] をクリックします。
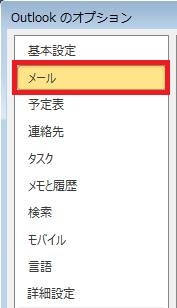
3. 右のメニューを少しスクロールし、[メッセージの送信] の項目にある [オートコンプリートのリストを空にする] のボタンをクリックします。
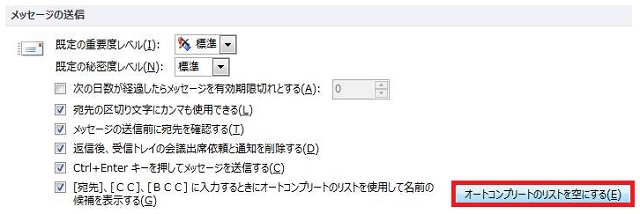
4. 「オートコンプリートのリストを空にしてもよろしいですか?」と確認画面が表示されるので、[はい] をクリックします。
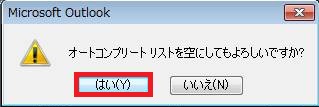
5. オプションの画面を閉じます。
オートコンプリートを一括で削除する場合(コマンド入力)
以下のコマンドを実行することでも削除が可能です。
<Windows 7 の場合>
1. 念のため Outlook を閉じます(終了します)。
2. [スタート] ボタンをクリックし、[すべてのプログラム]-[アクセサリ]-[ファイル名を指定して実行] の順にクリックします。

3. [ファイル名を指定して実行] の画面に、以下の文字をコピーして、貼り付けます。(Outlook の後には半角スペース必須)
Outlook /CleanAutoCompleteCache
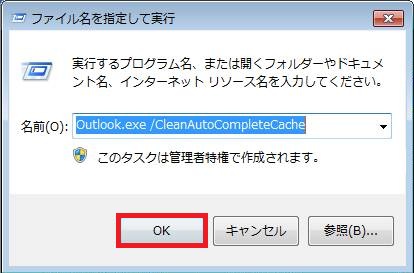
4. [OK] をクリックします。
5. オートコンプリートの情報が消去され、Outlook が起動します。
削除したオートコンプリートの情報を再度表示させるには
前述の方法で削除した情報を再度表示させるには、手打ちでもう一度メールアドレスを入力して送信すれば表示されるようになります。
ただ、連絡先に登録されているアドレスの場合、この方法では表示されない場合があるようです。
このあたりの再現性については、残念ながらよくわかっていません。
オートコンプリートを表示しないようにする方法
オートコンプリート自体を表示させないようにすることも可能です。
以下の設定を変更することで、オートコンプリートは表示されなくなります。
この方法では表示自体がされなくなるだけで、情報としては残っていますので、前述の方法で削除しない限り、設定を元に戻せばまた表示されるようにすることが可能です。
1. [ファイル] タブをクリックし、[オプション] をクリックします。
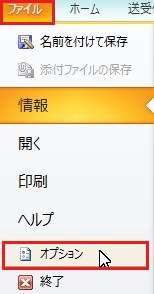
2. 左のメニューから [メール] を選択します。
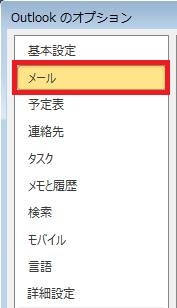
3. [メッセージの送信] の項目にある [[宛先]、[CC]、[BCC] に入力するときにオートコンプリートのリストを使用して名前の候補を表示する] のチェックを外します。
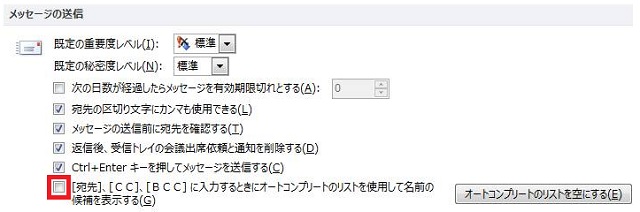
4. オプションの画面を右下の [OK] で閉じます。