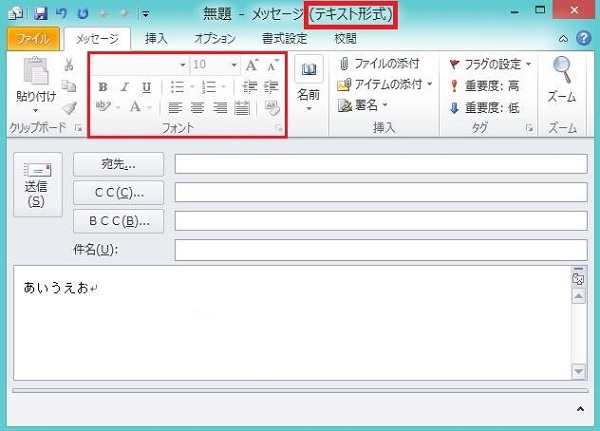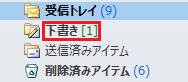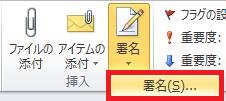概要
メールのメッセージ形式には、一般的に以下の 2種類があります。
・テキスト形式:文字情報のみの形式
・HTML 形式:文字のサイズや色などを変更でき、デザイン可能な形式
上記に加え、Outlook 2010 の場合は、「リッチテキスト形式」という独自の形式を使用することができます。
リッチテキスト形式は、基本的には HTML 形式に近い形式で、文字装飾などが可能です。
以前はインフラの発展状況やメーラーの機能、ウィルスやウェブビーコンなどの問題があり、公的な文章はテキスト形式で送るのが礼儀といわれていましたが、今は情報の見易さなどの関係からか、以前よりも HTML 形式が使われるようになってきました。
企業からの DM も商品訴求力を求めて、HTML 形式で送られてくることが普通になっています。
とはいっても、まだまだ仕事上のやり取りでは、テキスト形式で送るのが無難でしょう。
Outlook 2010 では、初期状態では HTML 形式で送るように設定されていますので、今回はこのメッセージ形式の変更方法をご紹介します。
対象製品
Outlook 2010
メールのメッセージ形式を変更する方法
Outlook 2010 の場合、初期状態では HTML 形式でメールが作成されるように設定されています。
この形式を変更するためには、作成するメールのメッセージ設定を変更する必要があります。
メールの作成毎に個別に設定変更をする方法と、初期状態の設定を変更する方法がありますので、順にご紹介します。
メールの作成毎に個別に設定変更をする方法
初期状態の「HTML 形式」では、以下のように文字サイズや色を変更したりすることが可能です。

この「HTML 形式」から「テキスト形式」に変更してみます。
1. メールの作成画面を表示します。
上部に「メッセージ(HTML形式)」と書いてあるのが見えますが、ここで現在のメッセージ形式を確認することができます。
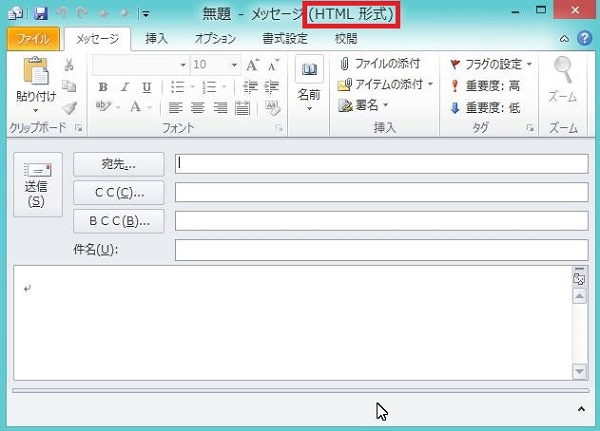
2. [書式設定] タブをクリックします。
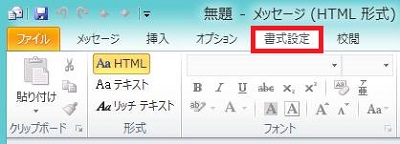
3. [形式] グループの [テキスト] の項目をクリックします。
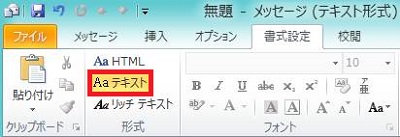
4. テキスト形式に変更されました。書式設定の項目([フォント] グループ)がすべてグレーアウトしているのがわかります。
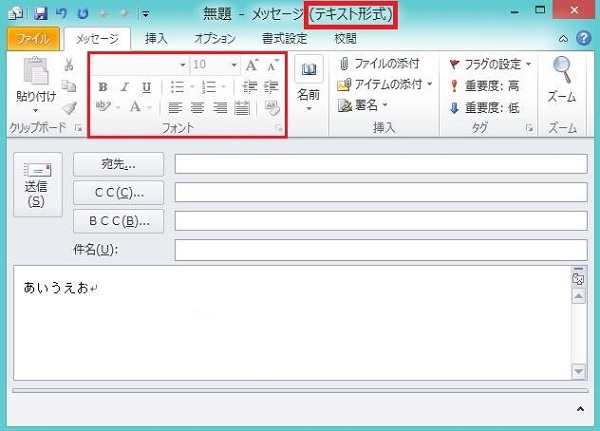
すでに HTML 形式で作成していたメールを変更する場合は、以下のようなダイアログボックスが表示され、[続行] をクリックすると書式(文字装飾等)が破棄されます。

初期状態のメッセージ形式を変更をする方法
初期状態のメッセージ形式を変更することもできます。
もちろん、ここで変更をしても、メール作成時に個別にメッセージ形式を変更することが可能です。
1. [ファイル] タブをクリックし、[オプション] をクリックします。
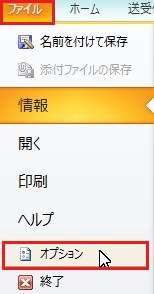
2. オプション画面が開いたら、左のメニューから [メール] をクリックします。
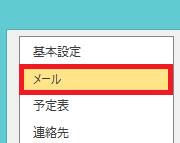
3. 右側のウィンドウの最上部にある [メッセージの作成] の項目にある「次の形式でメッセージを作成する」の項目を、「HTML 形式」から「テキスト形式」に変更します。
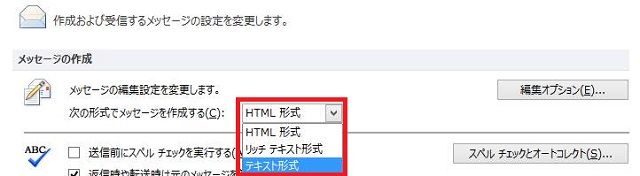
4. オプション画面の右下にある、[OK] をクリックして設定を保存します。
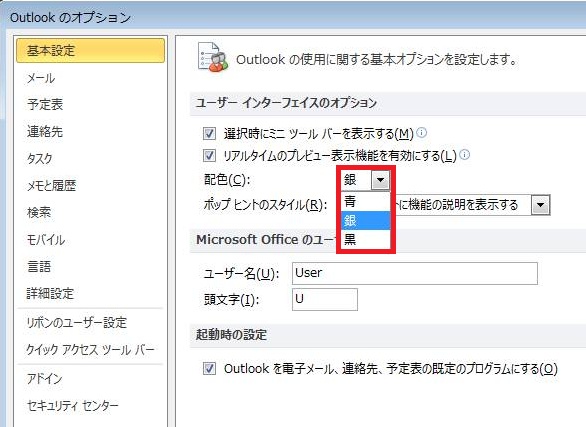
5. 新規作成画面を開くと、テキスト形式でメールが作成されます。