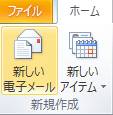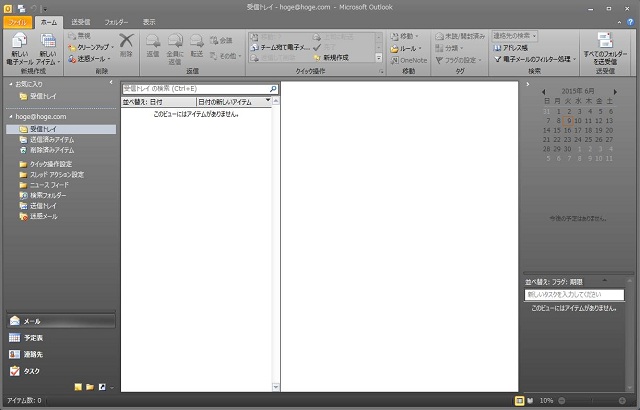概要
Outlook 2010 に限らず、様々なアプリケーションでよく使用する操作を行うには、可能な手順がいくつかあります。
Outlook でもメールの作成や返信が最も多く行われる作業の一つですが、今回は Outlook 2010 でメールを作成したり、返信・転送を行う手順を各 3種類ご紹介します。(転送は 2種+α)
対象製品
Outlook 2010
メールの作成・返信・転送方法
メールの新規作成画面の表示手順
メールの新規作成画面を表示する方法には、ショートカットを含めて 3つあります。
■1. リボンのメニューを使用する その1
[ファイル] タブのすぐ下にある、[新しい電子メール] をクリックします。
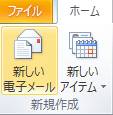
■2. リボンのメニューを使用する その2
[ファイル] タブのすぐ下にある、[新しいアイテム] をクリックし、さらに [電子メールメッセージ] をクリックします。
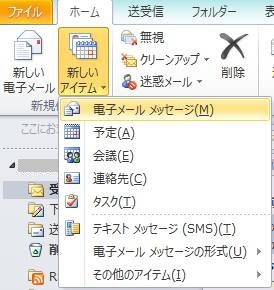
こちらの手順は、メールの画面であれば 1. の手順を使ったほうが早いので、使う必要はありません。
ただ、画面が予定表や連絡先などになっている状態で、メールの新規作成をしたいような場合にも使えますので、場合によっては使える機能です。

(予定表の画面のままでも、メールの新規作成が可能)
■3. ショートカットを使う
メールの画面で、キーボードで [Ctrl]+[N] を押します。
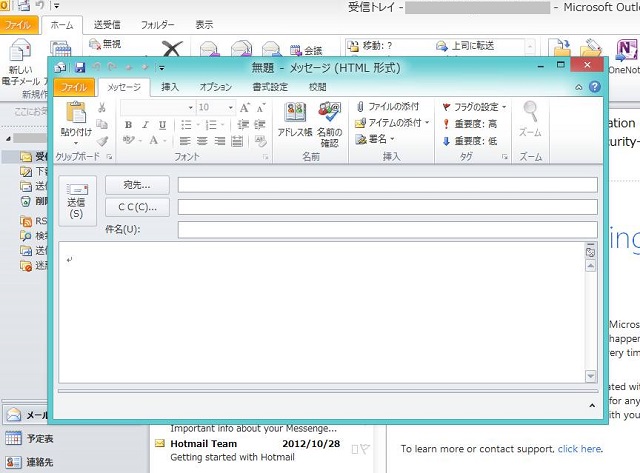
このショートカットキーの場合、予定表の画面では新規の予定表作成画面を、連絡先の画面では新規の連絡先作成画面が表示されるなど、表示されている画面に応じた新規作成画面が表示されます。
メールの返信手順
メールの返信には、送信者のみへ返信する通常の「返信」と、CCも含めた宛先全員へ返信する「全員へ返信」があります。
■1. リボンのメニューを使用する
リボンの [返信] グループにある [返信] や [全員に返信] をクリックします。
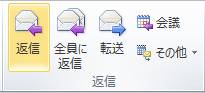
■2. コンテキストメニューを使う
メール一覧中の返信したいメールを右クリックし、表示されたメニューから [返信] や [全員に返信] をクリックします。
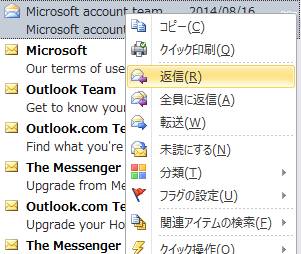
■3. ショートカットを使う(「返信」のみ)
返信したいメールが選択された状態で、キーボードで [Ctrl]+[R] を押します。
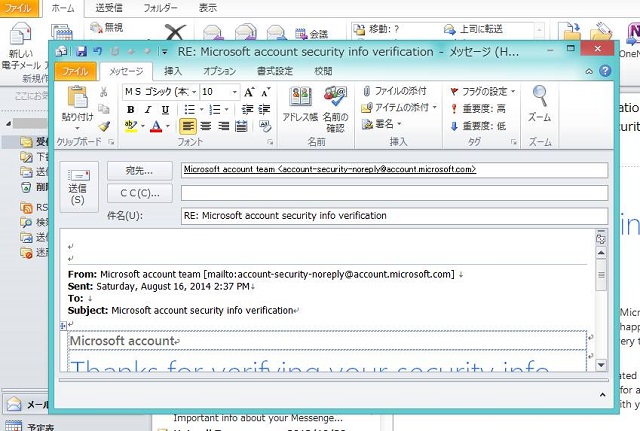
メールの転送手順
転送の手順は、基本的には以下の 2種類です。
■1. リボンのメニューを使用する
リボンの [返信] グループにある [転送] をクリックします。

■2. コンテキストメニューを使う
メール一覧中の転送したいメールを右クリックし、表示されたメニューから [転送] をクリックします。
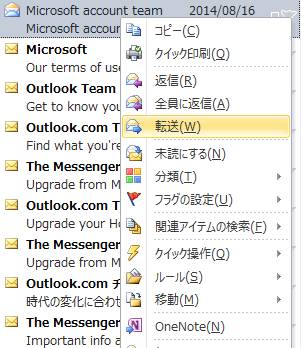
■3. メッセージを添付ファイルとして転送
また、転送の場合には、受信したメールを添付ファイルとして第三者に転送することもできます。
リボンの [返信] グループの [その他] をクリックし、[添付ファイルとして転送] をクリックします。

メール転送の作成画面が表示され、選択していたメールが添付ファイルとして添付されています。
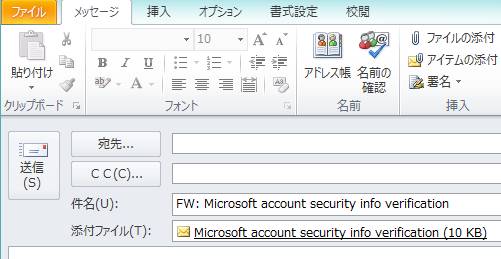
なお、この添付ファイルとして添付されているメールは、「.msg」という Outlook 独自のファイル形式のため、送信先が Outlook か msg ファイルを開けるアプリケーションを使用していないと中身を確認できませんので、ご注意ください。
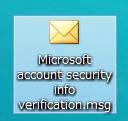
また、[その他] 内のもう一つの項目 [テキストメッセージとして転送] については SMS を使用するものですが、日本では非対応です。