概要
Outlook で急に 0x80042108 / 0x80042109(0x8004210A / 0x8004210B)のエラーが表示されるようになり、送受信が行えない状況が発生することがあります。
原因はいくつか考えられますが、回線側の IPv6 への移行により Outlook での送受信ができなくなったことが、その一つとして挙げられます。
原因
現在世界的に IP アドレスの枯渇が発生しているため、従来の IPv4 から IPv6 へと移行しつつあります。とうとう、IPv4 の国内通常払い下げも終了した旨のニュースも流れました。
※IPv6 の詳細については、以下のサイトがわかりやすいと思いますので、参照してください。
ISPのIPv6対応について
http://www.jaipa.or.jp/ipv6/
Outlook 2007 以降の製品は基本的に IPv6 に対応していますが、初期状態では IPv6 での接続が失敗した場合に IPv4 に切り替えるためのリクエストが行われない設定になっているようです。
そのため、結果として送受信できない状態が発生します。逆にいえば、完全に接続できなくなるわけではなく、接続がうまくいけばそのまま送受信できる場合もあります。
一方、Outlook 2003 以前の製品は IPv6 自体に対応していないため、IPv6 での接続自体が行えません。
対処方法はいくつかあるのですが、Outlook のバージョンによっても根本的な対処方法が異なるため、詳細を以下に説明します。
なお、受信はできるが送信のみが行えず、0x80042109/0x8004210B 等のエラーが発生する場合は、以下をご参照ください。
Outlook で 0x80042109 や 0x8004210B のエラーが表示されて送信のみできない
http://outlooknavi.net/article/193509771.html
対象製品
Outlook 2003~2010
対処方法
まず、自分が使用しているメールサーバーが IPv6 に対応しているのか確認し、対応しているのであれば、Outlook のバージョンや状況に応じて各対処方法を試します。
A. IPv6 の対応状況確認
使用しているメールサーバーが IPv6 に対応しているかを確認するには、コマンドプロンプトから nslookup コマンドを実行します。
基本的にインターネットの通信上では、サーバーのアドレスとして IP アドレスが使用されていますが、人間には覚えづらいため、実際はわかりやすい URL(http://hogehoge.com)やサーバー名(pop.hoge.com)などが利用されています。
nslookup は、このサーバー名が実際はどのような IP アドレスに変換されているかを確認することができるコマンドです。
1. スタートボタンをクリックします。
2. [すべてのプログラム] – [アクセサリ] – [コマンドプロンプト] の順にクリックします。
3. コマンドプロンプトが起動したら、以下のように入力し、Enter キーを押します。
nslookup サーバー名(nslookup とサーバー名の間に半角スペース)
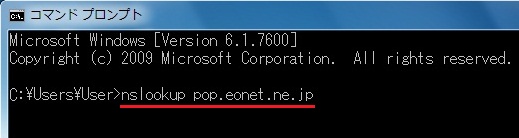
受信サーバー名と送信サーバー名が異なる場合は、両方で上記コマンドを実行します。
4. すると、DNS サーバーから IP アドレスが返されますので、そのアドレスが IPv4 のみか IPv6 も含まれているかを確認します。
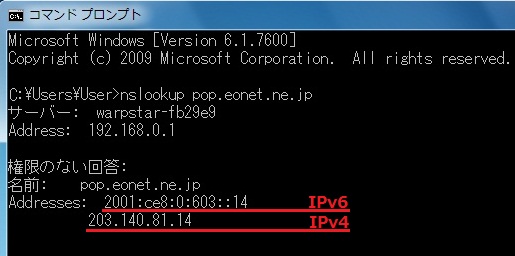
IPv4 は「.」で区切られた 3桁×4 の数字で構成されています。
(0が前にある場合は省略されますので、実際は 12桁以下になることが多い)
一方、IPv6 は「:」で区切られた 4桁×6 の数字で構成されています。
(同様に先頭の0は省略されたり、「0000」の場合は「::」と省略される場合もある)
表示結果の中に IPv6 アドレスがある場合は、この現象に該当する可能性がありますので、続けて以下のいずれかの対処を行います。
※ここで、表示された IPv4 の数字をメモに控えておきます。
B. 一番簡単な回避方法:メールサーバー名を変更する(全バージョン対応)
一番簡単な回避策としては、IPv4 のみを使用し、IPv6 のアドレスを使用しないようにすることです。
通常は入力したサーバー名を DNS サーバーで、わざわざ数字の IP アドレスに変換してから通信を行っているため、その変換の作業を省略するだけのことです。
そのためには、アカウント設定のサーバー名を A.で確認した IPv4 の数字の IP アドレスに書き換えます。
1. Outlook を起動します。
2. アカウント設定の画面を表示します。
<Outlook 2010>
[ファイル] – [アカウント設定] – [アカウント設定] の順にクリックします。
<Outlook 2007>
[ツール] – [アカウント設定] の順にクリックします。
<Outlook 2003>
[ツール] – [アカウント] – [既存の電子メールアカウントの表示と変更] にチェックし、[次へ]
3. 変更したいアカウント設定名を選択して [変更] をクリックします。
4. 設定画面が表示されますので、[受信メールサーバー] および [送信メールサーバー] をそれぞれ A.で確認した IP アドレスに入力しなおします。
5. [次へ] をクリックし、順次ウィンドウを閉じていきます。
6. 送受信を実行して、状況を確認します。
この回避策の利点は、上記のとおり簡単に行えることで、また DNS サーバーへのリクエストがなくなる分、場合によっては送受信の実行が若干早くなることもあると思われます。
一方、欠点としては、プロバイダが何らかの理由で IP アドレスを変更した場合、通信が行えなくなってしまいます。その場合は、再度 A.の手順で IP アドレスを確認して再入力すれば回避可能ですが、色々な理由から恐らくプロバイダとしてはこの対処方法は勧めないと思われます。
また、将来的には IPv4 のアドレス自体を廃止する可能性もありますので、その時にはこの回避策は使えなくなるでしょう。とはいえ、それまで同じ PC やプロバイダを使用し続ける人のほうが圧倒的に少ないと思われるので、この点は考慮しなくても問題ないのではないかと思います。
C. 根本的な対処方法
根本的な対処方法としては、Outlook のバージョンによって対処が異なります。
Outlook 2007 以降であれば Outlook 側で対処を行うことで回避が可能ですが、Outlook 2003 以前の場合は、残念ながら現時点では Outlook 側での対処方法はないため、他の対処方法を実行します。
◆a. Outlook 2010 の場合
Outlook の機能を修正するための更新プログラムをインストールします。
この更新プログラムは、現時点ではまだ自動配信されていないようですので、手動でインストールする必要があります。
ただ、その更新プログラムをインストールするためにはメールを受信する必要がありますので(矛盾してますが・・・)、Webメール上からメールを確認するか、とりあえず A.の対処方法で受信ができるように変更しておきます。
1. まず、先に Office のビット数を確認します。[ファイル] – [ヘルプ] をクリックして、バージョン情報を確認します。
2. 画面右側の「Microsoft Outlook のバージョン情報」の下にある「バージョン 14.~(** ビット)」の記載を見て、32ビットか、64ビットかを確認します。
3. Outlook を閉じます。
4. 以下のページを開きます。
Outlook 2010 の修正プログラム パッケージ outlook-x none.msp: 2011 年 2 月 22日
https://support.microsoft.com/ja-jp/kb/2475877
5. 上部にある「この技術情報に対応する修正プログラムのダウンロードのリスト」をクリックします。

6. 使用許諾契約書が表示されますので、内容を確認し、[同意する] をクリックします。
7. 修正プログラムのダウンロードの画面が表示されて、使用している OS のビット数に合った修正プログラムのバージョンが表示されます。
ただ、OS が 64ビットでも Office が 32 ビットということもありますので、必ず 1.~2. の手順で Office のビット数を確認してください。
使用している Office のビット数と一致しない場合は、「すべての環境、言語用の修正プログラムを表示する (2)」のリンクをクリックします。

8. 両方のビット数の修正プログラムが表示されますので、該当の項目にチェックを付けます。

・Office が 32ビットの場合 ⇒「環境」が「x86」の項目
・Office が 64ビットの場合 ⇒「環境」が「x64」の項目
9. 続けて、下の欄に電子メールアドレスを 2回入力し、画像認証の文字を入力して [リクエストを送信する] ボタンをクリックします。
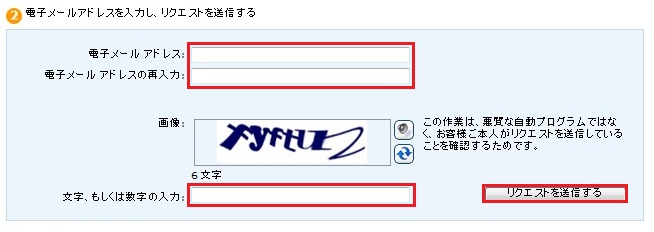
10. 「修正プログラムの情報を記載した電子メールを、以下の電子メールアドレスへ送信いたしました。」と表示されたら、ブラウザを閉じます。
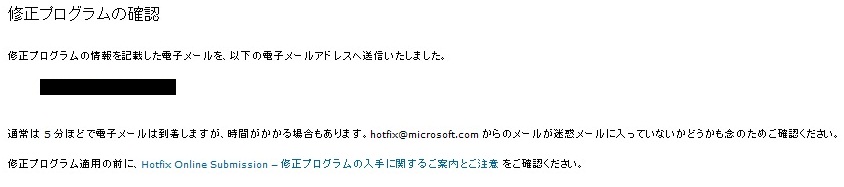
11. Webメール等で「ご依頼の修正プログラムのダウンロード リンク」という件名のメールが届いているか確認します。
本文の下部にある「ダウンロード先 :」と書かれた項目を確認し、先に「パスワード」の欄に書かれている文字をコピーしておきます。
(※ 2011/6 現在、パスワードが送られない仕組みに変わったようです。一時的かもしれませんが、表示がない場合は入力の必要はないと思われます。)
※このパスワードには時間制限がある可能性があります。リクエストから実行までにかなり時間が空いている場合は、下のパスワードを入力してみてください。
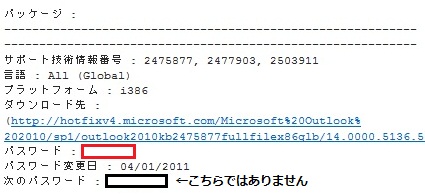
12. 下にあるリンクをクリックすると、実行するかダウンロードするかを聞いてくるので、そのまま実行ボタンをクリックします。(または、デスクトップなどに保存します。)
13. 実行してしばらくすると、再度実行するか聞かれますので、[実行する]をクリックします。
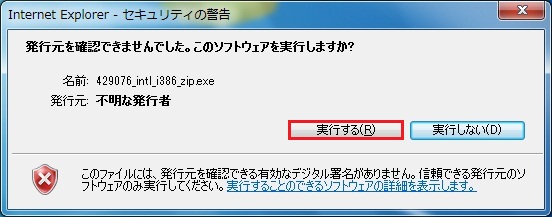
14. Microsoft Self-Extractor の画面が表示されたら、[Continue] をクリックします。
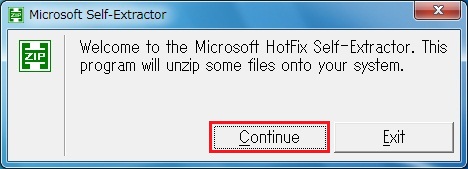
15. [Select the folder where you want to unzip the file to] の画面が表示されたら、[…] のボタンをクリックしてデスクトップなどを指定して [OK] を押し、戻った画面で再度 [OK] をクリックします。
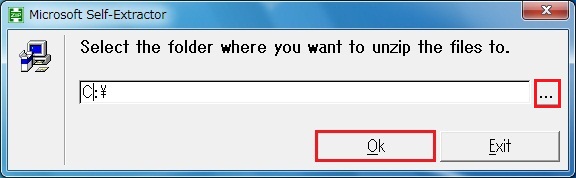
16. [A passwaord is required for file] と表示されたら、メール内からコピーしたパスワードを貼り付けて、[OK] をクリックします。
(※ 2011/6 現在、パスワードが送られない仕組みに変わったようです。一時的かもしれませんが、表示がない場合は入力の必要はないと思われます。)
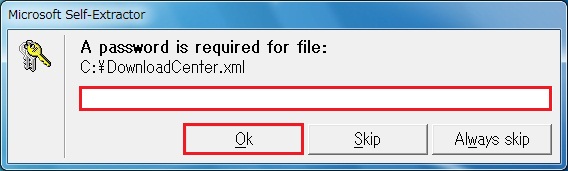
17. 適用が終わったら PC を再起動し、Outlook を起動して送受信できるようになるか確認します。
◆b. Outlook 2007 の場合
Outlook 2007 の場合は、更新プログラムが自動更新で配信されています。
以前バグが発生したため、以下の記事でも紹介した「Microsoft Office Outlook 2007 更新プログラム: KB2412171」がそれに該当します。
Windows Update 後、メール送受信不可(0x800ccc18・0x800ccc80・0x800ccc0E)フォルダの切り替えが遅い・古いアイテムの整理画面消失など発生http://outlooknavi.net/article/173673595.html
現在は上記の不具合は修正済みのため適用しても問題ありませんので、Windows Update 等で適用します。
手動で適用する場合は、以下のページからダウンロードして適用します。
ただ、適用する際には、Office 2007 SP2 が適用されていないと正常にインストールできないようです。(SP1 でもダメっぽいです)
事前に SP2 の適用有無を確認し、適用されていなければ、先に以下のページから SP2 を適用します。
■ “Office 2007 SP2” の適用有無確認とその適用方法
————————————————————————-
1. [ヘルプ] – [バージョン情報] の順にクリックします。
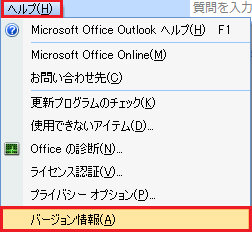
2. 表示された画面の一行目の中に “Microsoft Office Outlook 2007(12.~)SP2 MSO(12.~)” の記載があるか確認します。

————————————————————————-
“SP2” と記載がある場合は、そのまま該当の更新プログラムをインストールします。
“SP1” と書かれていたり、SP の記載がない場合は、以下のページから “Office 2007 SP2” をダウンロードし、インストールします。
2007 Microsoft Office スイート Service Pack 2 (SP2)
http://www.microsoft.com/ja-jp/download/details.aspx?id=5
([ダウンロード] ボタンから、画面の表示に従って実行するだけです)
なお、該当の更新プログラムの適用方法は、上記◆a. Outlook 2010 の場合の 4.以降を参照してください。
Microsoft Office Outlook 2007 更新プログラム: KB2412171
http://www.microsoft.com/ja-jp/download/details.aspx?id=19635
上記の更新プログラムの適用有無を確認する場合は、以下の手順で行います。
■ KB2412171 の適用有無確認方法
————————————————————————-
【Windows XP】
1. [スタート] – [コントロールパネル] の順にクリックします。
2. [プログラムの追加と削除] をクリックします。
3. 上部の [更新プログラムの表示] にチェックを付けます。
4. Microsoft Office Outlook 2007 更新プログラム: KB2412171 があるかを確認します。
【Windows Vista】
1. [スタート] – [コントロールパネル] – [プログラム] の順にクリックします。
2. [プログラムと機能] をクリックします。
3. [インストール済みの更新の表示] (または [インストールされた更新プログラム] )をクリックします。
4. Microsoft Office Outlook 2007 更新プログラム: KB2412171 があるかを確認します。
【Windows 7】
1. [スタート] – [コントロールパネル] の順にクリックします。
2. [システムとセキュリティ] をクリックします。
3. [インストールされた更新プログラム] をクリックします。
4. Microsoft Office Outlook 2007 更新プログラム: KB2412171 があるかを確認します。
————————————————————————-
◆c. Outlook 2003 の場合
Outlook 2003 以前の場合は、修正プログラム等が用意されていないため、OS の TCP/IP の設定で IPv6 を無効にするか、ルーターを利用している場合はルーターの設定で IPv6 を無効にします。
ただ、これを行うとフレッツ・スクエア等 IPv6 を利用したサービスにアクセスできなくなるため、注意が必要です。
もし、無効にしても問題ないのであれば、以下の手順で OS 側の IPv6 を無効にします。
https://www.iijmio.jp/guide/outline/ipv6/v6_invalid/
ルータでの無効方法は、ルータによって設定が異なるため、ルーターの説明書を見るか、ルーターのメーカーに確認するといいでしょう。
上記の手順を行っても同じエラーが表示される場合は、原因が異なる可能性があるため、以下のページを参照してみてください。
Outlook で 0x80042108 / 0x80042109(0x8004210A / 0x8004210B)のエラーが表示されて送受信できない(セキュリティソフト)
http://outlooknavi.net/article/193698339.html

