概要
Outlook で IMAP の設定をしていた場合、メールを削除しても下図のように取り消し線がつく(消去アイテムとしてマークされた状態)だけで、削除されません。
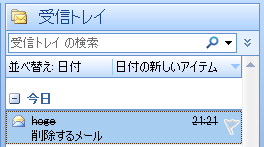
これは IMAP の仕様によるものです。
完全にメールを削除するには別途操作をする必要がありますが、削除オプションの設定によりその方法が異なります。
また、このオプション設定を行っていないと、メール削除時に以下のようなエラーが表示される場合もあります。
・削除済みアイテムフォルダを使用できません。操作が失敗しました。メッセージングインターフェイスにより不明なエラーが返されました。
以下に、IMAP が使用できる “AOL メール” を例に、その設定方法を記載します。
最近はレンタルサーバーでも IMAP が利用可能なところが増えてきていますので、企業の独自ドメインでメールを削除しようとしても取り消し線がつくだけでメールが消去できないような場合は、以下を参考にしてみるといいと思います。
なお、IMAP はその性質上から、仕様によってこの動作がかなり異なります。同様に IMAP が利用可能な Gmail の詳細についても、併せて記載します。
対象製品
主に Outlook 2007・Outlook 2010
対処方法
まず、削除するには以下の二つの方法があります。
A. 現状の設定のままで、取り消し線がついたメールを削除処理する。
B. 削除の設定を変更し、フォルダを切り替えることで自動的に削除処理する。
ここでは AOL のアカウントを例に、それぞれの設定方法と処理方法を記載します。
A. 現状の設定のままで、取り消し線がついたメールを削除処理する。
1. まず、通常通りメールを削除すると、以下のように取り消し線(消去アイテムとしてマークされた状態)がつきます。
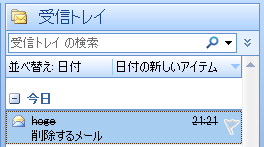
2. 次に、IMAP アカウントの場合、[編集] – [消去] という項目が追加されていますので、順にマウスを合わせると以下のように項目が表示されます。
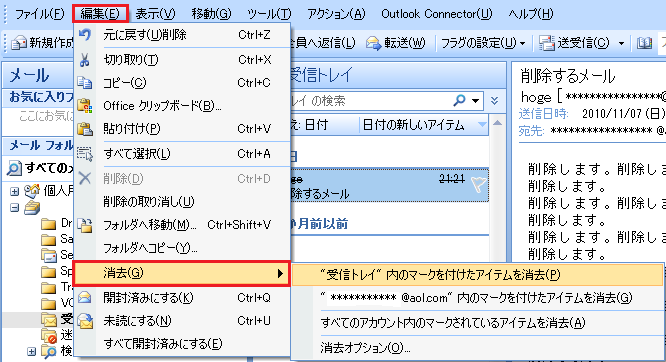
Outlook 2010 の場合、[フォルダー] タブ – [消去] の順でクリックして確認します。
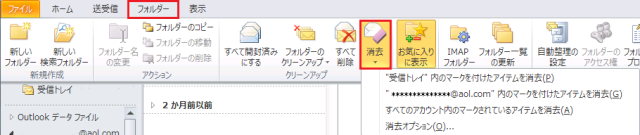
・”受信トレイ” 内のマークをつけたアイテムを消去
:現在選択している受信トレイ内のマークしたアイテムのみを消去します
・”(アカウント名)” 内のマークをつけたアイテムを消去
:選択中のアカウントで、マークしたすべてのフォルダのアイテムを消去します
・すべてのアカウント内のマークされているアイテムを消去
:Outlook 内に設定されているすべての IMAP アカウント内のマークしたアイテムを消去します
・消去オプション
:B.で設定するオプション画面を表示します。
3. 上記内の「消去オプション」以外を選択すると、該当のアイテムが消去されて、IMAP アカウント内のフォルダ上から消えます。
IMAP の仕様にもよると思われますが、基本的にアカウント内のごみ箱にあたるフォルダにも入りません。
ただ、完全に消去された訳ではなく、既定のデータファイル内の「削除済みアイテム」の中に保存されます。
完全に消去したい場合は、この「削除済みアイテム」を右クリックして、「削除済みアイテムを空にする」を選択して削除します。
B. 削除の設定を変更し、フォルダを切り替えることで自動的に削除処理する。
オプションの設定を変更することにより、A.のように [消去] から操作を行わずに、現在表示しているフォルダから他のフォルダの表示に切り替えるだけで、該当のメールを削除することができるようになります。
1. [編集] – [消去] – [消去オプション] の順にクリックします。
(この項目は、アカウント設定の [詳細設定] からも確認可能です)
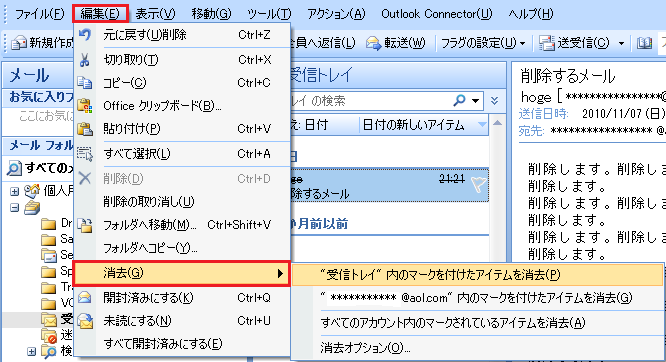
Outlook 2010 の場合、[フォルダー] タブ – [消去] – [消去オプション] の順にクリックします。
(この項目は、アカウント設定の [詳細設定] からも確認可能です)
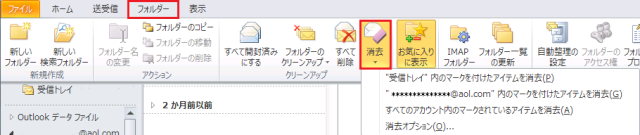
2. Outlook 2007 の場合は、[全般] タブの下部に以下のような設定がありますので、チェックを入れます。
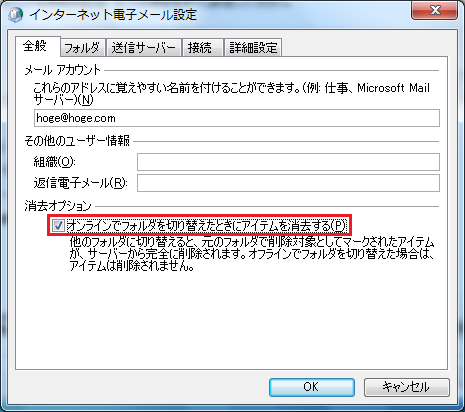
・オンラインでフォルダを切り替えたときにアイテムを消去する。
Outlook 2010 の場合は、[削除済みアイテム] のタブに以下の設定項目がありますので、3 番目の項目にチェックを付けます。
(Outlook 2010 ではサーバー上の “ゴミ箱” に該当するフォルダに残す設定も行えますので、必要に応じて 1 番目の項目にチェックを付け、該当フォルダを選択します)
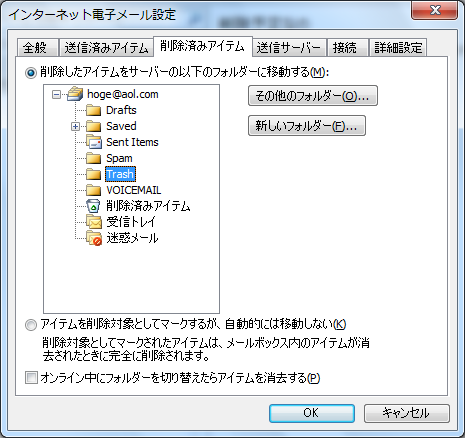
・削除したアイテムをサーバーの以下のフォルダに移動する。
・アイテムを削除対象としてマークするが、自動的には移動しない。
・オンラインでフォルダを切り替えたときにアイテムを消去する。
3. [OK] をクリックして、画面を閉じます。
4. 削除するメールが消去アイテムとしてマークされている状態で、一旦他のフォルダをクリックして切り替えます。
5. 再度受信トレイに戻ってみると、マークしたメールが消去されていることがわかります。
ただ、Outlook 2007 以前のバージョンの場合や Outlook 2010 で [アイテムを削除対象としてマークするが、自動的には移動しない。] にチェックをつけた場合、■ A.と同様に完全に消去されたわけではなく、下のように既定のデータファイル内の「削除済みアイテム」の中に保存されます。
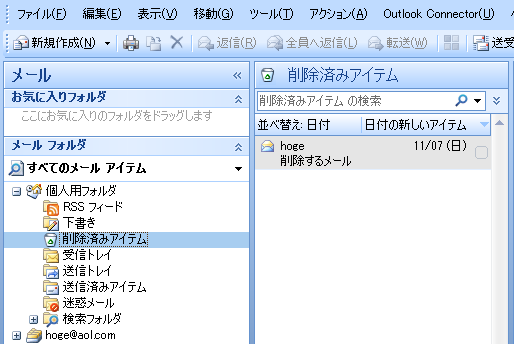
そのため、アイテムを完全に消去したい場合は、この「削除済みアイテム」を右クリックして、「削除済みアイテムを空にする」を選択して削除します。
Outlook 2010 でローカルに残さずにサーバー上の “ゴミ箱” などに残すように設定した場合は、そのゴミ箱を右クリックして、[フォルダーを空にする] をクリックします。
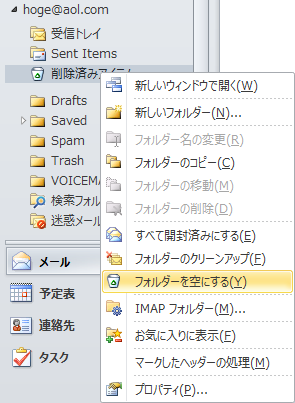
なお、上記は AOL の例でしたが、同様に IMAP の利用が可能な Gmail の場合、上記 A.および B. の作業は必要なく、通常の POP のアカウントと同様にすぐに削除されます。
ただ、Gmail の場合はやや特殊で、削除時にメールアイテムを削除してサーバーやローカルの「削除済みアイテム」等に入れるというのではなく、該当のメールからは単にラベルを削除するため、削除したメールは受信トレイからは消えますが、サーバーの「すべてのメール」フォルダには残ります。
つまり、削除したメールをサーバーに残す設定を行うと二重に保存されることになってしまうため、Outlook 2010 のオプション画面で、以下のように [削除したアイテムをサーバーの以下のフォルダに移動する。] に設定をすることは推奨されていないようです。
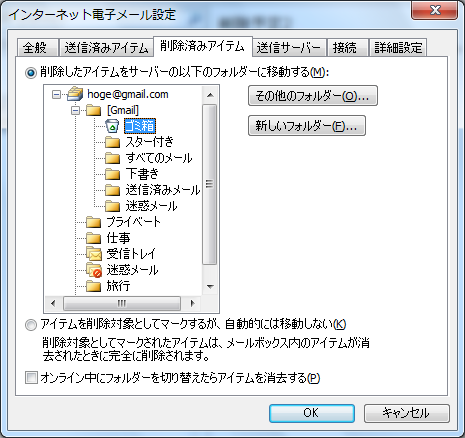
・推奨される IMAP クライアントの設定
https://mail.google.com/support/bin/answer.py?hl=jp&answer=78892
つまり、Gmailの場合は、特に■ A.の操作も必要ないし、■ B.の設定もむしろ行わないほうがいい訳です。
このように IMAP アカウントの場合、その動作は利用している IMAP サーバーの設定に依存するため、詳細は実際に操作を行ってみて確認するか、メールの提供元に確認してみるといいでしょう。
★IMAP の参考記事★
IMAP でメールを送信すると、毎回「この電子メールアカウントで送信したメッセージのコピーを保存するフォルダが選択されていません」のメッセージが表示される

