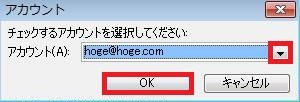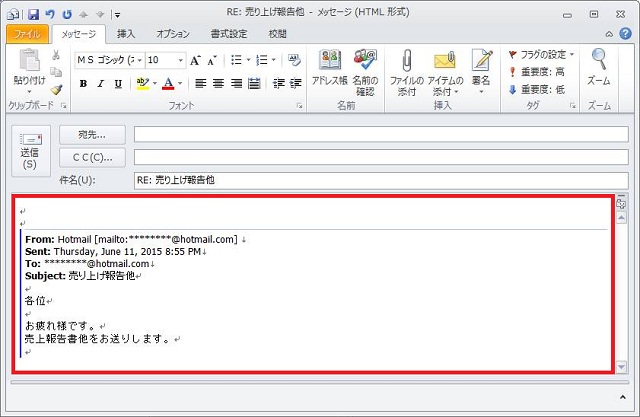概要
メールを作成した後、送信ボタンをクリックすると通常はすぐに送信されます。
しかし、送信ボタンを押した後に、ちょっとしたミスなどに気づくことも結構あります。
そのようなケースを考慮し、送信ボタンを押した後も、すぐに送信されないように設定することが可能です。
今回は送信ボタンを押した後、すぐにメールを送信しないようにする方法をご紹介します。
対象製品
Outlook 2010
送信ボタンを押した後、すぐにメールを送信しないようにする方法
送信ボタンを押しても、すぐにメールを送信しないようにする方法は、以下の 2つがあります。
すぐに送信しないようにする設定
1. リボンの [ファイル] タブをクリックし、[オプション] をクリックします。
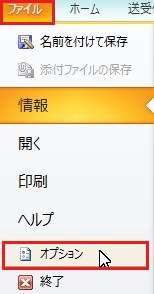
2. [オプション] の画面で [詳細設定] の項目をクリックします。
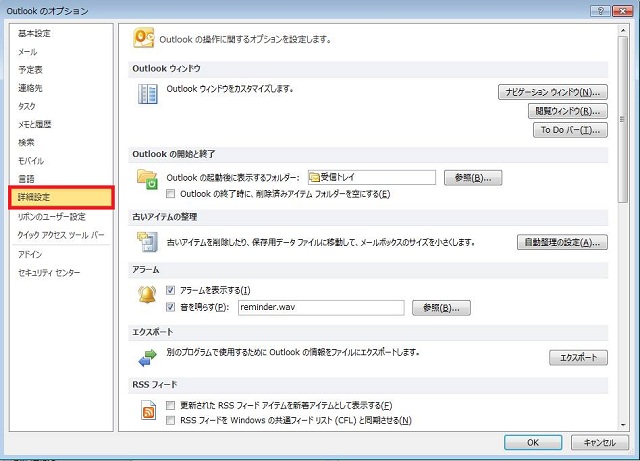
3. 右側の画面を下にスクロールして、「送受信」の項目の [接続したら直ちに送信する] のチェックを外し、[OK] で閉じます。
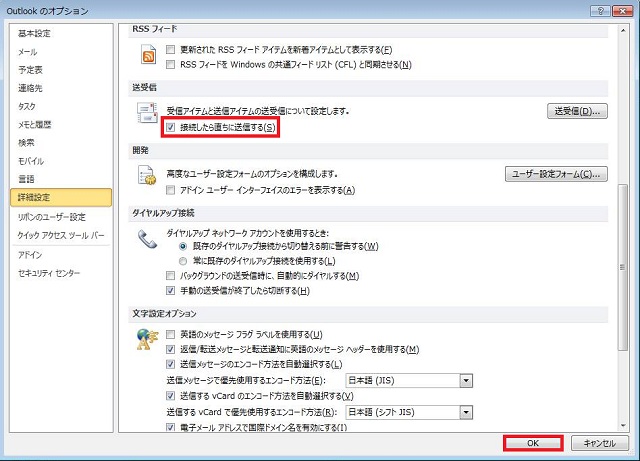
この設定をオフにすると、送信ボタンを押してもすぐ送信されず、[送信トレイ] に残ります。そして、Outlook が自動送受信を行うタイミング(または手動で送受信を行ったタイミング)で送信が行われます。
ただ、自動送受信の間隔を短くしている場合は、すぐに送られてしまう可能性もあります。
そのため、確実に数分間送信されないようにしたい場合は、次の設定を行います。
ルールで送信タイミングを設定する
1. リボンの [ホーム] タブにある [ルール] をクリックし、[仕訳ルールと通知の管理] をクリックします。

2. [仕訳ルールと通知] の画面の [新しい仕訳ルール] をクリックします。
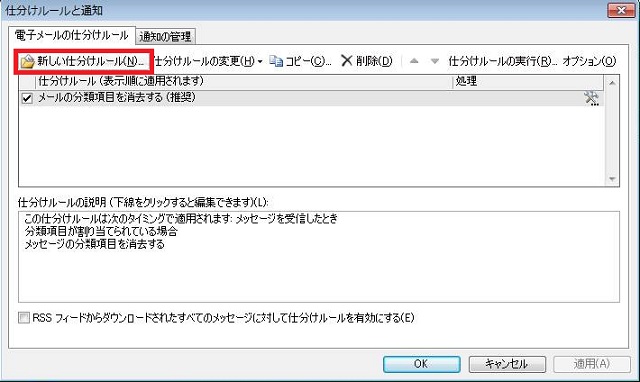
3. [自動仕分けウィザード] の「新しい仕訳ルールを作成する」の「送信メッセージにルールを適用する」をクリックし、[次へ] をクリックします。
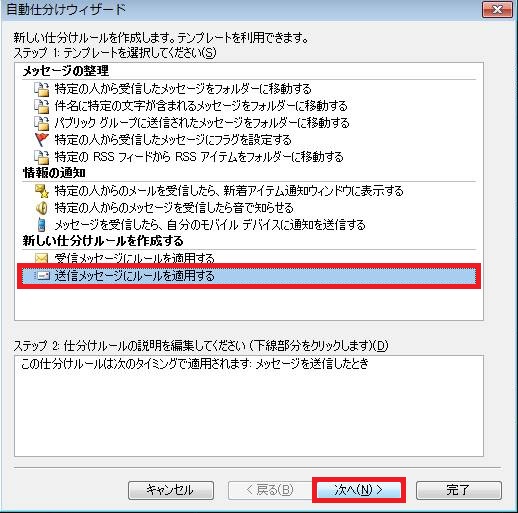
4. 次からの設定は、すべてのアカウントに対する設定か、特定のアカウントのみに対する設定かで条件が変わります。
===============================================
<すべてのメールアカウントで同様の設定をしたい場合>
「ステップ 1」の画面では何も設定せず、そのまま [次へ] をクリックします。
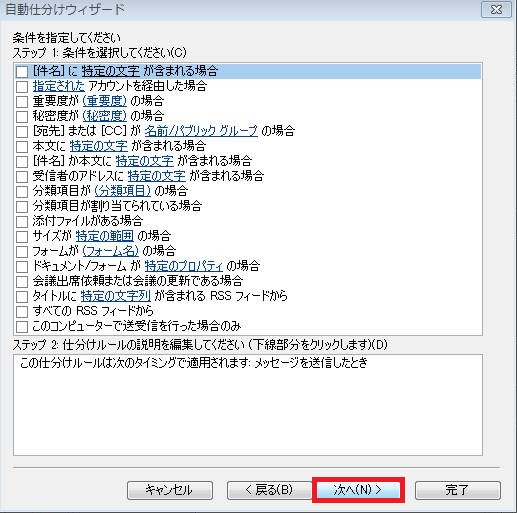
「この仕訳ルールはすべての(送信メッセージ)に適用されます。よろしいですか?」の画面も、そのまま [はい] をクリックします。5.に進みます。
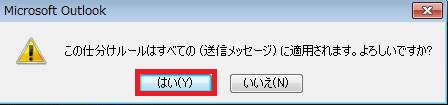
===============================================
<特定のアカウントのみに設定したい場合>
「指定されたアカウント」にチェックをつけ、下の「ステップ 2」の「指定された」の文字をクリックします。
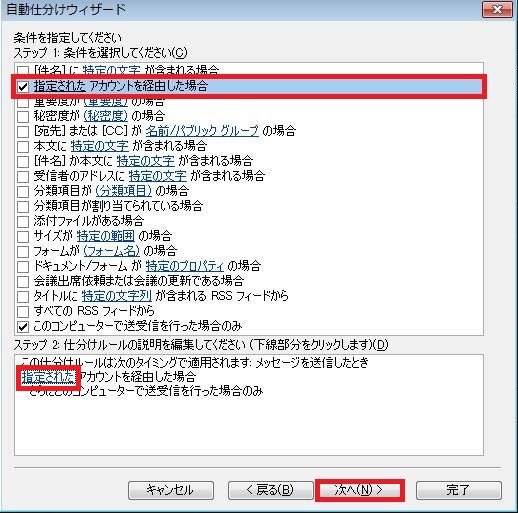
アカウントの選択画面が表示されたら、プルダウンから設定したいアカウントを選択して [OK] をクリックします。戻った画面も [次へ] をクリックします。
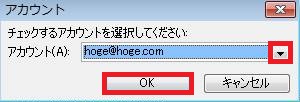
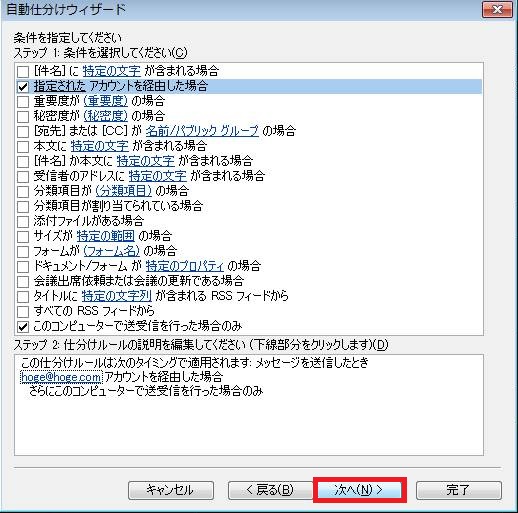
===============================================
5. 「ステップ 1」で「指定した時間 分後に配信する」にチェックをつけ、下の「ステップ 2」で「指定した時間」の文字をクリックします。
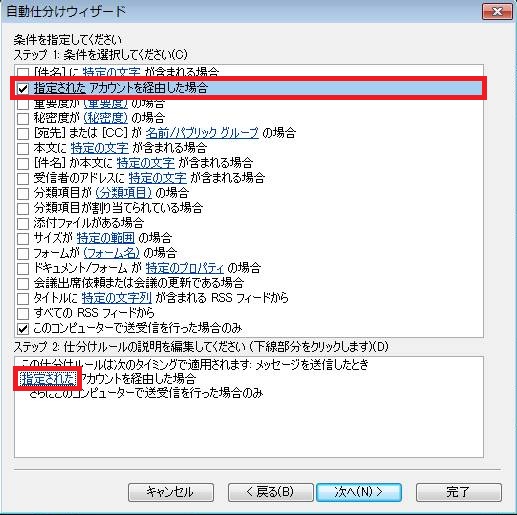
6. 「配信時間の設定」の画面で、何分後に送信したいかを設定し、[OK] をクリックします。

7. 戻った画面も [次へ] をクリックします。
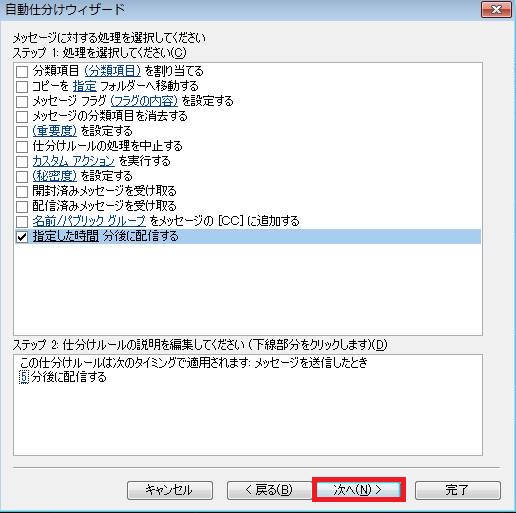
8. 例外条件を設定したい場合は設定し(基本的には必要ありません)、[次へ] をクリックします。
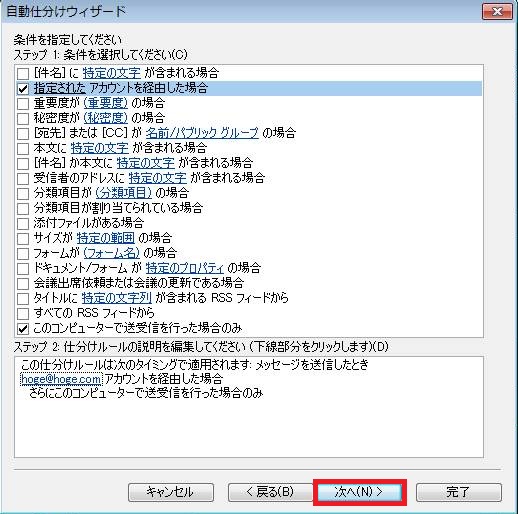
9. 「ステップ 1」の項目に「送信待機 5分」などわかりやすい名前を付けて、[完了] をクリックします。
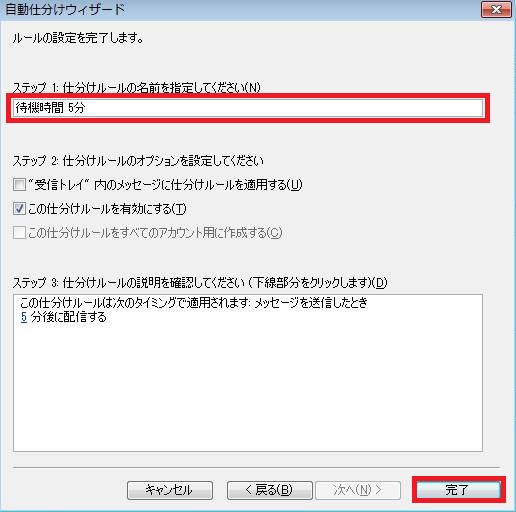
9. 仕訳ルールが設定されたのを確認したら、[OK] で画面を閉じます。
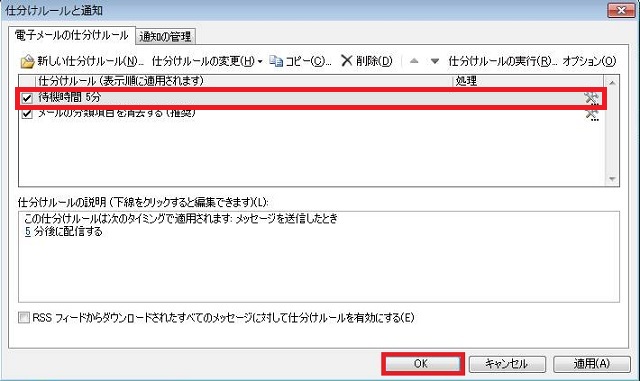
これで送信ボタンを押した後も、設定した分数の「送信トレイ」にメールが残りますので、ミスを発見した後も修正が可能です。
なお、送信ボタンを押して送信トレイに入ったメールを修正後、再度送信ボタンを押したときには、タイミングによってはすぐに送信されてしまうこともありますので、注意しましょう。(送信トレイに入っているメールを直接編集している形なので、送信トレイに入っていた分数で判断しているのかもしれません)