概要
Outlook のメール内にあるハイパーリンクをクリックすると、以下のメッセージが表示されて開こうとしたホームページが見れないことがあります。
「このコンピューターに設定されている制約のため、この操作は中止されました。システム管理者に問い合わせてください。」
これにはいくつか考えられる原因があるのですが、まず利用している PC に「Google Chrome」や「Opera」、「Firefox」などのサードパーティ製ブラウザをインストールしたことがないかを確認します。
もし、「Google Chrome」などをインストールした覚えがある場合、リンクを開くための設定が変更されたことが原因で問題が発生している可能性があります。
その場合は、以下の手順で設定を戻すことが可能です。
対象製品
主に Outlook 2007・Outlook 2010
対処方法
※注意※
以下の操作は Windows 内のレジストリの操作を伴うため、操作を間違うと Windows 自体が起動しなくなるなどのケースが発生する可能性があります。そのため、あくまでも自己責任で行っていただくようお願いします。
1. レジストリエディタを開きます。
[Windows] ボタンを押しながら [R] を押します。(全OS共通)
または、以下の手順を行います。(OS毎に異なる)
<Windows XP の場合>
[スタート] – [ファイル名を指定して実行] をクリックします。
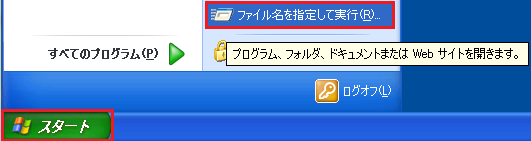
<Windows Vista・7 の場合>
[スタート] – [すべてのプログラム] の順にクリックします。
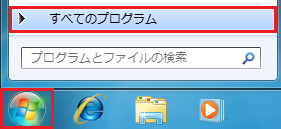
[アクセサリ] の中から、[ファイル名を指定して実行] をクリックします。

2. 名前の欄に「regedit」と入力して、[OK] キーを押します。
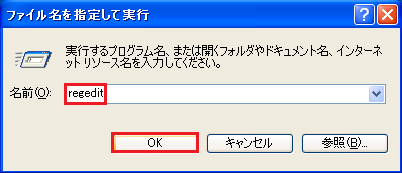
3. ユーザーアカウント制御の画面が表示されたら、[はい] をクリックします。
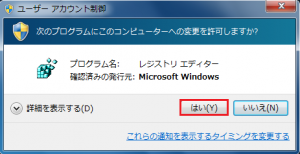
4. レジストリエディタが起動します。

5. 「HKEY_CLASSES_ROOT」をダブルクリックします。(または、”▽”(XP の場合は “+”)をシングルクリック)
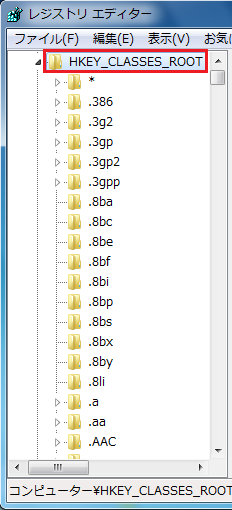
6.「.htm」(「.(ドット)が先頭に入ることに注意」)という項目を一回クリックし、画面右に [(既定)] と書かれた項目があるので、その [データ] の欄を確認します。
もし、「ChromeHTML」、「OperaHTML」や「FirefoxHTML」などと書かれていたら、インストールしたブラウザによって書き換えられた設定が初期設定に戻っていないため、変更します。
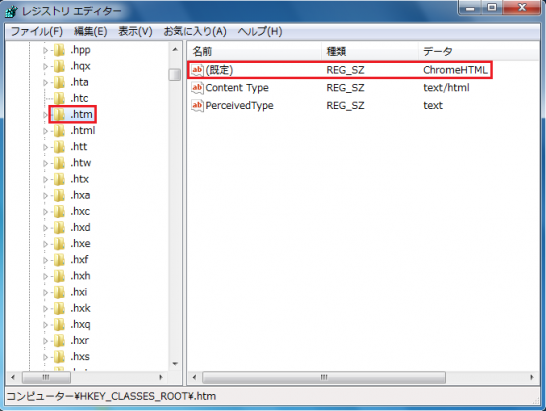
※2011/8 注記
この「.htm」「.html」の項目がない場合があるようです。その場合は、この画面をすべて閉じて、以下のページを参考に操作を行ってください。
「プログラムが見つかりません」などのメッセージが表示されて、ハイパーリンクが開けない(既定のプログラムの設定)
http://outlooknavi.net/article/155900605.html
7. 万一に備え、バックアップを取ります。
「.htm」を右クリックして、[ エクスポート ] をクリックします。

8. 保存先をデスクトップに指定し、ファイル名に任意の名前を入力し(「backup1」など)、[ 保存 ] をクリックします。
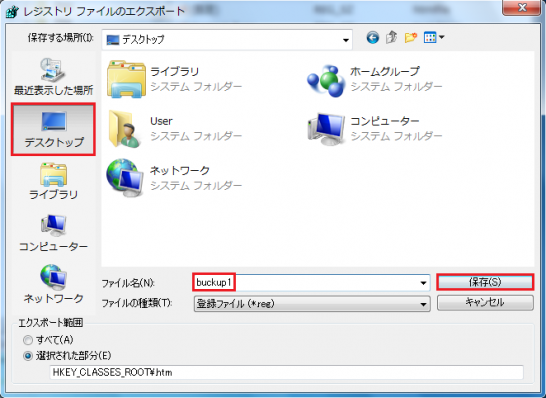
9. 画面が戻ったら、[(既定)] の項目をダブルクリックします。
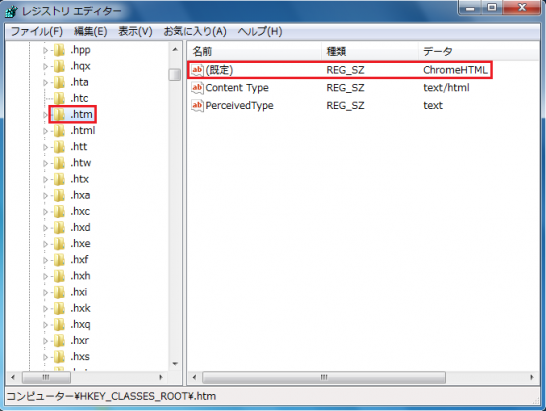
10. [値のデータ] の項目を Back Space などで消します。
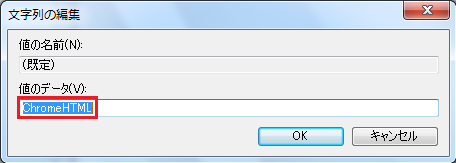
11. [値のデータ] の項目を以下のように書き換えて、[OK] をクリックします。
「ChromeHTML」→「htmlfile」
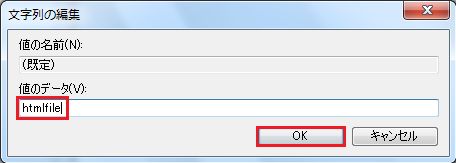
12. 以下のように書き換えられたことを確認します。
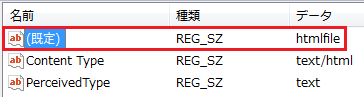
13. 念のため下の「.html」という項目も同じ手順でバックアップし、変更します。
「.html」を右クリックして、[ エクスポート ] をクリックします。

14. 保存先をデスクトップに指定し、ファイル名に任意の名前を入力し(「backup2」など)、[ 保存 ] をクリックします。
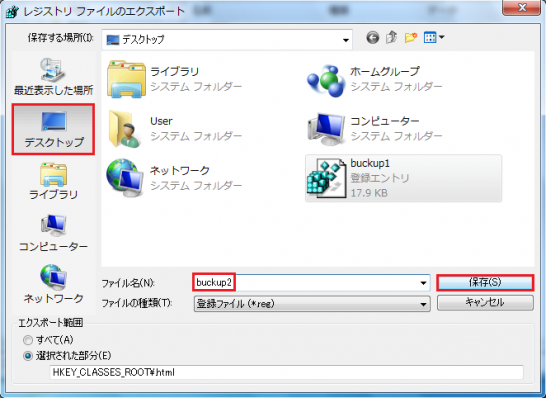
13. 画面が戻ったら [(既定)] の項目をダブルクリックして、同様に以下のように書き換え、[OK] をクリックします。
「ChromeHTML」→「htmlfile」
14. レジストリエディタを右上の [×] で閉じます。
15. 念のため PC の再起動を行った後に Outlook 内のハイパーリンクをクリックして、WEB サイトが開けるか確認します。
サイトが開けるようになったら、デスクトップにバックアップした以下のレジストリアイコンを両方削除します。バックアップしたレジストリを実行してしまうと、以前の状態に戻りますので、ご注意ください。
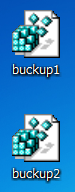
上記手順でも改善しない場合、既定のプログラムの設定がうまく反映していない可能性がありますので、以下の手順もあわせて行ってみるといいでしょう。
「プログラムが見つかりません」などのメッセージが表示されて、ハイパーリンクが開けない(既定のプログラムの設定)
http://outlooknavi.net/article/155900605.html

