概要
Outlook Express のデータを Windows 7 の Outlook 2007 に移行する場合で、かつ すでにバックアップを取っている場合の移行手順です。
PC メーカーなどのサポートでバックアップを取っている場合、一般的にはアドレス帳のデータを CSV 形式で取ってある場合が多いと思います。これは、CSV が汎用の形式であるため、ほぼどのメールソフトでもインポートが可能だからです。
バックアップを取っていない場合は、以下をご参照ください。
Outlook Express のメールデータとアドレス帳を Windows 7 の Outlook 2007 に移行する方法 (移行元の PC に Microsoft Outlook がない場合)
http://outlooknavi.net/article/153794977.html
移行手順としては、以下のような流れになります。
●メールデータ
Outlook Express → Windows Live メール → Outlook 2007
●アドレス帳データ
Outlook Express → Outlook 2007 (CSV 形式)
※ CSV 形式の場合、Outlook Express のサブフォルダやグループも解除され、移行されません。
以下に、メールとアドレス帳のデータをインポートする流れを記載します。
もし、利用している Windows Live メールのバージョンが 2011 の場合は、以下をご参照ください。
Outlook Express のメールデータとアドレス帳を Windows Live メール 2011 を経由してWindows 7 の Outlook 2007 に移行する方法 (Outlook Express のデータをバックアップ済みの場合(CSV 形式))
http://outlooknavi.net/article/168592935.html
データ移行の流れ
A. Windows Live メールへメールデータをインポート
バックアップしたメールデータは、直接 Outlook 2007 にインポートすることができないため、一旦 Windows Live メール にインポートしてから Outlook 2007 に移行します。
1. まず、Windows Live メールを起動したら、作業がしやすいように「メニューバー」を表示する設定に変更します。
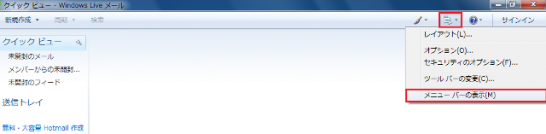
2. 「メニューバー」 が常時表示されるようになります。
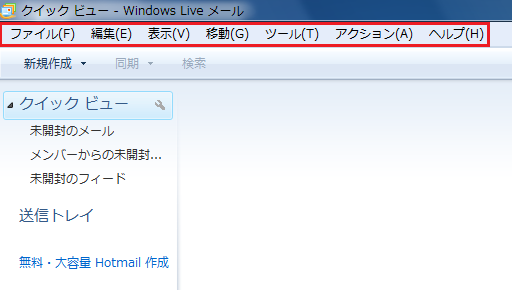
3. [ ファイル] – [ インポート ] – [ メッセージ ] の順にクリックします。
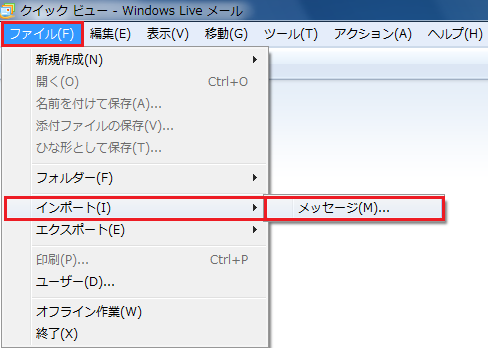
4. [ Microsoft Outlook Express ] を選択し、[ 次へ ] をクリックします。
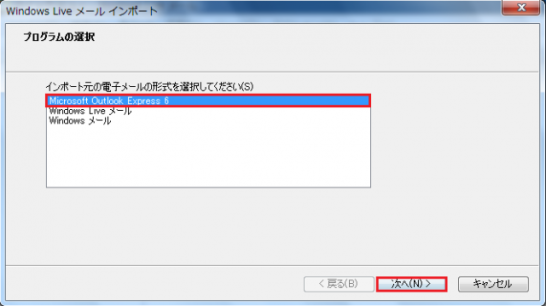
5. [参照] をクリックします。
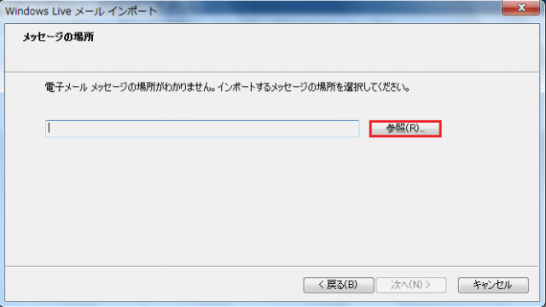
6. [ フォルダの参照 ] 画面で、保存先を選択(ここではデスクトップ上の「Outlook Express」フォルダ)を選択して、[ OK ] をクリックします。
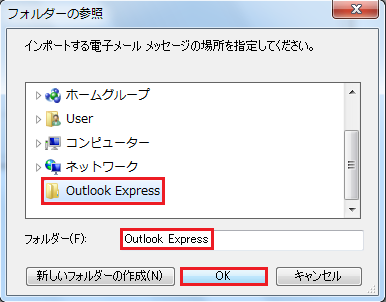
7. 画面が戻ったら、[ 次へ ] をクリックします。
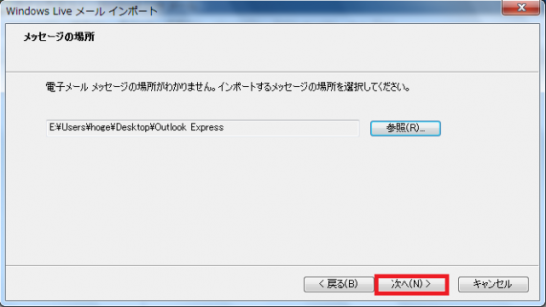
8. [ すべてのフォルダー ] を選択して、[ 次へ ] をクリックします。
([ 選択されたフォルダー ] を選択してもいいのですが、サブフォルダまで選択しなければならないため、ここでは一旦すべて移行し、移行後に不要なものを削除します)
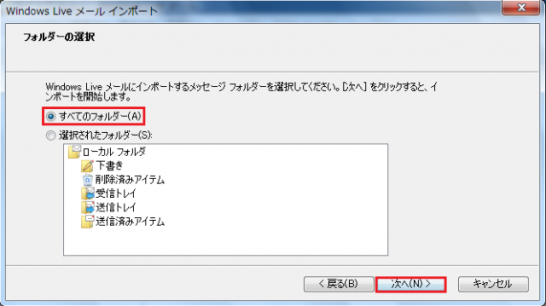
9. [ 完了] をクリックします。
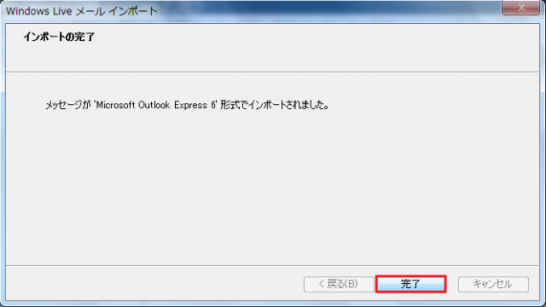
10. 「保存フォルダー」に「インポートされたフォルダー」というフォルダが作成されるので、移行されたデータはその下位の「ローカルフォルダ」の中に以前と同じ階層で保存されます。
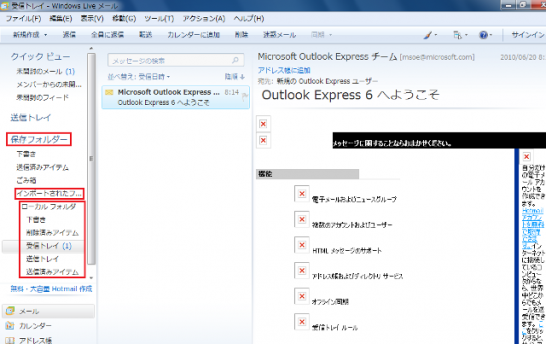
B. Outlook 2007 へメールデータをエクスポート
次に Windows Live メールから Outlook 2007 にデータを移行するのですが、通常移行先のアプリケーションから「インポート」するその作業が、この組み合わせの場は Windows Live メールから「エクスポート」するという作業になります。
これは、Outlook 2007 が Windows Live メールとの連携に対応していないため、Windows Live メールから「インポート」ができないからです。
なお、この手順で移行した場合、メールのヘッダー情報が消えてしまうため、移行したメールに関してはそのまま返信や転送ができない場合があります。
その場合は、メール作成時に宛先を入れなおす必要がありますので、ご注意ください。
1. Windows Live メールで [ ファイル ] – [ エクスポート ] – [ メッセージ ] の順にクリックします。
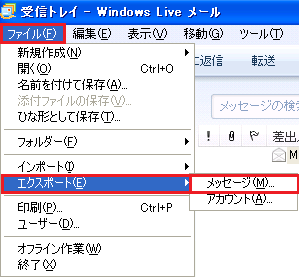
2. エクスポートする形式で、[ Microsoft Exchange ] を選択します。(「Microsoft Outlook」という選択肢はありません)
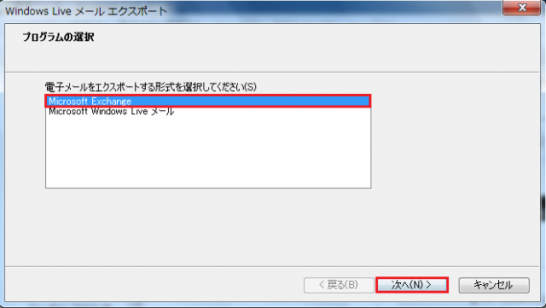
3. [ OK ] をクリックします。
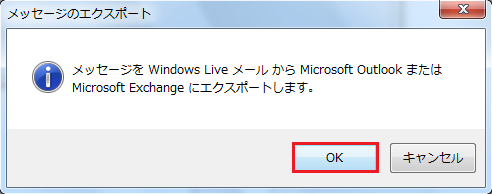
4. [ プロファイルの選択 ] 画面で 移行先の Outlook 2007 のプロファイルを選択して、[ OK ] をクリックします。プロファイルを複数作成していない場合は、そのまま [ OK ] をクリックします。
(Outlook 2007 を起動中の場合は以下の画面が表示されず、起動しているプロファイルにそのまま移行されます。)
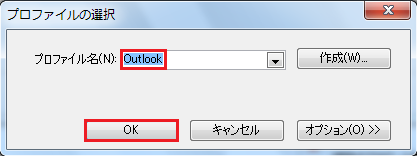
5. [ すべてのフォルダー ] を選択して、[ 次へ ] をクリックします。
([ 選択されたフォルダー ] を選択してもいいのですが、サブフォルダまで選択しなければならないため、ここでは一旦すべて移行し、移行後に不要なものを削除します)
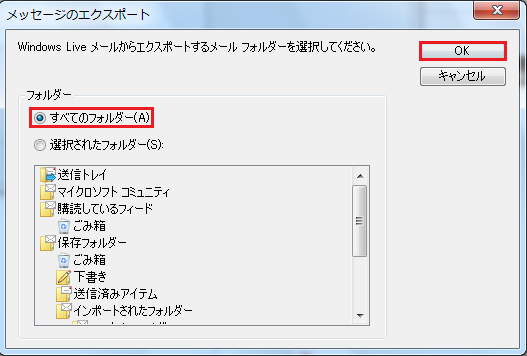
6. [ 完了 ] をクリックします。
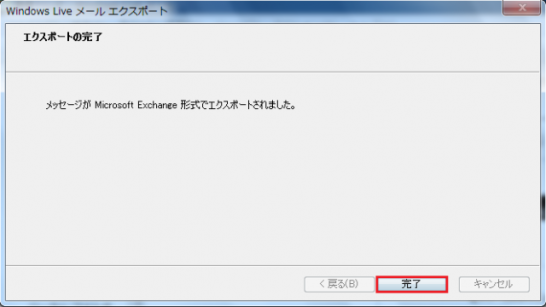
7. Outlook 2007 の画面を開くと、すでに移行が完了していることが確認できます。
ただ、既存の受信トレイなどではなく、下の画像のとおり、新たに作成された「保存フォルダー」下位の「インポートされたフォルダー」内の「ローカルフォルダー」の中に移行されますので、確認して、既存の受信トレイなどに移動します。
また、Windows Live メールの他のフォルダ(下図の「マイクロソフト コミュニティ」や「購読しているフィード」など)もすべて移行されますので、不要なフォルダはすべて削除してしまいましょう。
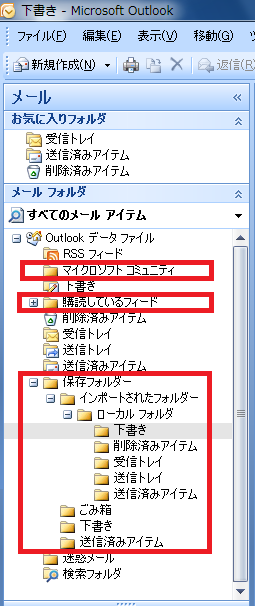
C. Outlook 2007 へアドレス帳をインポート
最後に、 Outlook 2007 へバックアップしたアドレス帳をインポートします。
CSV 形式のファイルをインポートする際には、直接 Outlook 2007 にインポートが可能です。
ただ、以下の二点を事前に確認してから移行する必要があります。
a. CSV データをエクスポートした時に、「名」「姓」の項目を書き出してあるか。
Outlook Express から CSV 形式でエクスポートする場合、初期状態では「名」と「姓」の項目にチェックがついていないため、そのままでは「名」と「姓」の項目が書き出されません。
そのため、Outlook 2007 にインポートしても、連絡先の項目に名前が表示されないことになってしまいます。
b. エンコードが「ANSI」になっているか。
OS の関係上、書き出した CSV ファイルのエンコード形式が「UTF-8」になっている場合があります。その場合は、一旦メモ帳で開いて、エンコードを「ANSI」に直してからインポートしないと、設定項目がうまく反映せず、まっさらな項目が沢山作成されることになってしまいます。
上記二点を確認しつつ、移行する流れを見てみましょう。
1. まず、デスクトップ上に保存した CSV 形式のファイルをダブルクリックして、Excel 上でデータがきちんと反映しているか確認します。
もちろん、次のメモ帳上で確認しても構いませんが、Excel だときちんと表形式で見ることができますので、一旦 Excel で見たほうが見やすいです。必要がない場合は、Excel で開かずに、3. に進みます。
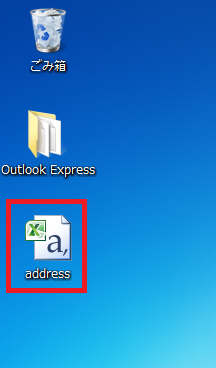
2. Excel が開いたら、移行したい項目がすべてあるか確認します。特に「名」と「姓」の項目があるかを確認しましょう。
もし、「名」と「姓」の項目がない場合は、以下のページを参照して移行してみるといいでしょう。
⇒Outlook Express のアドレス帳をバックアップした時に、「名」「姓」の項目を選択していなかった場合の対処方法
確認できたら、Excel の画面は閉じます。
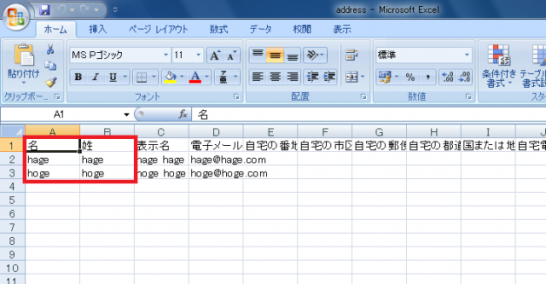
3. 次に、エンコードを確認しますので、CSV ファイルを右クリックして、 [ プログラムから開く ] – [ メモ帳 ] の順にクリックします。
(上記の手順で開けない場合は、まずメモ帳を開き、[ファイル] ? [開く] をクリックし、[テキスト文書(*.txt)] を [すべてのファイル(*.*)] に変更した上で、該当のファイルを選択して開きます。)
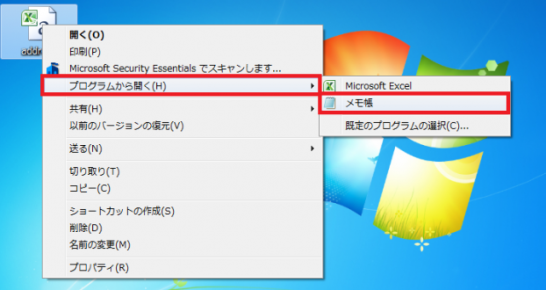
4. メモ帳でファイルが表示されます。
(下の画像を見て分かるように、CSV は基本的にテキストファイルです。各項目がカンマで区切られているため、Excel でもきちんと表形式で表示されます)
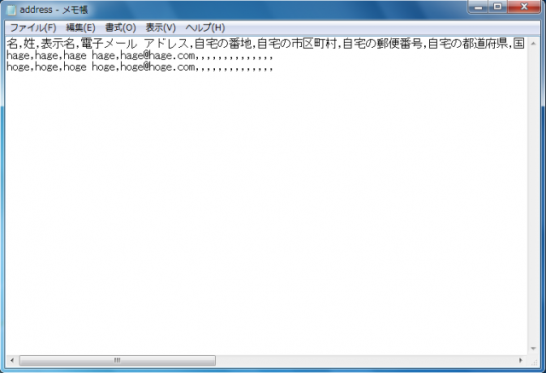
5. [ ファイル ] – [ 名前を付けて保存 ] をクリックします。
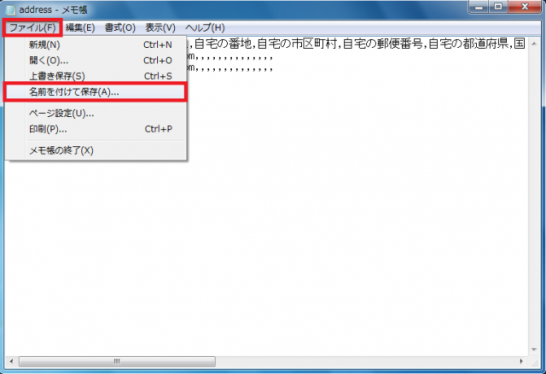
6. 「文字コード」の項目を確認します。「ANSI」になっていれば、そのままで問題ありませんが、「UTF-8」になっている場合は、「ANSI」に変更して、保存しなおします。
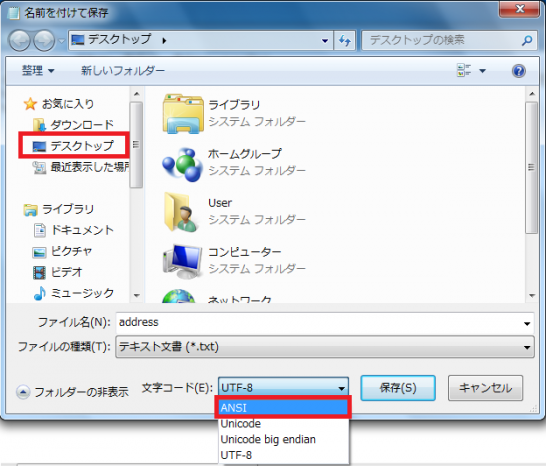
7. 上書き保存をするかの確認画面が表示されますので、 [ OK ] をクリックしますが、必要に応じて他のファイル名に変更するなどして別途保存します。
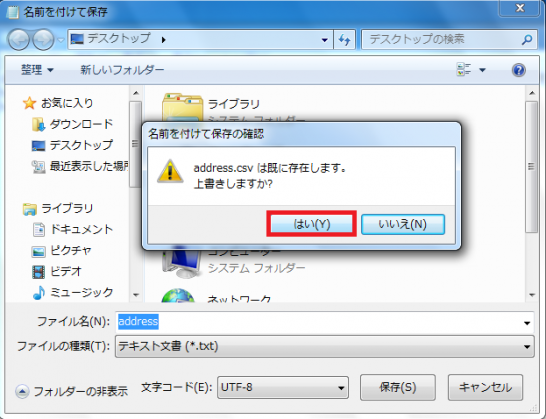
8. Outlook 2007 を開いて、 [ ファイル ] – [ インポートとエクスポート ] をクリックします。
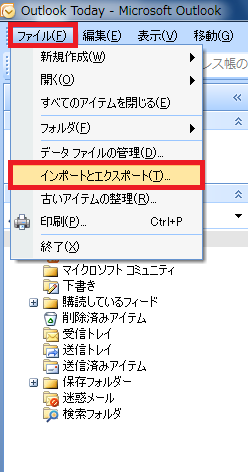
9. [ 他のプログラムからのインポート ] を選択して、[ 次へ ] をクリックします。
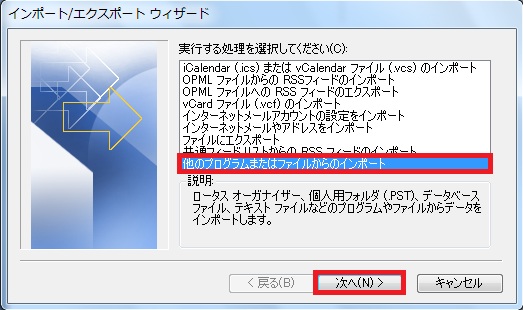
10. [ テキストファイル(Windows、カンマ区切り)] を選択して、[ 次へ ] をクリックします。
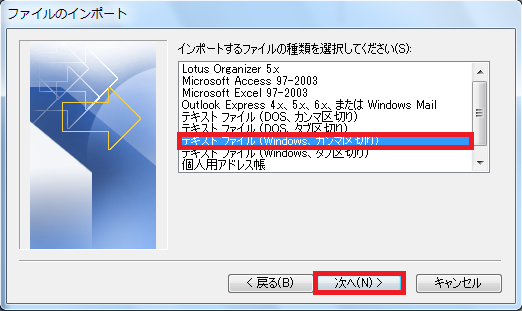
11. [ 参照 ] をクリックします。
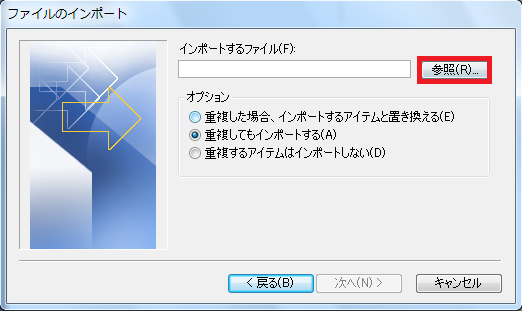
12. デスクトップなどを選択して、該当の CSV ファイルを選び、[ OK ] をクリックします。
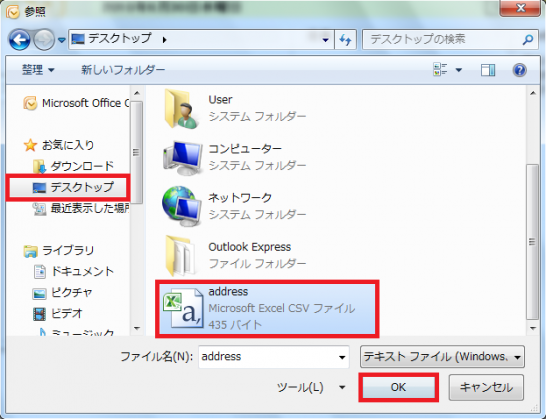
13. 「インポートするファイル」の欄に該当のパスが入力されたのを確認したら、下のオプションを任意で選び、[ 次へ ] をクリックします。
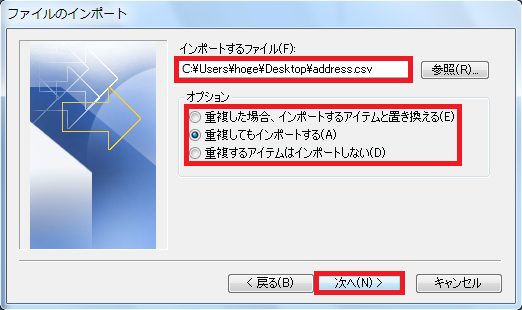
14. 「インポート先のフォルダ」は「連絡先」を選択して、[ 次へ ] をクリックします。

15. 「以下の処理を実行します」の下のチェックボックスにチェックが入っていることを確認し、念のため、右の [ フィールドの一致 ] をクリックします。
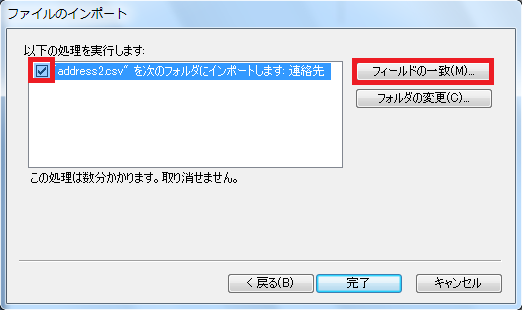
16. 左の移行元の項目と右の移行先の項目が一致しているか確認して、[ OK ] をクリックします。
基本的には自動的に項目が選択されるので問題ありません。なお、「名」と「姓」などは、右の「名前」の「+」をクリックすると表示されます。
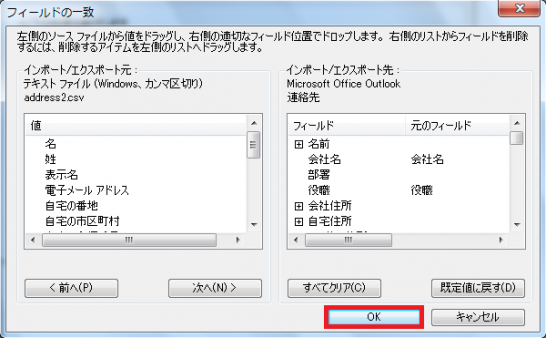
17. [ 完了 ] をクリックします。
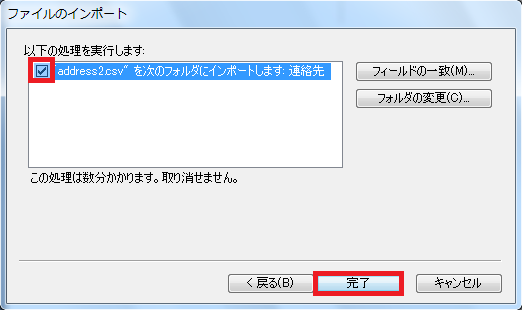
18. 移行画面が表示されます。
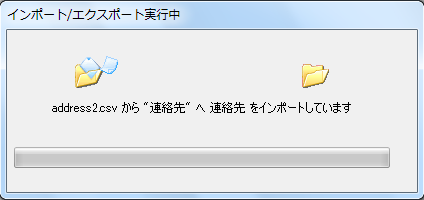
19. 移行が完了したら連絡先を表示して、移行ができているか確認します。
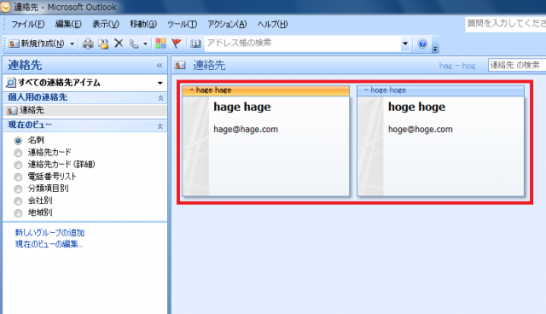
以上で、 Outlook Express のメールデータとアドレス帳のデータの移行が完了です。
あとは、以下の作業を行って、以前と同じ状態に戻します。
・不要なメールフォルダを削除する。
・既存の受信トレイや送信済みアイテムにメールを移動する。
・アドレス帳がフォルダ分けされていた場合は、連絡先にフォルダを新たに作成し、アイテムを振り分ける。
また、グループは [ 新規作成 ] – [ 配布リスト ] を選択して、再作成する。

