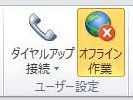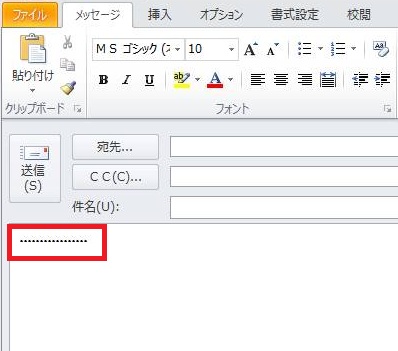概要
Outlook 2010 では、ネットワークに接続している場合、初期状態で一定期間(30分)ごとにメールの送受信を行うように設定されています。
ところが、ネットワークに接続されているにも関わらず、手動で送受信するとできるけれど、自動的に送受信ができなくなくなることがあります。
今回は、このような現象が起きた場合に確認すべき 3つの設定項目をご紹介します。
対象製品
Outlook 2010
自動的にメールの送受信ができない場合の対処方法
手動で送受信を行うと実行されるのに、定期的な送受信が行われなくなってしまうようなことがあります。
この場合、関連する設定がいくつかありますので、順次各設定を確認してみましょう。
オフラインになっていないか確認
Outlook は Microsoft Exchange のクライアントとして位置づけがあるアプリケーションですが、この Exchange Server との常時接続状態を一時的に解除する設定があり、それが「オフライン作業」という設定です。(現在は一般的なインフラもほぼブロードバンドですので、Exchange に特化した設定ではなくなりつつありますが)
Outlook 2010 をオフライン状態にすると、PC 自体はネットに接続されていても、Outlook 自体はネットワークから切断しています。
ただ、手動で送受信する場合(送受信ボタンをクリックした場合)は、ネットワークにコネクションしますので、送受信はできます。
オフライン設定の確認方法と解除方法は以下の通りです。
1. Outlook 2010 の一番下のステータスバーの右寄りに、以下のような表示が出ていないか確認します。
表示があれば、まさにオフラインになっていますので、以降の手順で解除します。
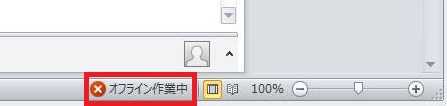
(オフライン作業中)
2. リボンの [送受信] タブをクリックします。

3. [ユーザー設定] グループの [オフライン作業] の項目を確認します。もともと「×」マークがあるので、若干誤解しやすいのですが、以下のように判別します。
オンライン状態(ネットワークに接続されている)
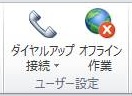
オフライン状態(ネットワークに接続されていない)
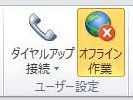
上記のように、全体的にオレンジ色になっている場合は「オフライン」状態になっていますので、オレンジ色になっているマークをクリックして、オンラインに変更します。
4. ステータスバーの表示も消えたらオンラインになっています。
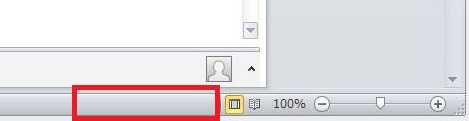
一般的には上記の問題で自動送受信できないことが多いため、しばらく様子を見て改善したか確認します。
もし、上記で改善しない場合は、次の項目を確認します。
予定された送受信が無効になっていないか確認
Outlook 2010 にはもう一つ送受信を無効にする設定があります。
次にこの項目を確認します。
なお、この項目が無効になっていても、手動での送受信は有効です。
1. リボンの [送受信] タブをクリックします。

2. [送受信グループ] をクリックし、メニューの一番下の [予定された送受信を無効にする] にチェックが入っていないか確認します。
チェックが入っていない(送受信が有効になっている状態)
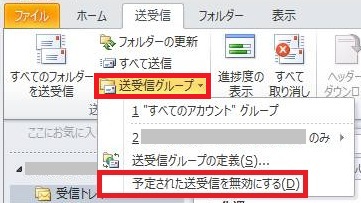
チェックが入っている(送受信が無効になっている状態)
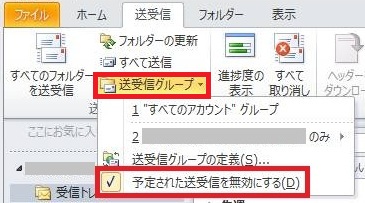
もし、チェックが入っていたら、チェックを外します(クリックすれば OK)。
3. 再度 [送受信グループ] をクリックして、チェックが外れていれば問題ありません。
念のため、次の設定もあわせて確認しましょう。
送受信グループの定義を確認
Outlook 2010 には、アカウントの送受信を行う設定を詳細に設定できる項目があります。
この設定が自動送受信に影響を与えている可能性がありますので、あわせて確認します。
この項目については、設定がオフになっていると、手動で送受信を行っても送受信作業は行われません。
1. リボンの [送受信] タブをクリックします。

2. [送受信グループ] をクリックし、[送受信グループの定義] をクリックします。
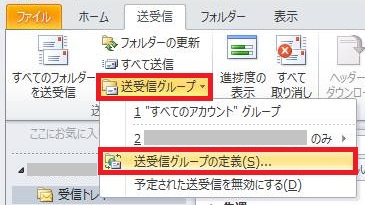
3. [送受信グループ] の画面が表示されたら、画面下の項目の中で、以下の3つの項目にチェックがついているか確認します。
もし、チェックがついていない項目があったらチェックを付けます。
・グループ “すべてのアカウント” の設定
[V] このグループを送受信に含める
[V] 次の時間ごとに自動的に送受信を実行する(分数は任意)
・Outlookがオフラインのとき
[V] このグループを送受信に含める
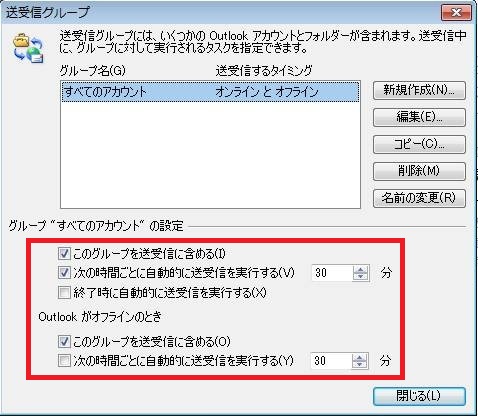
4. さらに上の項目で送受信されない設定項目を選択(もし「すべてのアカウント」一つしか設定がなければ、それを選択)し、[編集] をクリックします。
もし、複数の項目がある場合は、各設定について以下を確認します。
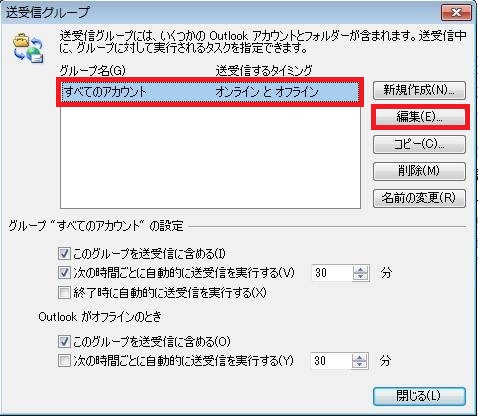
5. [送受信設定] の画面が表示されたら、以下の3つの項目にチェックがついているか確認します。
もし、チェックがついていない項目があったらチェックを付けて、[OK] で画面を閉じます。
・[V] この送受信グループに選択されたアカウントを含める
・アカウントオプション
[V] メールアイテムの送信
[V] メールアイテムの受信
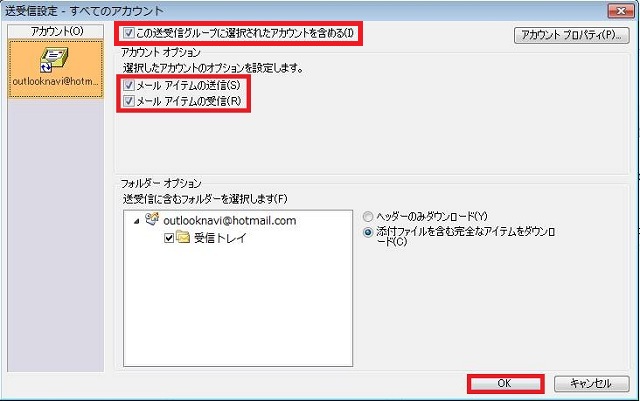
6. 戻った [送受信グループ] の画面も [閉じる] で閉じます。
以上で、自動送受信に関連する設定の確認できました。これで状況が改善するか様子をみましょう。
もし以上でも状況が改善しなければ、アプリケーション自体に何か問題が発生しているかもしれませんので、再インストールなどを試してみるといいかもしれません。