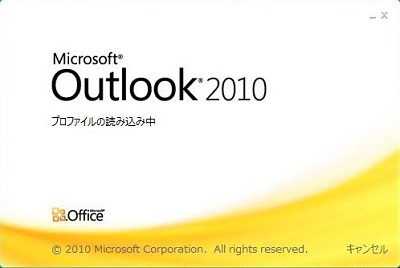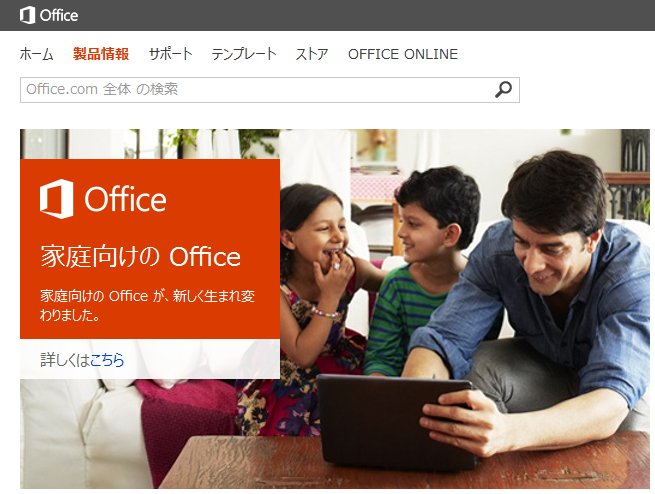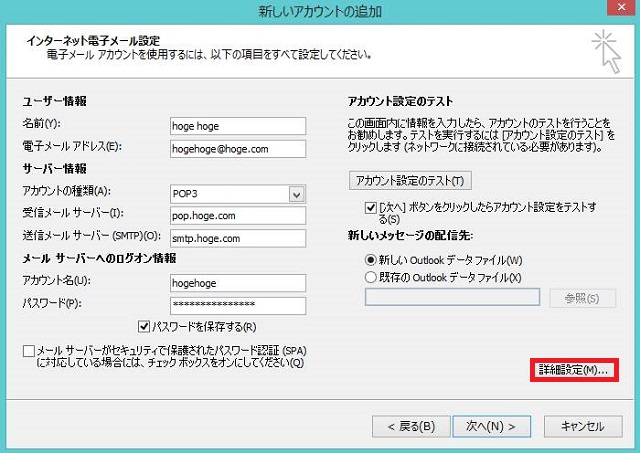概要
Outlook 2010 でメールアカウントを設定する場合、メールアドレスの種類により手順が若干異なります。
Outlook 2010 で設定できるアカウントには主に以下の種類があります。
・POP アカウント
・IMAP アカウント
・Outlook.com / live.jp 等(旧 Hotmail / Windows Live / MSN)アカウント
・Office 365 / Microsoft Exchange アカウント
また、Outlook 2003~2010 でのアカウント設定には、3種類のアカウント設定手順があります。
・自動アカウント設定
・Hotmail Connector を利用する方法
・手動アカウント設定
今回は一番手順が簡単な自動アカウント設定の方法を記載します。
対象製品
Outlook 2010
Outlook 2010 の自動アカウント設定方法
自動アカウント設定が利用できるメールアカウント
自動アカウント設定の場合、メールアドレスとメールパスワードさえわかれば簡単に設定ができます。ただ、残念ながら、すべてのメールアカウントが自動アカウント設定に対応しているわけではありません。
基本的に自動アカウント設定が利用可能なのは、以下のようなアドレスです。
・無料のメールアカウント(Yahoo!メール / Gmail)
・主要なプロバイダ(ISP)のアカウント(Yahoo!BB / OCN / @nifty / Biglobe / ぷらら他)
近年はメジャーなレンタルサーバーのアカウントも使えることがあるようなので、とりあえず自動アカウント設定を試してみて、だめだったら手動設定に切り替えるといいかもしれません。
自動アカウント設定手順
1. Outlook 2010 を起動します。
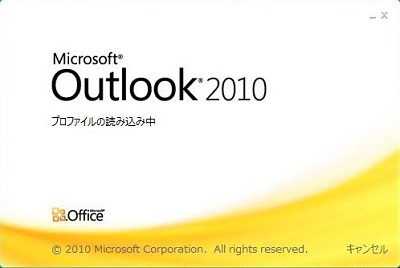
2. 初回起動時の場合は、以下のスタートアップの画面が表示されますので、[次へ] をクリックします。
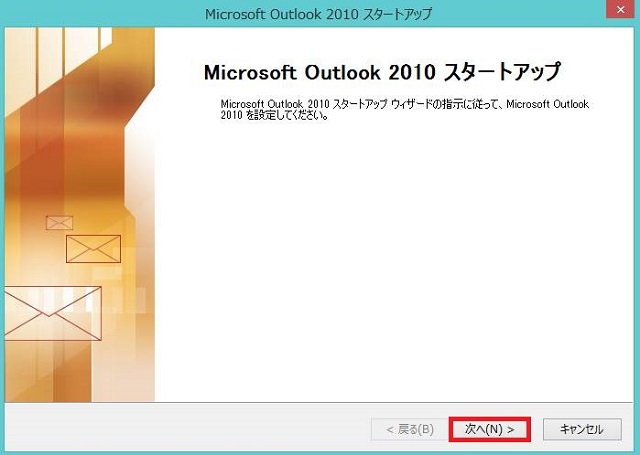
3. 「はい」にチェックを入れたまま、[次へ] をクリックします。
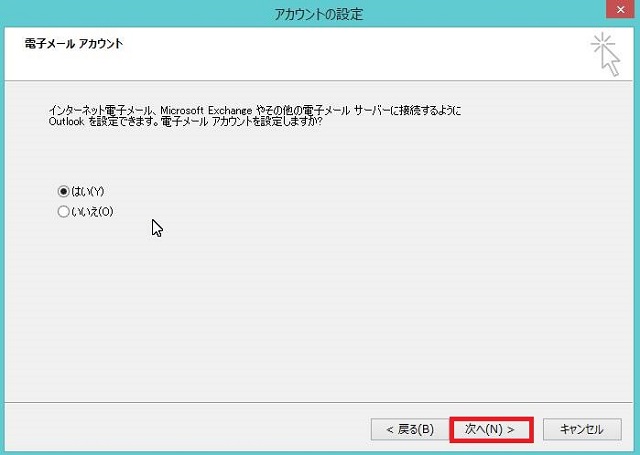
—————————————-
<すでに一度設定したアカウントがあり、Outlook が起動している場合>
a. [ ファイル ] – [ アカウント設定 ] – [ アカウント設定 ] の順にクリックします。
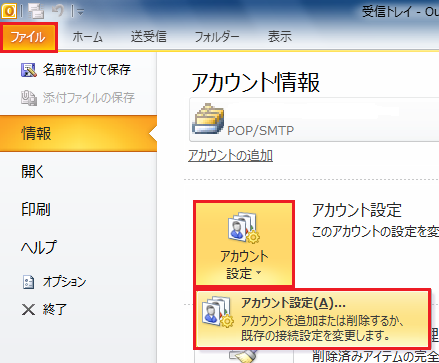
b. [ 新規 ] をクリックします。
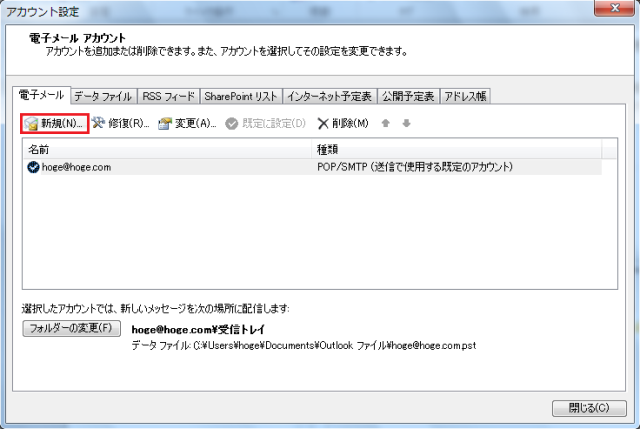
c. [Microsoft Exchange、POP3、またはIMAP(M)] にチェックして、[次へ] をクリックします。
(表示されなかったり、表示が異なる場合もあります)
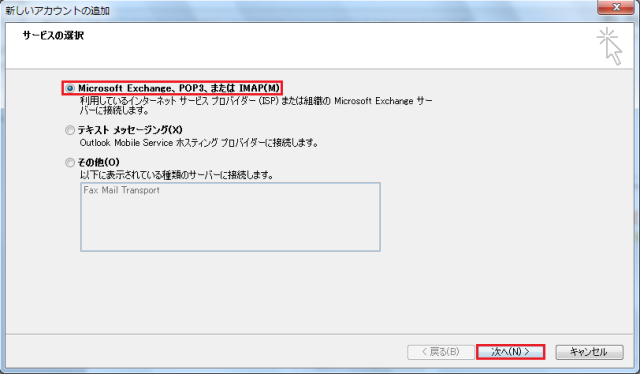
—————————————-
4. 名前、メールアドレス、パスワードを入力して、[ 次へ ] をクリックします。
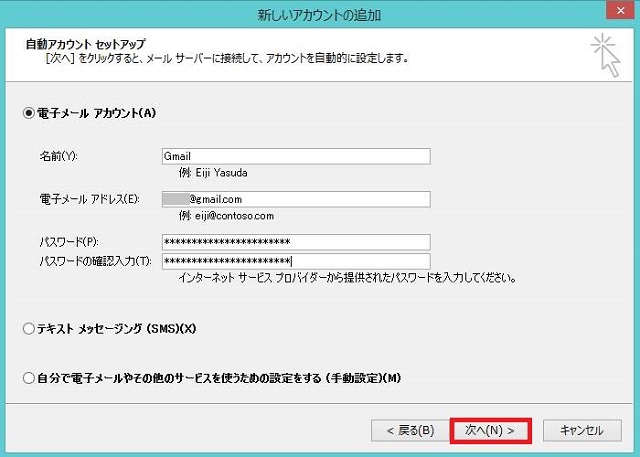
5. 自動的にプロバイダーのサーバー情報を取得して、アカウント設定を行います。
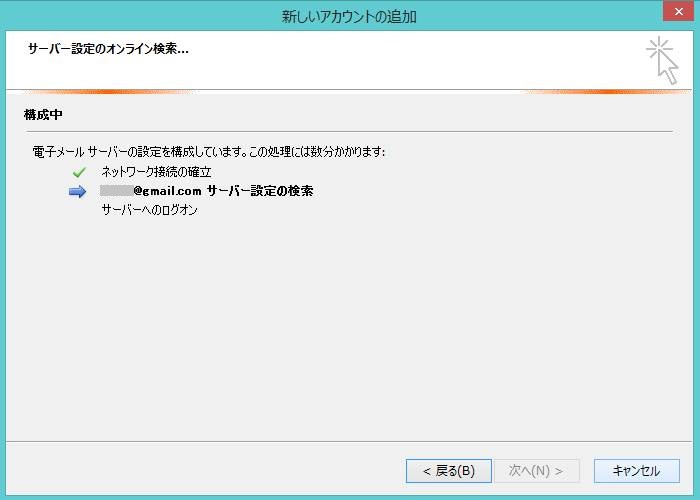
6. 情報取得時に暗号化の通信が使えない場合は、以下のような画面が表示されますので、そのまま [ 次へ ] をクリックします。
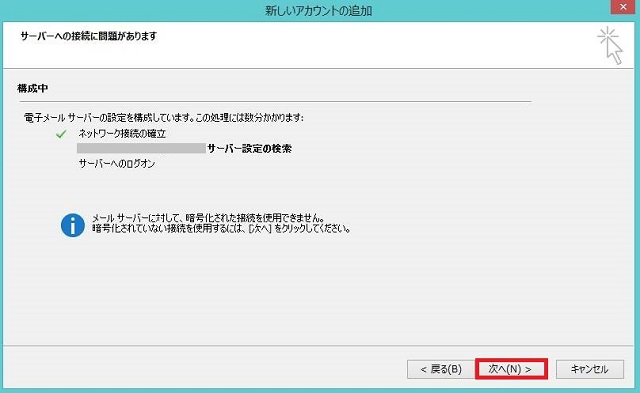
8. 自動的にテストメールが送信され、アカウント設定が正常に完了したら、[ 完了 ] をクリックします。
今回は Gmail アカウントを設定しましたので、「IMAP メールアカウントが設定されました」と表示されました。(Gmail は IMAP アカウントを推奨しているため)
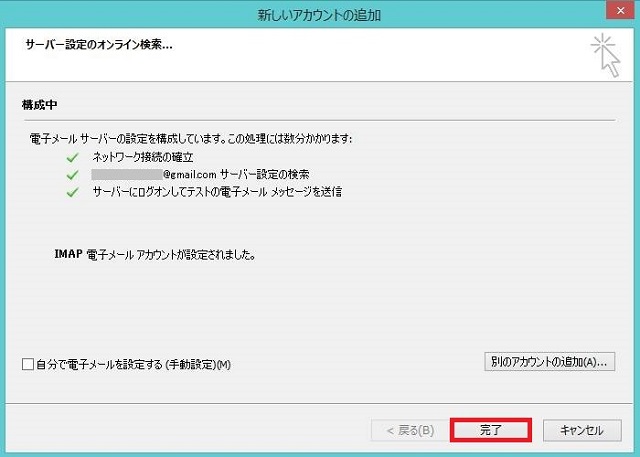
もし、以下のような画面が表示されたら、利用しているメールアドレスのサーバーが自動アカウント設定に対応していない可能性があります。
その場合は、「自分で電子メールを設定する(手動設定)」にチェックを入れると、右下の [再試行] の項目が [次へ] に変わるのでクリックします。
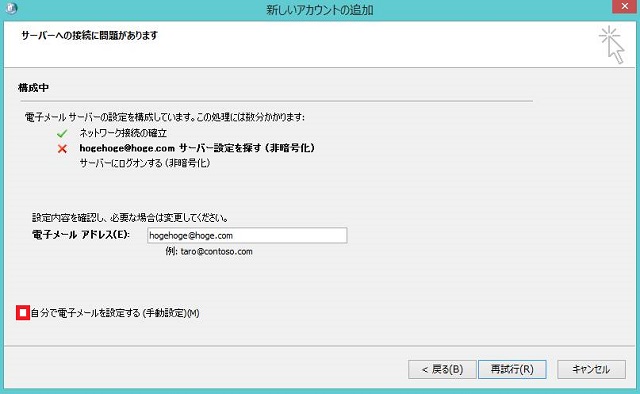
手動設定に切り替えた場合は、こちらのページを参照してください。
9. 以上でアカウント設定が完了し、Outlook の画面が表示されます。
なお、今回は IMAP アカウントを設定したため、画面左のナビゲーションウインドウには、アカウントの項目が 2つ表示されます。これは、Outlook 2010 の場合、IMAP アカウントのデータファイルは既定のデータファイルに設定できないためです。
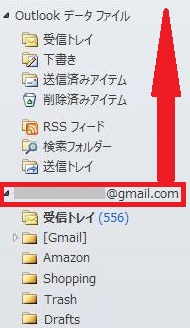
もし、IMAP アカウントをメインに表示させたい場合は、メールアドレス名の部分をドラッグして、「Outlook データファイル」よりも上に持ってくると入れ替えができます。