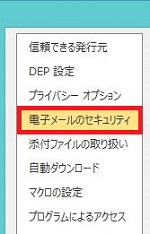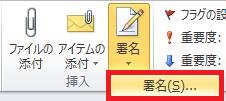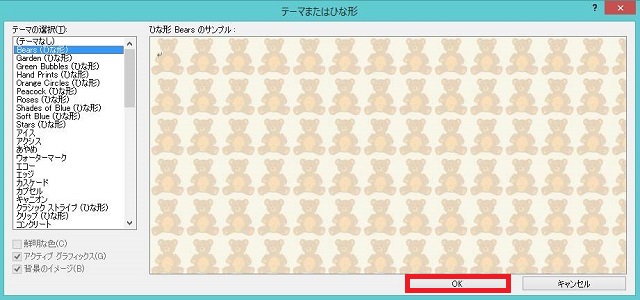概要
メールを HTML で受け取る場合、セキュリティ面に気を配る必要があります。
HTML 形式の場合、メール内にウイルス等を組み込んだり、「WEB ビーコン」と呼ばれる見えないほど小さい画像を挿入することで受信者のIPアドレス等の情報を取得する仕組みを組み込むことができます。
そのため、できるだけセキュリティを高めたいのであれば、受け取ったメールはすべてテキスト形式で表示したほうが無難です。
今回は、Outlook 2010 で受信したメールをすべてテキスト形式で表示する方法をご紹介します。
なお、念のため補足しておきますが、WEBビーコンはかつて迷惑メールの目的に使われていることが多かったのですが、現在は一般的な企業もマーケティング情報収集を目的として、DM 等のメール内の画像を通して同じような情報を取得していると考えられます。
WEBビーコンのみから取得できる情報に関しては、基本的には個人を特定することはできません。
ただ、メールアドレスや個人情報を登録している会社からのメールの場合は、各顧客がどのようなメールに反応しているか、などの情報を収集している可能性はあります。
これは、あくまで一般的なマーケティングの一つと考えていいと思いますので、信頼できる配信元からのメールであれば、過剰に反応する必要はないとは思います。
対象製品
Outlook 2010
メールをすべてテキスト形式でのみ表示する方法
メールをすべてテキスト形式表示するためには、以下の手順で設定を変更します。
1. [ファイル] タブをクリックし、[オプション] をクリックします。
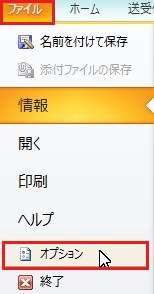
2. オプション画面が開いたら、左のメニューから [セキュリティセンター] をクリックし、右側のウィンドウの[セキュリティセンターの設定]をクリックします。
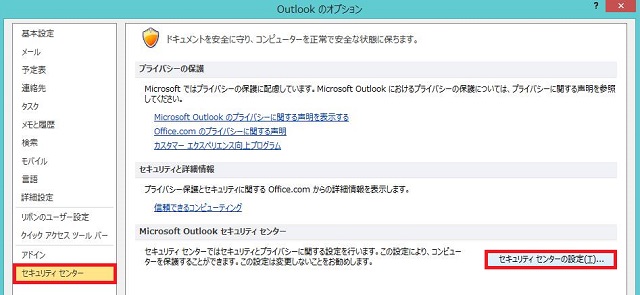
3. 左のメニューから [電子メールのセキュリティ] の項目をクリックします。
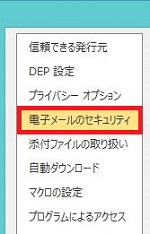
4. [すべての標準メールをテキスト形式で表示する] にチェックを入れます。
下の [すべてのデジタル署名されたメールをテキスト形式で表示する] にも、念のためチェックを入れて、[セキュリティセンター] の画面と [Outlook のオプション] 画面を [OK] で閉じます。
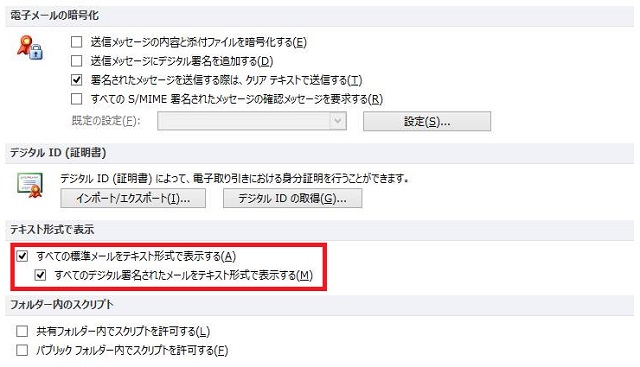
「デジタル署名されたメール」とは、基本的には信頼性の高いところから送信されたことが証明されているメール、ととらえてもらえればいいかと思います。
ただ、実際はデジタル署名自体は誰でも発行することができるものではありますので、一応こちらにもチェックを入れたほうが無難でしょう。
5. [セキュリティセンター] の画面と [Outlook のオプション] 画面を [OK] で閉じます。
6. HTML 形式で受信したメールがテキスト形式で表示されるようになります。
以下は画像がすべて URL になっています。また、上部に「このメッセージはテキスト形式に変換されました」と表示されたら、設定が有効になっていることが確認できます。
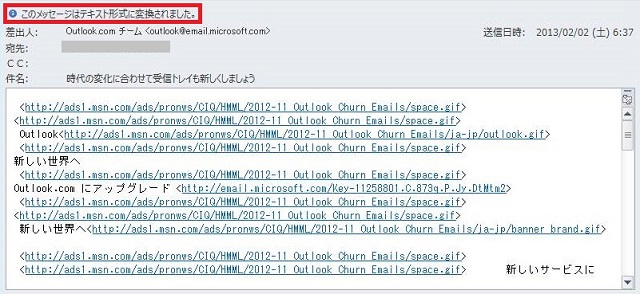
(以下が元のメール)
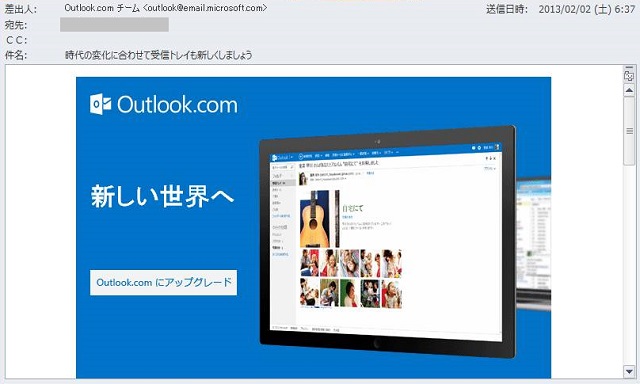
もし、それでもまだ HTML 形式で表示されていたら、他のメールをクリックしてから再度表示してみるか、Outlook を再起動してみると反映します。
なお、上記の設定で、表示上は HTML の書式等が破棄されますが、メール内の HTML 情報自体はそのまま残っています。
そのため、再度上記の設定を外せば、HTML のメールも表示できるようになります。