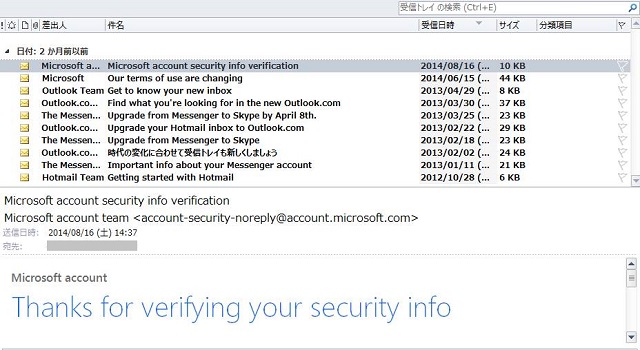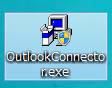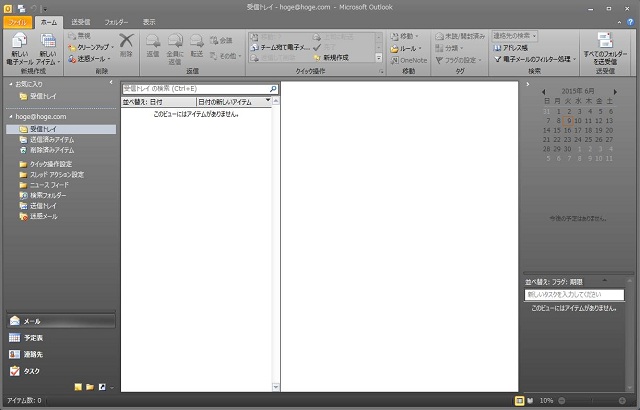概要
Windows XP のサポートが終了してしばらく経ちますが、XP 以前で利用していた Outlook Express に長らく親しんできた方も多いと思います。
そのため、現在も Outlook 2010 の画面を Outlook Express と同じようにしたいという方も意外に多いです。
また、ノート PC などを利用されていて、メールの表示部分(アイテム表示領域)をできるだけ大きくしたいという方もいます。
今回は Outlook 2010 の画面を Outlook Express の画面構成に近づけ、アイテム表示領域を大きくするように設定を変更する方法をご紹介します。
対象製品
Outlook 2010
Outlook 2010 の画面構成の変更方法
閲覧ウインドウの変更
Outlook 2010 と Outlook Express の一番の違いは、メールが表示される位置です。
Outlook Express の場合、初期状態ではメールの件名等の一覧が上部に、下部にメールの本文が表示されるようになっています。
対して、Outlook 2010 の場合は、真ん中のアイテム表示領域の左側にメールの一覧、右側にメールの本文が表示されます。
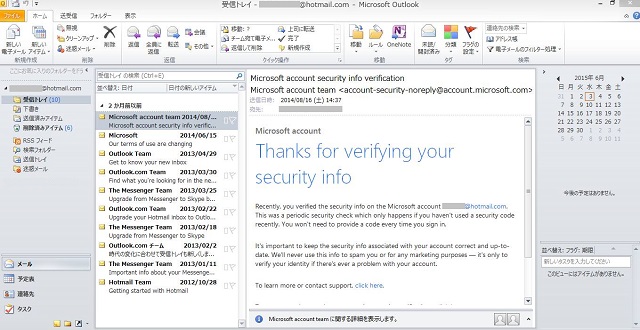
Outlook 2010 も同様の画面構成に変更することができますので、その手順を記載します。
1. 上部のリボンから [表示] タブをクリックします。
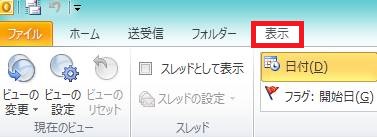
2. 右側の [レイアウト] グループ中の [閲覧ウィンドウ] をクリックし、[下] をクリックします。
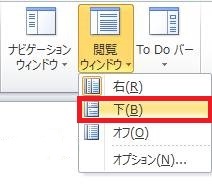
3. 以下のように画面が変更されます。
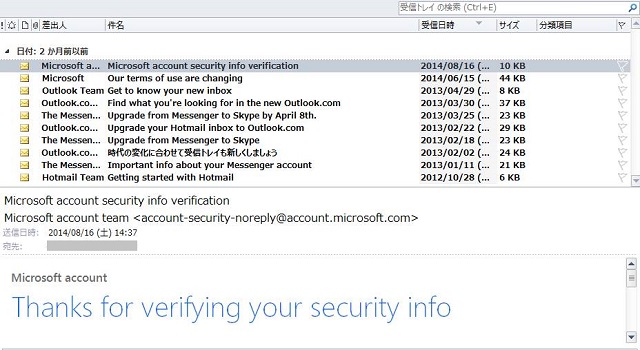
4. さらに、メール一覧と本文の間にカーソルを合わせると、アイコンが上下の矢印に変化するので、その状態で上下にドラッグすると、メールの一覧や本文の領域を大きくすることができます。
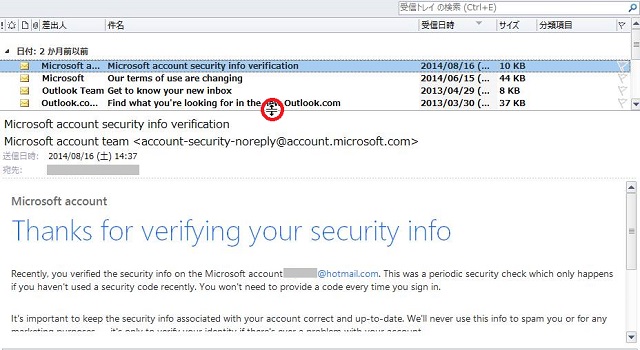
なお、残念ながら、Outlook 2010 では、以下のメールヘッダーの表示部分(メールの件名・送信元・送信日時・送信先が表示された部分)の大きさを変更することはできません。

5. また、閲覧ウィンドウを [オフ] にすると、メールの一覧のみ表示させ、本文を表示しないように設定することもできます。
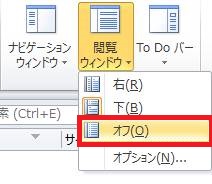
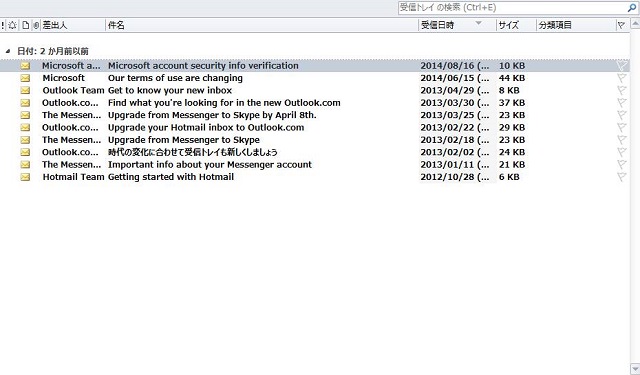
この設定でメールの本文を見たい場合は、メールの件名部分をダブルクリックすることで、新たにウィンドウが開いて、本文を見ることができます。
ナビゲーションウィンドウを最小化する
画面の左側にある、メールのフォルダ一覧と各アイテム(メール / 予定表 / 連絡先 / タスク 等)の部分を最小化することもできます。
1. ナビゲーションウィンドウ部分の上部にある、左向きの「<」をクリックします。
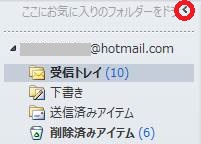
2. ナビゲーションウィンドウが最小化されました。

3. 最小化した場合は、「フォルダー」と書かれている部分をクリックすることで、フォルダの一覧を一時的に表示することができます。
(他の部分をクリックすると、また最小化されます)
また、ナビゲーションウィンドウ部分の上部にある、右向きの「>」をクリックすることで元に戻せます。
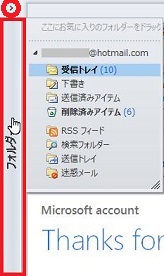
4. 同様に [表示] タブ内の [ナビゲーションウィンドウ] から [最小化] をクリックすることでも同じように変更ができます。
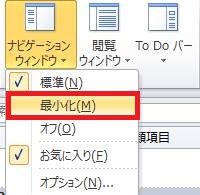
ただ、[オフ] を選択するとナビゲーションウィンドウは完全に消え、再度 [表示] タブ内の [ナビゲーションウィンドウ] から [標準] を選択しないとフォルダの一覧を確認できないため、オフにはしないほうが無難だと思います。
To Do バーを最小化する
画面の右側には、カレンダーやタスクを表示している「To Do バー」というものがあります。
こちらも同様に表示を最小化したり、消したりできます。
1. To Do バーの上部にある、右向きの「>」をクリックします。
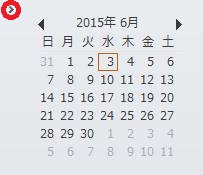
2. To Do バーが最小化されました。
![]()
3. 最小化した場合は、予定表のマークやタスクのフラグマークが書かれている部分をクリックすることで、To Do バーを一時的に表示することができます。
(他の部分をクリックすると、また最小化されます)
また、To Do バーの上部にある、左向きの「<」をクリックすることで元に戻せます。
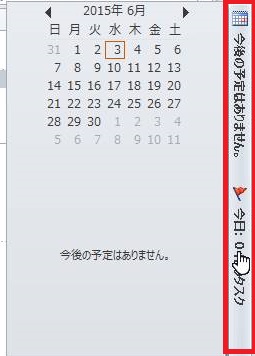
4. 同様に [表示] タブ内の [To Do バー] から [最小化] をクリックすることでも同じように変更ができます。
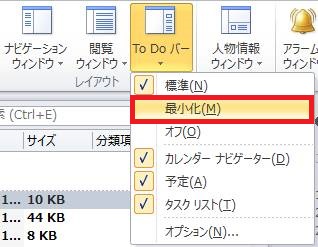
こちらも [オフ] を選択するとTo Do バーは完全に消え、再度 [表示] タブ内の [ナビゲーションウィンドウ] から [標準] を選択しないと To Do バーを確認できなくなります。
リボンを最小化する
使い勝手がやや悪くなるかもしれませんが、さらに画面の領域を広げたい場合は、上部にあるリボンを最小化することもできます。

1. 画面右上のヘルプマーク(「?」マーク)の左にある「∧」マークをクリックします。
![]()
2. リボンが最小化されました。

リボンのタブをクリックすることで、一時的にリボンの内容を表示することができます。
(他の部分をクリックすると、また最小化されます)
3. また、タブ(どのタブでもOK)をダブルクリックすることでも、リボンの最大化と最小化と切り替えることができます。
![]()
以上をすべて変更すると、以下のようにメールの画面を最大化することができます。
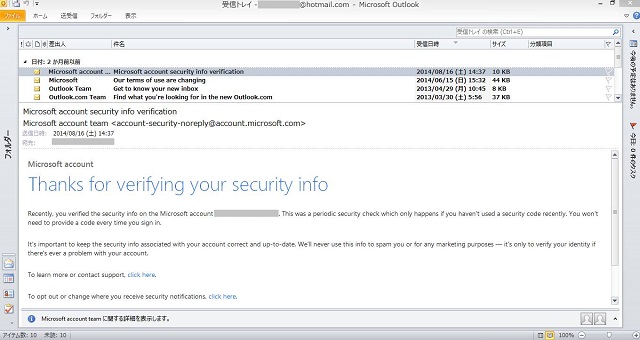
<初期状態の画面>
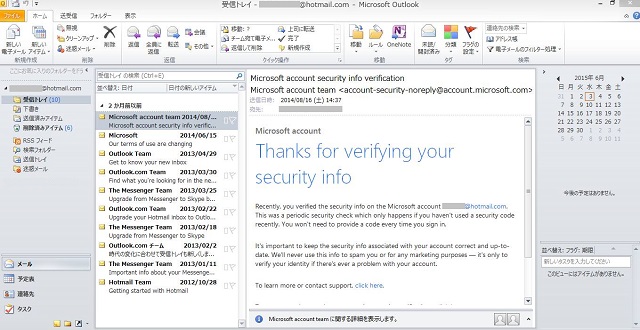
見比べるとかなりアイテム表示領域の大きさが広がっていることがわかりますね。
なお、最下部にあるステータスバー(アイテム数やズームなどが表示されている部分)は非表示にすることはできません。