概要
主に Outlook 2010 で受信したメールなどを確認するために選択すると、以下のメッセージとともにダイヤログボックスがポップアップしてメールを保存しようとする動作になり、メールの中身自体を見ることができなくなることが発生します。
メッセージ:「ファイルのダウンロード:このファイルを保存しますか?」
原因ははっきりしていませんが、Outlook Social Connector というアドインが影響しているようです。
この問題を回避するためには、いくつか対処方法がありますので、以下にその方法を記載します。
なお、Outlook Social Connector は Outlook 2010 に初期状態でインストールされていますので、主に 2010 で発生しますが、同じアドインを利用できる Outlook 2003 や 2007 でも同様の現象が発生する可能性があると思われます。
対象製品
主に Outlook 2010(Outlook Social Connector を利用している Outlook 2003 / 2007)
対処方法
原因がはっきりしないため、やや対処療法的になってしまいますが、以下のいくつかの方法で回避が可能です。
A. 「人物情報ウィンドウ」をオフにする
Outlook Social Connector がインストールされると、閲覧ウィンドウの下部に「人物情報ウィンドウ」というウィンドウが表示されます。
このウィンドウをオフにすることで回避が可能です。
<Outlook 2010 の場合>
1. Outlook を起動します。
2. リボンの [表示] タブをクリックします。
3. [人物情報ウィンドウ] ボタンをクリックし、[オフ] にします。
<Outlook 2003/2007 の場合>
1. Outlook を起動します。
2. [表示] をクリックします。
3. [人物情報ウィンドウ] をポイントし、[オフ] をクリックします。
なんらかの拍子にこのウィンドウが再度表示されるようになった場合、再度同じ現象が発生しますので、随時オフに戻すか、次の項目を試します。
B. Outlook Social Connector の機能をオフにする
Outlook Social Connector のアドイン自体を起動時にオフに変更することで、「人物情報ウィンドウ」自体の動作を停止させます。
1. Outlook を管理者として起動します。
(※管理者として起動しなくても、そのままアドインを無効にできることもあります)
<Vista・7 の場合>
[スタート] をクリックして、ボタンのすぐ上に表示される [検索の開始]( 7 の場合は [プログラムとファイルの検索] )の欄に「outlook.exe」と入力します。
上部の [プログラム] の欄に Outlook のアイコンと名前が表示されたら、右クリックして [管理者として実行] をクリックします。
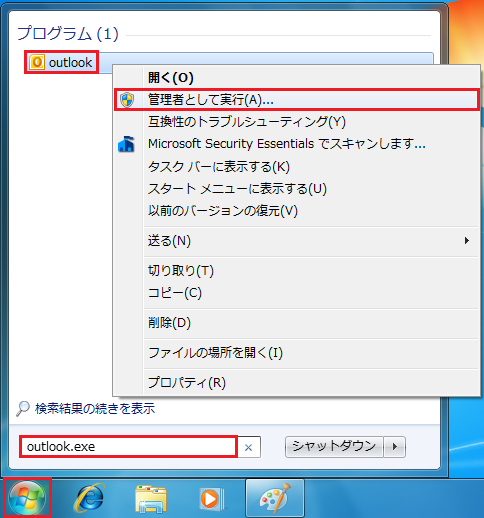
<XP や上記の手順で起動できない場合>
以下の順番でフォルダを開いていきます。
[スタート] – [マイコンピュータ](Vista以降は [コンピューター])- [Cドライブ] – [Program Files(または [Program Files(x86)] )] – [Microsoft Office] – [Office 14(Outlook 2007 の場合は [Office 12]、Outlook 2003 の場合は [Office 11] )]
フォルダの中の Outlook の実行ファイル(Outlook.exe)を右クリックして、[管理者として実行] をクリックします。
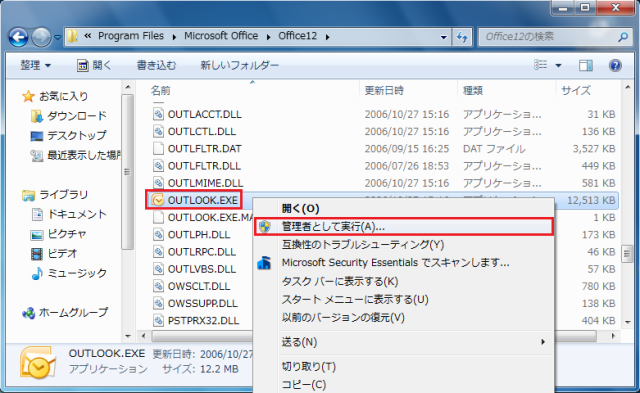
2. [ユーザーアカウント制御] が表示されたら、[はい] をクリックします。
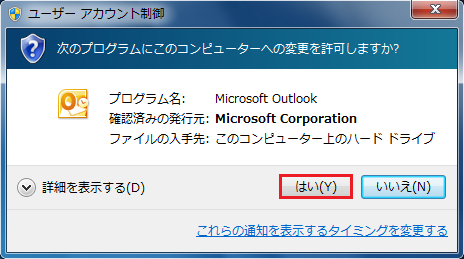
3. Outlook が起動したら、以下の手順で [セキュリティセンター] を起動します。
<Outlook 2010>
[ファイル] – [オプション] – [セキュリティセンター] をクリックします。次の画面で、左のメニューから [アドイン] をクリックし、[COM アドイン] の [設定] をクリックします。
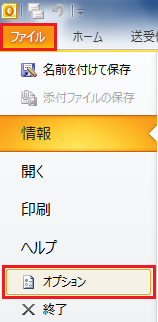
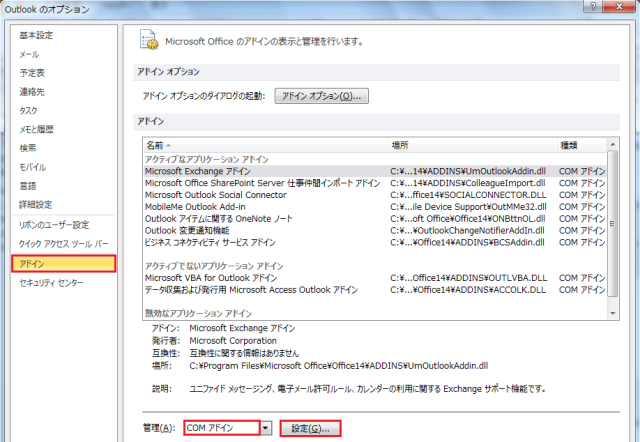
<Outlook 2003/2007>
[ツール] – [セキュリティセンター] をクリックします。次の画面で、左のメニューから [アドイン] をクリックし、[COM アドイン] の [設定] をクリックします。
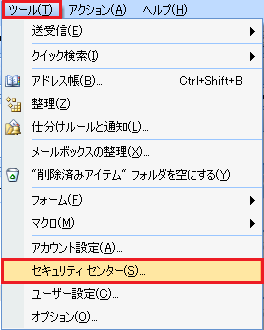
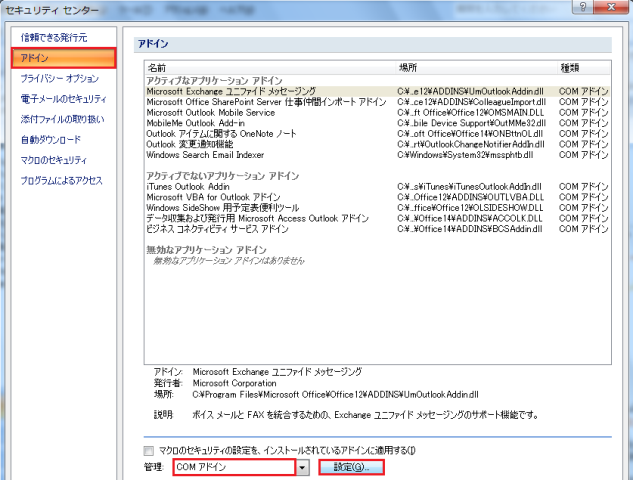
4. アドインの一覧が表示されるので、[Microsoft Outlook Social Connector] のチェックを外して、[OK] をクリックします。
5. Outlook の画面も [×] ボタンで閉じます。
この方法も、何らかの原因でこのアドインが再度オンになった場合は、同じ現象が発生しますので、その場合は再度オフにします。
C. Outlook Social Connector をアンインストールする
Outlook Social Connector 自体の機能が不要であれば、アンインストールすることで根本的な解決が可能です。
<Windows XP の場合>
1. Outlook を閉じます。
2. [スタート] – [コントロールパネル] の順にクリックします。
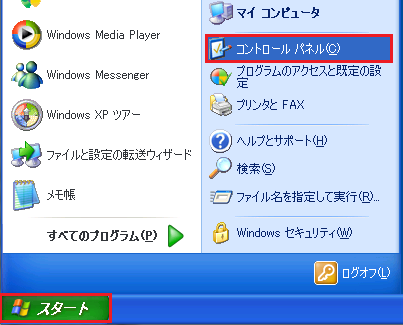
3. [プログラムの追加と削除] をクリックします。
<カテゴリ表示の場合>
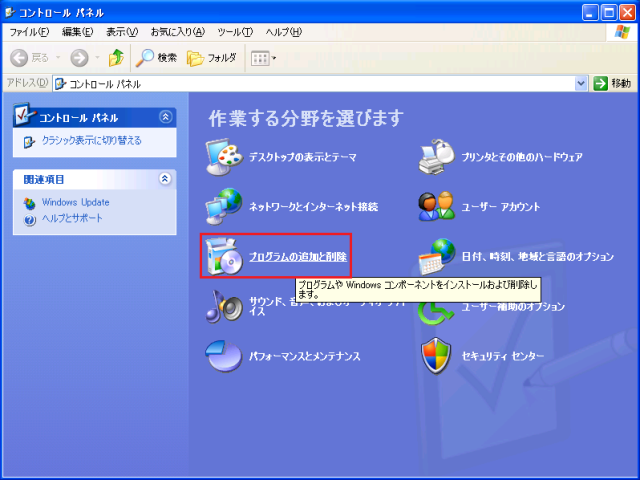
<クラシック表示の場合>
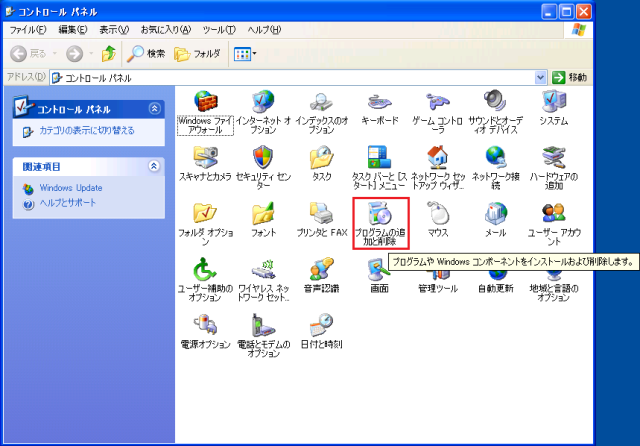
4. 「Microsoft Outlook Social Connector」の項目をクリックし、右下の [削除] をクリックします。
5. 削除の確認メッセージが表示されたら、[はい] をクリックします。
6. 削除が完了したら特に何もメッセージが出ずにプログラムの一覧から項目が消えますので、念のため PC を再起動します。
<Windows Vista・7 の場合>
1. Outlook を閉じます。
2. [スタート] – [コントロールパネル] の順にクリックします。
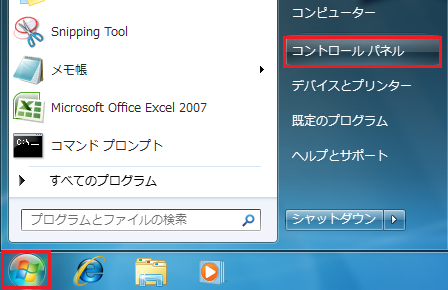
3. [プログラムのアンインストール] をクリックします。
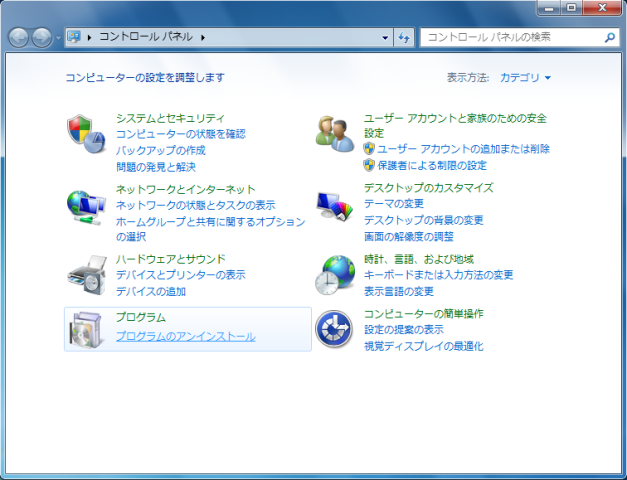
Vista で「クラシック表示」の場合や Windows 7 で「大きいアイコン」または「小さいアイコン」表示の場合は、[プログラムと機能] をクリックします。
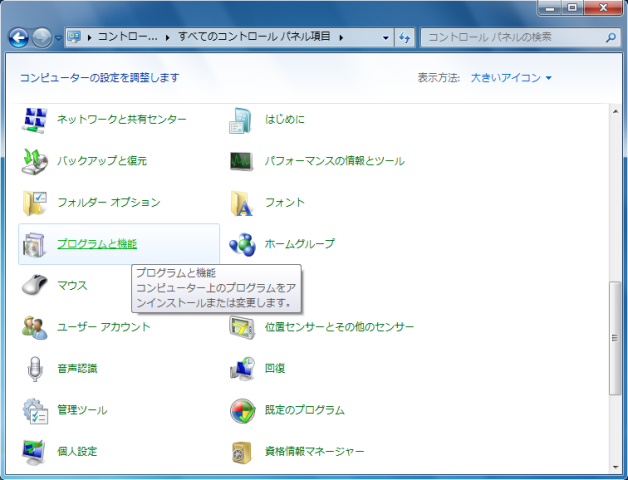
4. 「Microsoft Office Outlook Connector」の項目を右クリックし、[アンインストール] をクリックします。
5. 削除の確認メッセージが表示されたら、[はい] をクリックします。
6. 削除が完了したら特に何もメッセージが出ずにプログラムの一覧から項目が消えますので、念のため PC を再起動します。

