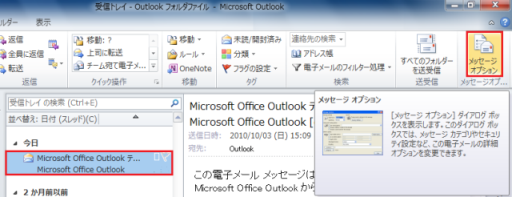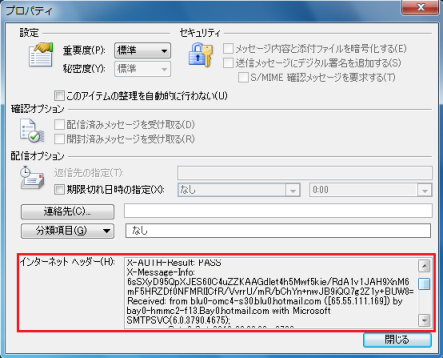概要
メールのヘッダー情報とは、メールが送受信された際に作成されたそのメール特有の情報のことで、主に送信者や受信者のアドレス、経由したサーバーやその時間、メーラーやエンコードの情報などが記載されています。
セキュリティソフトやメールソフトで迷惑メールかどうかを判断する際にも、このヘッダー情報を参照しているようです。
Outlook でそのヘッダーを表示するには、いくつかのアクションが必要です。
Outlook 2007 までのバージョンであればメール一覧の画面から比較的容易に表示が可能なのですが、Outlook 2010 では個別のメール画面からしか確認ができず、やや手間がかかるようになってしまいました。
そのため、Outlook 2010 でメール一覧の画面から簡単にヘッダー情報が見れるようになる方法も記載します。
対象製品
Outlook 2003~2010
表示方法
Outlook 2007 までのバージョン
二種類の方法がありますが、B. のほうがより簡単です。
A. 個別のメール画面から表示する方法
1. 該当メールをダブルクリック、または右クリックして [開く] を選択して、別画面で表示します。
画面上部のリボン内、[オプション] の右下の小さな四角([メッセージオプション])の項目をクリックします。
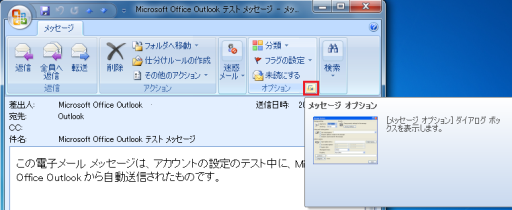
2. メッセージオプション画面が開かれますので、[インターネット ヘッダー] を確認します。
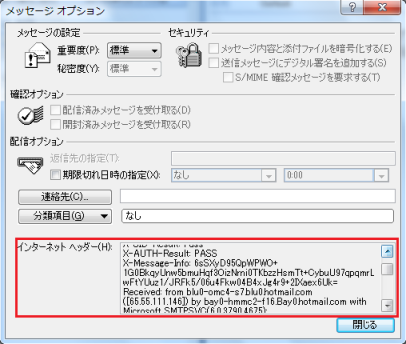
B. メール一覧の画面から表示する方法
1. ヘッダーを表示したいメールを右クリックし、[メッセージオプション] (Outlook 2003 以前のバージョンでは [オプション] )をクリックします。
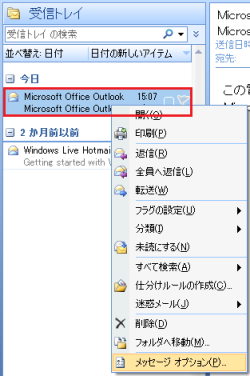
2. 開いたメッセージオプションの画面内の [インターネット ヘッダー] を確認します。
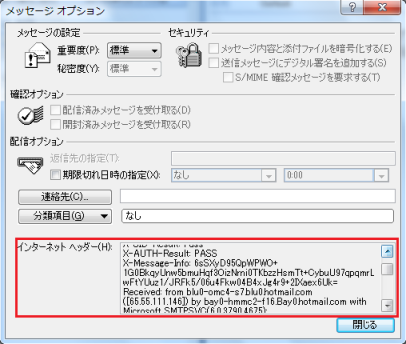
Outlook 2010 での表示方法
A. 個別のメール画面から表示する方法
1. 該当メールをダブルクリック、または右クリックして [開く] を選択して、別画面で表示します。
画面上部のリボン内、[タグ] の右下の小さな四角([メッセージオプション])の項目をクリックします。
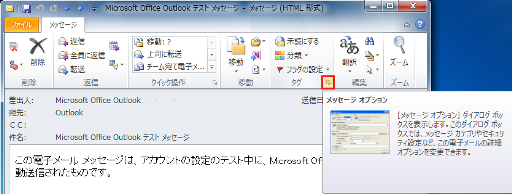
2. メッセージオプション画面が開かれますので、[インターネット ヘッダー] を確認します。
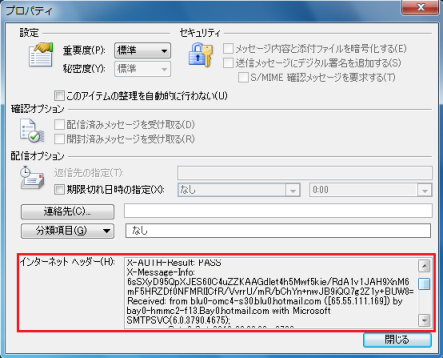
B. メール一覧の画面から簡単にヘッダーを確認するための設定方法
(よく使う人にはおすすめ)
初期状態では A.の方法でしか確認ができないため、リボンに [メッセージオプション] の項目を作成します。
1. [ファイル] – [オプション] の順にクリックします。
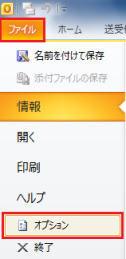
2. [リボンのユーザー設定] をクリックします。
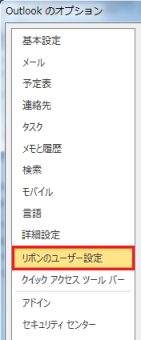
3. ここでは、[ホーム] タブの一番右側に [メッセージオプション] 項目を作成します。もちろん、他のタブや他の場所に作成することも可能です。
画面右の [リボンのユーザー設定] 画面でホームタブの一番下の項目をクリックし、[新しいグループ] をクリックします。
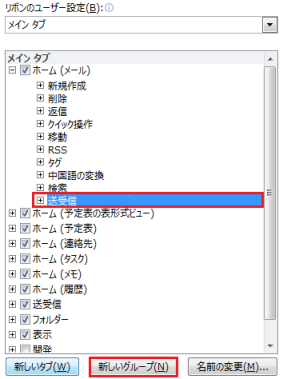
4. 画面左の [コマンドの選択] のプルダウンから [すべてのコマンド] を選択し、[メッセージオプション] をクリックして [追加] をクリックします。
画面右の [リボンのユーザー設定] のホームタブの一番下に項目が作成されます。
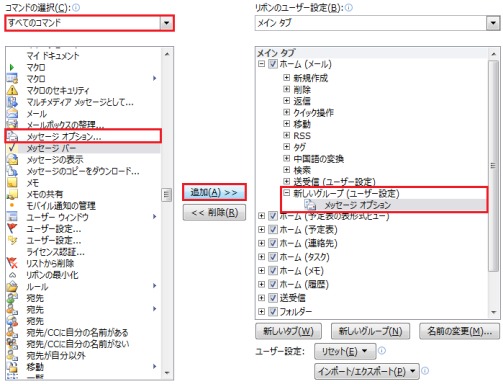
5. グループの名前を変更する場合には、グループ名を右クリックし、[名前の変更] をクリックします。
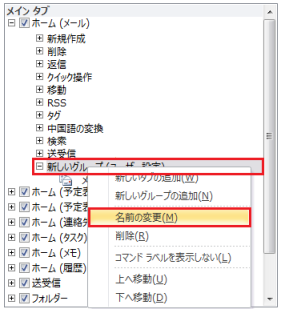
6. 表示名に任意の名前を入力して、[OK] をクリックします。ここでは、そのまま [メッセージオプション] と入力しています。
※ グループにはアイコンを適用することはできないため、アイコンは選ぶ必要はありません。
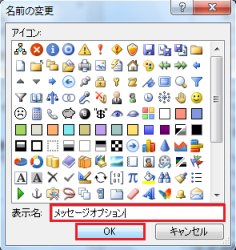
7. グループの名前が変更されたことを確認して、[OK] をクリックします。
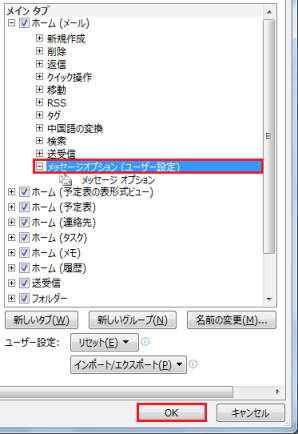
8. メール画面に戻ったら、ホームタブの一番右に [メッセージオプション] の項目ができていることを確認します。
ヘッダーを表示したいメールを選択して、[メッセージオプション] のアイコンをクリックすると、[メッセージオプション] 画面が表示されますので、[インターネット ヘッダー] を確認します。