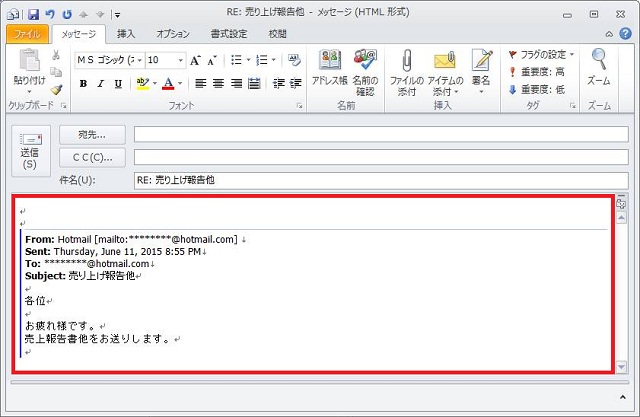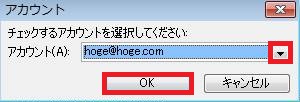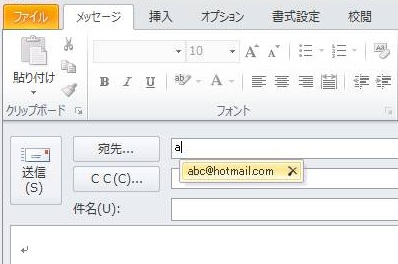概要
Outlook 2010 では、初期状態ではメールを返信や転送した際に、引用部分がにインデントが挿入されたり、「>」などのインデント記号が付与されません。
もし、インデントを挿入したり、インデント記号を付与したいのであれば、設定を変更する必要があります。
今回はメール返信・転送時の引用とインデント設定の方法をご紹介します。
対象製品
Outlook 2010
メール返信・転送時の引用とインデント設定の手順
Outlook 2010 で引用やインデントの設定をするには、以下の手順で行います。
1. リボンの [ファイル] タブをクリックし、[オプション] をクリックします。
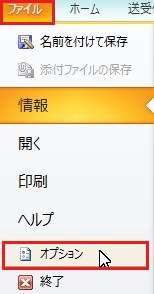
2. 左のメニューから [メール] の項目をクリックします。
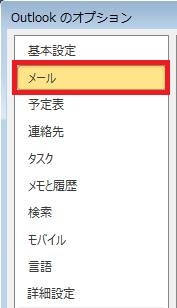
3. 右側の設定画面を少し下にスクロールすると表示される、[返信/転送] の項目の以下設定を任意で変更します。
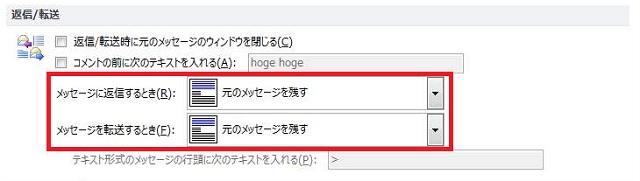
・メッセージに返信するとき
・元のメッセージを残さない:元のメールは引用されません
・元のメッセージを添付する:元のメールを添付ファイルとして添付します
・元のメッセージを残す:初期状態
・元のメッセージを残し、インデントを設定する:元のメールを引用し、インデントも挿入されます
・元のメッセージの行頭にインデント記号を挿入する:
・メッセージを転送するとき
・元のメッセージを添付する:元のメールを添付ファイルとして添付します
・元のメッセージを残す:初期状態
・元のメッセージを残し、インデントを設定する:元のメールを引用し、インデントも挿入されます
・元のメッセージの行頭にインデント記号を挿入する:
4. 返信か転送の項目のどちらかにインデント記号を挿入するように設定した場合は、その下の「テキスト形式のメッセージの行頭に次のテキストを入れる」が編集可能になりますので、インデント記号を変更したい場合は、ここで変更します。
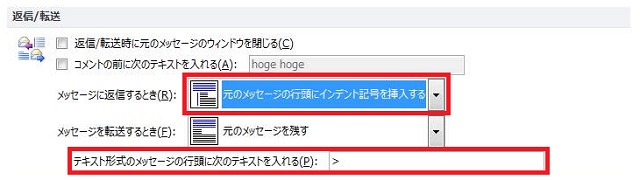
このインデント記号については、「返信前のメールがテキスト形式」の状態の場合のみ表示されます。
(すべてのメールをテキスト形式で表示する設定にしている場合も表示可能です)
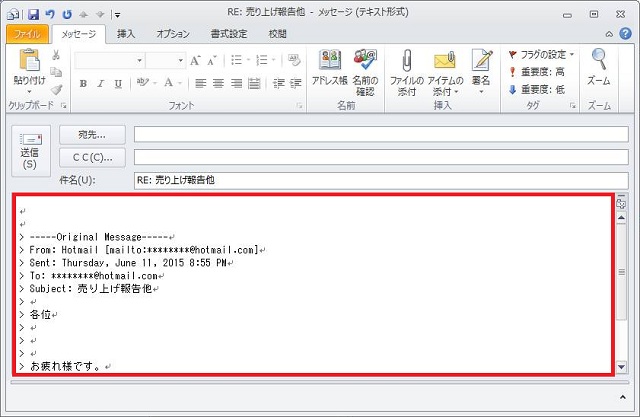
HTML 形式の場合は、青い線の引用符が表示されます。
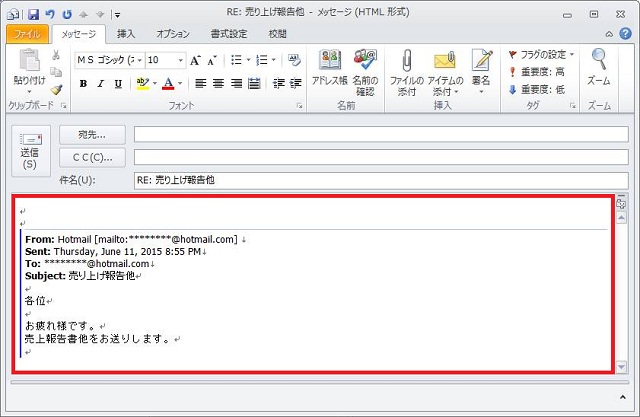
5. [OK] をクリックすると、引用設定とインデント記号が変更されます。