概要
Windows 7 から OS にプリインストールされたメーラーはなくなりましたが、Windows 8 には “メール” という “アプリ” が搭載されています。
以前、Windows 8 Release Preview の “メール” アプリについて記載しました。
(概要編 / セットアップ編 / 利用方法編)
RTM の Windows 8 では、RP 版とは異なる部分があるため、あらためてこのメールアプリの概要から書いてみたいと思います。
まずは、「概要編」です。
関連記事はこちら。
■セットアップ編
■追加アカウント設定編
■操作方法編
■アカウントの詳細設定編
■アカウント削除編
対象製品
Windows 8 の “メール” アプリ
“メール” アプリの概要
“メール” は “アプリ” の一つ
Windpws 8 の推奨ソフトは、Android や iOS 等と同様、”アプリ” と呼ばれています。(当初は”Apps”と呼ばれていた気がしないでもないですが・・・)
以前のバージョンで利用できるアプリケーションも、もちろん Windows 8 では利用可能ですが、Windows 8 推奨の “アプリ” の場合、メインの “Modern UI” にタイルとして組み込まれるため、見やすい形で表示され、またワンクリックで簡単に起動できます。
Windows 8 の “メール” も、デフォルトでスタート画面(”Modern UI”)の一番メインの位置である左上に配置されています。
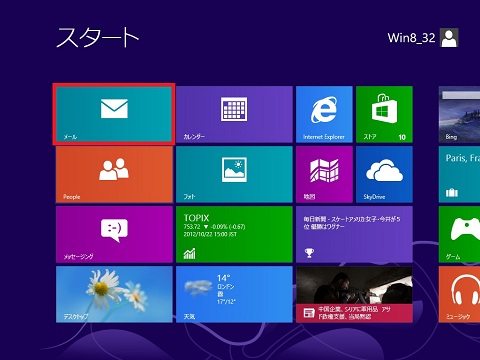
“メール” アプリで利用可能なアカウント
一般的なメーラーと大きく異なり、”メール” で利用可能なアカウントは以下のように限定されています。(RP 版より増えています)
1. Windows Live Hotmail(hotmail.co.jp や Live.com、msn.com)
2. Outlook.com(Exchange, Office 365アカウント)
3. Gmail
4. その他のアカウント(IMAP 対応アカウント)
5. Yahoo!メール(IMAP アカウント)
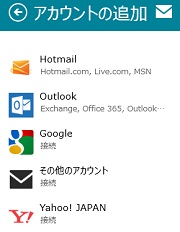
そして、初期設定で設定可能なのは Outlook.com(Hotmail)の “Microsoft アカウント”(旧 Windows Live アカウント)を利用したメールサービスのみで、このアカウントの設定が完了しない限り、他のアカウントの設定は行えません。
Microsoft アカウントを取得する際は、他社のメールアカウントを利用することが可能ですが、この “メール” で設定するには Microsoft のアカウントではないとダメなようです。
これは、Microsoft の Cloud サービス利用を前提として開発されているであろう Windows 8 のアプローチとして当然とは言えますが、ユーザーの自由度は限定されてしまいます。
なお、Hotmail、Outlook.com、Google アカウントを設定した場合は、メールのみではなく、アドレス帳(連絡先)やカレンダーも同期可能です。(Yahoo アカウントと IMAP は不可)
アカウントの設定
前述のとおり、”メール” を利用するには、まず Outlook.com(Hotmail)のアカウント設定が必要です。
この設定方法には主に 2つの方法があります。
1 つ目は、OS の初期設定時などの際、Windows ユーザーのアカウントに自分の Microsoft アカウントを設定する方法です。
2 つ目は、Windows ユーザーに Microsoft アカウントを紐付なかった場合で、”メール” アプリ自体に直接アカウントを設定します。
いずれの場合も 最終的には Windows ユーザー自体に Microsoft アカウントを紐付ることになり、その Windows ユーザー内で利用する “メール” や “カレンダー”、”フォト” などのアプリが、Cloud サービスである Windows Live と自動的に同期するようになります。
なお、OS 起動時に自動的にスタート画面で新着メールを表示してくれる以下の機能(ライブタイル機能)もあります。

(新着メールのプレビューが 1通ずつ自動的にスクロールして表示される。右下の数字は新着メールの数)
アカウント設定の種類
設定するアカウントの入力項目は、基本的に “メールアドレス” と “パスワード” のみで、その他のサーバー情報などは自動的に取得してくれます。
RTM では手動での設定も可能になりましたが、アカウント設定の種類(プロトコル)は設定できません。
利用できるプロトコルは、Exchange ActiveSync (EAS) と IMAP のみで、メーラーで一般的に利用されている POP は利用できません。
これは、一般的な ISP のメールを利用しているユーザーにとっては、かなり痛いところですが、Outlook.com などに外部メールの設定を行うことで一応利用はできます。
上記のイメージとしては、以下の通りです。(詳細は別記事で説明予定です)
外部から他社 IPS 宛のメール
↓
Outlook.com(Hotmail)の外部メール設定で他社 ISP の メールを設定
↓
Win 8 の”メール” で ISP のメールを参照
もし、従来のまま POP を利用したい場合は、残念ながら Windows Live メールや Microsoft Outlook などをインストールして利用するしかありません。
他の PC との同期
Exchange での接続が利用されていることから、他の PC で同じアカウントを利用して同期するときにも特に意識する必要はありません。
Outlook.com(Hotmail)の例で見てみると、他のメーラーでも “MAPI” アカウントで利用すれば、以下のように意識することなく同期が確立可能です。
Win 8 の”メール”
↓ ↑
Outlook.com(Hotmail)
↓ ↑
Outlook / Windows Live メール / Windows Phone 等
※ Outlook 2010以前で “MAPI” アカウントを利用するには、Outlook Hotmail Connector をインストールする必要があります。(Outlook 2013 は不要)
Gmail や Yahoo!メールの場合も、他のメーラー等で IMAP で設定を行えば簡単に同期が可能です。
次回は「セットアップ編」です。

