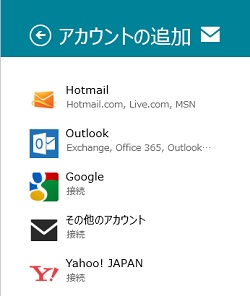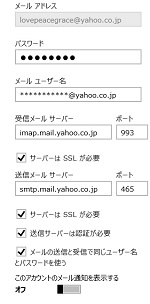概要
Windows 7 から OS にプリインストールされたメーラーはなくなりましたが、Windows 8 には “メール” という “アプリ” が搭載されています。
以前、Windows 8 Release Preview の “メール” アプリについて記載しましたが、Windows 8 RTM では、RP 版とは異なる部分があるため、あらためてこのメールアプリの概要から書いてみたいと思います。
今回は、メールの送受信などの基本操作の方法=「操作方法編」です。
関連記事はこちら。
■概要編
■セットアップ編
■追加アカウント設定編
■アカウントの詳細設定編
■アカウント削除編
対象製品
Windows 8 の “メール” アプリ
各操作方法
初期画面からアカウント一覧画面への切り替え
スタート画面から “メール” を起動すると、前回最後に開いていたアカウントの「受信トレイ」の画面が表示されますので、アカウント一覧の画面に切り替えるには、左上の「←」をクリックします。
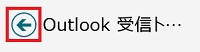
アカウント一覧+フォルダ一覧の画面が表示されます。
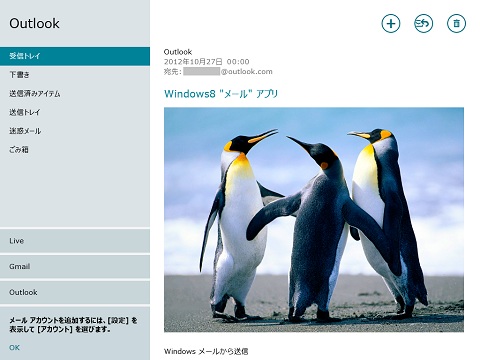
フォルダの切り替え
画面左側にフォルダの一覧が表示されるので、各フォルダをクリックすると、フォルダの画面に移動し、左ペインにフォルダ内のメール一覧、右ペインに左で選択したメールの本文が表示されます。(下記画像は、送信済みアイテムを表示した例)
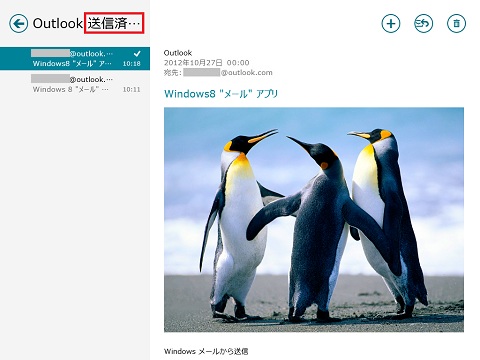
アカウントの切り替え
アカウント一覧+フォルダ一覧の画面で、アカウント名をクリックした場合は、各アカウント名の受信トレイに切り替わります。
例として、「Live」(Hotmail)アカウントをタップ(クリック)すると
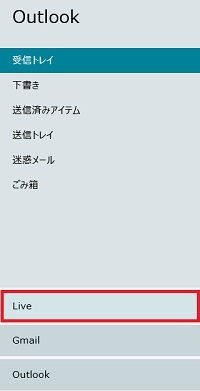
Live アカウントの受信トレイが表示されます。
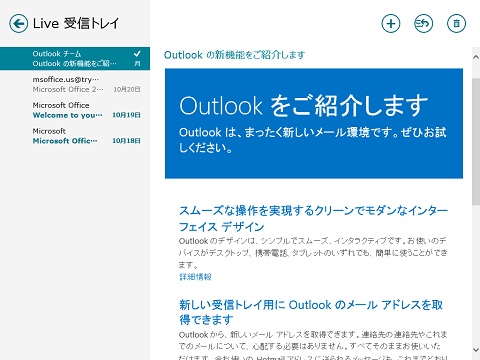
メールの新規作成
1. 右ペイン上部の「+」マークをクリックします。
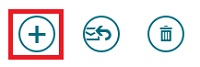
2. 新規作成画面が表示されます。
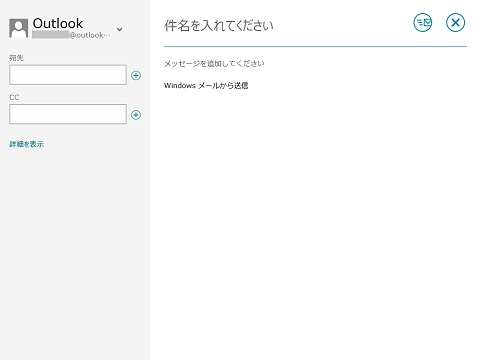
3. 左ペインの上部から送信元のアカウントをプルダウンで選択します。
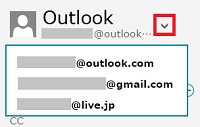
4. 「宛先」や「CC」に送信先のアドレスを入力します。
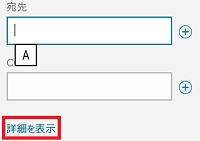
「詳細を表示」をタップ(クリック)すると、「BCC」の入力や重要度の設定が可能です。
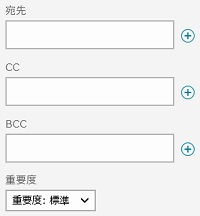
5. 宛先入力欄の右の [+] をクリックすると、”Poeple” アプリに同期されている連絡先が表示されますので、選択して、[追加] をタップ(クリック)すると、宛先に入力できます。
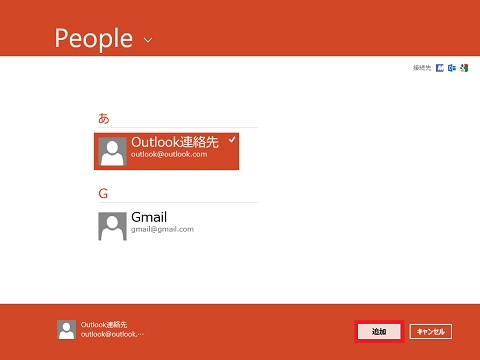
また、単に宛先入力欄にアドレスを入力していくだけで、該当するアドレスを “Poeple” から自動抽出して表示しますので、選択すれば OK です。
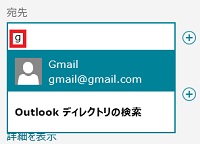
6. 最後に右ペインで、件名と本文を入力し、封筒のマークの送信ボタンをタップ(クリック)すると、送信完了です。
(本文にはあらかじめ、「Windows メールから送信」と入力されていますが、消去することも可能です)
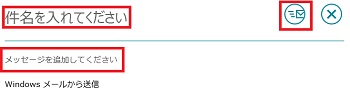
メールの返信・転送
返信や転送をしたいメールを表示した状態で、右ペイン上部の封筒に矢印のマークをタップ(クリック)すると、「返信」「全員へ返信」「転送」の選択肢が表示されるので、選択し、本文等を入力したら右ペイン上部の「返信マーク」をタップ(クリック)します。
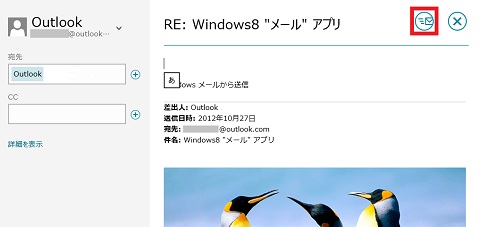
メールの削除
削除したいメールを表示させた状態で、右ペイン上部の「ごみ箱マーク」をタップ(クリック)します。

(確認画面など表示されずに)「ごみ箱」フォルダに移動します。
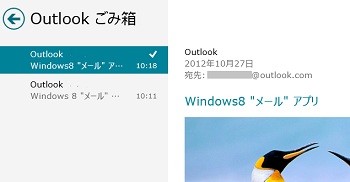
メールの送受信
メールは自動的に同期されますが、手動で送受信をしたい場合は、アプリバーを表示し、左下の [送受信] をタップ(クリック)することで可能です。
アプリバーは、以下の方法で表示されます。
●タッチ操作:画面の下端から真中に向かってスワイプ(エッジスワイプ)
●キーボード操作:[Windows] キー+[Z]
●マウス操作:画面のいずれかで右クリック
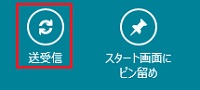
フォルダ間の移動
移動したいメールを表示した状態で前述の方法でアプリバーを表示し、右下の [移動] をタップ(クリック)します。
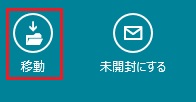
左ペインに同じアカウント内のフォルダ一覧が表示されるので、移動先のフォルダ名をタップ(クリック)します。
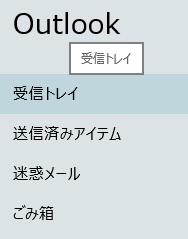
なお、他のアカウントへの移動はできないようです。
開封 / 未開封のステータス変更
開封 / 未開封のステータス変更をしたいメールを選択した状態で、前述の方法でアプリバーを表示し、右下の [移動] をタップ(クリック)します。
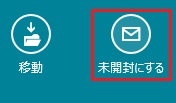
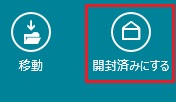
“メール” アプリ上でできない操作
●フォルダの作成
●メール本文のプレビューを非表示にする
次回は、アカウントの詳細設定編です。