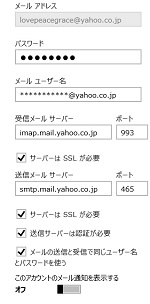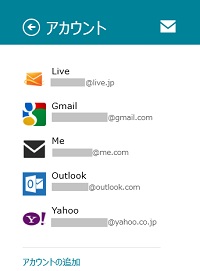概要
Windows 7 から OS にプリインストールされたメーラーはなくなりましたが、Windows 8 には “メール” という “アプリ” が搭載されています。
以前、Windows 8 Release Preview の “メール” アプリについて記載しましたが、Windows 8 RTM では、RP 版とは異なる部分があるため、あらためてこのメールアプリの概要から書いてみたいと思います。
今回は、アカウントの詳細設定を行う方法=「アカウントの詳細設定編」です。
関連記事はこちら。
■概要編
■セットアップ編
■追加アカウント設定編
■操作方法編
■アカウント削除編
対象製品
Windows 8 の “メール” アプリ
詳細設定で設定可能な項目
“メール” アプリで設定したアカウントは、初期状態では 2週間前までのメールのみが表示され、それ以前のメールは読み込みできません。
それ以前のメールを表示させるには、詳細設定を変更する必要があります。
この詳細設定で変更可能な内容は、アカウントの種類により若干異なりますが、以下のようなものがあります。
各項目で選択可能なのは、以下の通りです。(RP 版より、項目名がわかりやすくなっています)
●アカウント名
→初期状態では、「@」よりすぐ右のドメイン部分(”@live.jp” は “Live”、”@gmail.com” は “Gmail” “@me.com” は “Me” など)が表示されますが、これを変更できます。
●表示名
●新しい項目をダウンロードする頻度
・アイテムの受信時
・15分ごと
・30分ごと
・1時間ごと
・手動
●ダウンロードするメールの期間
・過去3日間
・過去7日間
・過去2週間
・過去1か月
・すべて
●同期するコンテンツ
・メール
・連絡先
・カレンダー
●外部からの画像を自動的にダウンロードする
・オン/オフ
●メールの署名を使う
・デフォルトでは ”Windows メールから送信” と書かれていますが、これを変更可能
●メールアドレス(グレイアウトして変更不可)
●パスワード
→サブアカウントはここでパスワードを変更できます(メインアカウントはここでは変更できません。)
●ドメイン
●メールユーザー名
●サーバー名とポート(受信 / 送信)
●サーバーは SSL が必要(受信 / 送信)
●送信サーバーは認証が必要
●メールの送信と受信で同じユーザー名とパスワードを使う
●このアカウントのメール通知を表示する
オン/オフ
●特別なフォルダー
・送信済みアイテム
・ごみ箱
・迷惑メール
→各項目を Web メール上のどのフォルダに当てはめるかをプルダウンで選択可能。
●アカウントの削除
→メインアカウントは、削除すると “メール” アプリ自体利用できなくなるため、「すべてのアカウントの削除」の表示になっています。
アカウントの詳細設定変更手順
1. “メール” アプリ画面を表示した状態でチャームを表示し、[設定] をタップ(クリック)します。
●タッチ操作:画面の右端から真中に向かってスワイプ(エッジスワイプ)
●キーボード操作:[Windows] キー+[C]
●マウス操作:画面の右下か右上の角にマウスを当てる

2. [アカウント] をタップ(クリック)します。
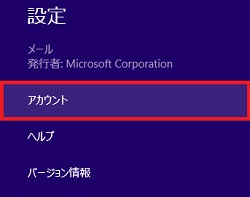
3. 設定変更をしたいアカウント名をタップ(クリック)します。
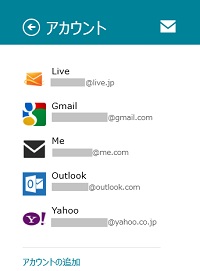
4. 設定項目が表示されるので、変更したい項目を随時変更します。
(下の画像は、設定変更可能項目が多い、Yahoo! の例)
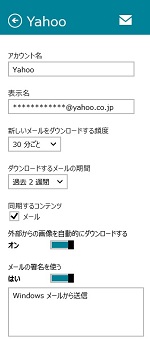
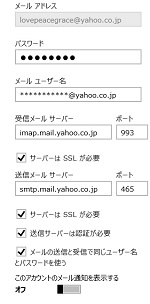
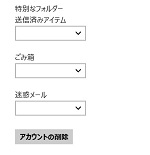
6. 変更が終わったら、チャームの上部にあるアカウント名の横の左向き矢印 「←」 をタップ(クリック)すると、メールの画面に戻り、設定変更が完了します。
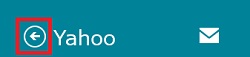
次回は「追加アカウント削除方法編」です。