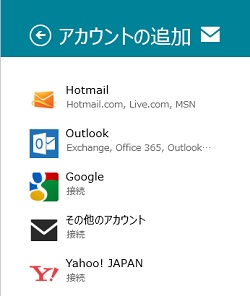概要
Windows 7 から OS にプリインストールされたメーラーはなくなりましたが、Windows 8 には “メール” という “アプリ” が搭載されています。
以前、Windows 8 Release Preview の “メール” アプリについて記載しましたが、Windows 8 RTM では、RP 版とは異なる部分があるため、あらためてこのメールアプリの概要から書いてみたいと思います。
今回は、Microsoft アカウント以外のアカウントを設定する方法=「追加アカウント設定編」です。
関連記事はこちら。
■概要編
■セットアップ編
■操作方法編
■アカウントの詳細設定編
■アカウント削除編
対象製品
Windows 8 の “メール” アプリ
追加アカウントの設定方法
“メール” アプリに設定可能なアカウント
“メール” アプリでは以下のアカウントを追加設定可能です。
1. Windows Live Hotmail(hotmail.co.jp や Live.com、msn.com)
2. Outlook.com(Exchange, Office 365アカウント)
3. Gmail
4. その他のアカウント(IMAP 対応アカウント)
5. Yahoo!メール(IMAP アカウント)
以下に追加設定方法を紹介します。
追加アカウント設定手順
1. “メール” アプリ画面を表示した状態でチャームを表示し、[設定] をタップ(クリック)します。
●タッチ操作:画面の右端から真中に向かってスワイプ(エッジスワイプ)
●キーボード操作:[Windows] キー+[C]
●マウス操作:画面の右下か右上の角にマウスを当てる

2. [アカウント] をタップ(クリック)します。
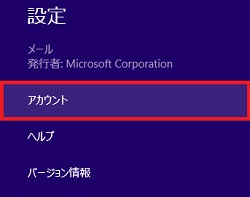
3. [アカウントの追加] をタップ(クリック)します。
(上部のメアドは、既定のMicrosoft アカウントのメールアドレス)
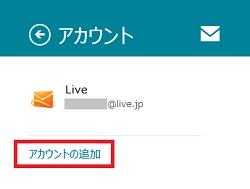
4. 設定をしたいアカウントの種類をタップ(クリック)します。
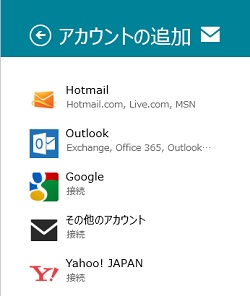
5. いずれのアカウントでも、基本的には以下のようにメールアドレスとパスワードを入力する欄が表示されますので、入力して [接続] をクリックします。
詳細設定が可能なアカウントに関しては、「Google アカウント」を除き、パスワードの入力欄の下にある [詳細を表示] 等をクリックすると、サーバー名やSSLの設定などを行うことができますが、基本的に自動的に情報を取得し設定されますので、通常は必要ないと思います。
—————————————-
■ Hotmail の場合
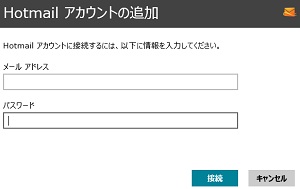
■ Outlook.com の場合
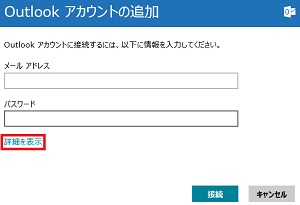
■その他のアカウント(IMAP)の場合
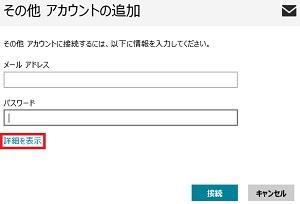
■ Yahoo! Japan アカウントの場合
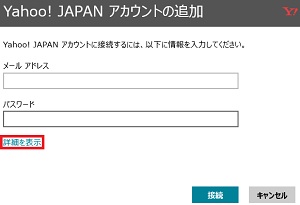
Google アカウントのみ、[Google の連絡先とカレンダーを含める] という項目があります。この項目にチェックを付けると、Gmail の連絡先とカレンダーも同期できます。
■ Google アカウントの場合
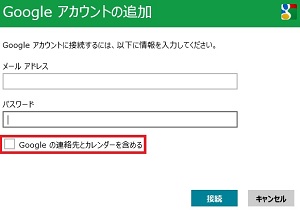
—————————————-
6. 設定が完了すると、追加アカウントの受信トレイが開き、(初期設定では)2週間以内に受信したメールが表示されます。
(左上の「Outlook」という文字には、設定したアカウントの種類の名称が反映します。ここでは「Outlook.com」のアカウントのため、「Outlook」と表示されています)
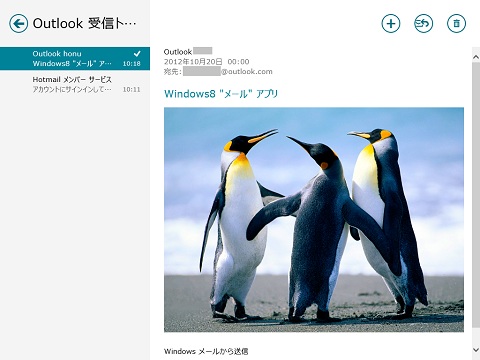
左上の「←」をクリックすると、メインの画面に移動しますが、複数アカウントを設定すると、以下のように左下にすべてのアカウントが表示され、表示を切り替えることができます。
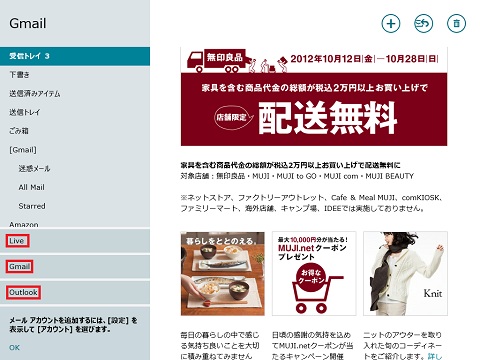
カレンダー / 連絡先 の同期
上記の手順でアカウント設定を行うと(Goolgeアカウントは [Google の連絡先とカレンダーを含める] にチェックを付けた場合)、それぞれ Windows 8 の “カレンダー” アプリと “People” アプリに、追加設定したアカウントのカレンダーや連絡先が同期されます。
■カレンダー
スタートメニューから [カレンダー] をタップ(クリック)。
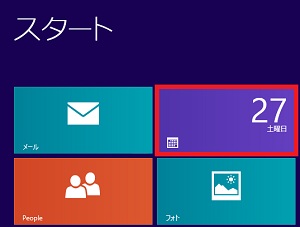
Google のカレンダーが表示されます。(水曜日の赤い「Google」の文字)
※Yahoo! アカウントを設定しても、Yahoo! のカレンダーは同期されませんでした。
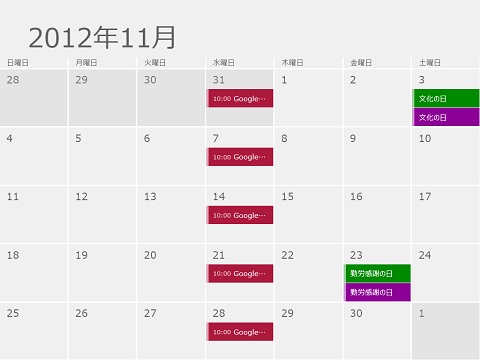
■連絡先
スタートメニューから [Poeple] をタップ(クリック)。
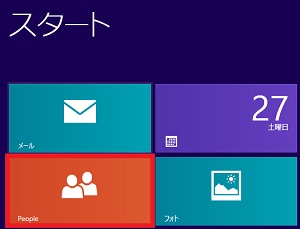
Google や Outlook.com の連絡先が表示されます。
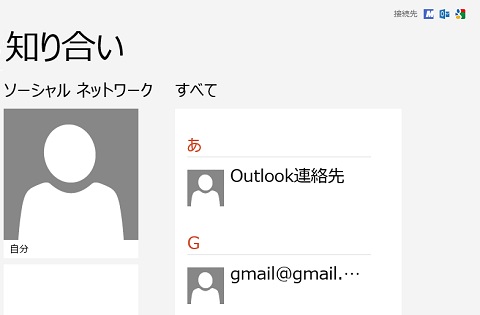
同期されている項目は、右上に小さくアイコンの形で表示されています。
![]()
もちろん、メールの作成画面からメールアドレスを呼び出すことも可能です。
次回は操作方法編です。