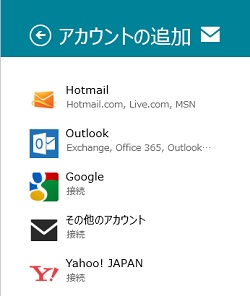概要
Windows 7 から OS にプリインストールされたメーラーはなくなりましたが、Windows 8 には “メール” という “アプリ” が搭載されています。
以前、Windows 8 Release Preview の “メール” アプリについて記載しましたが、Windows 8 RTM では、RP 版とは異なる部分があるため、あらためてこのメールアプリの概要から書いてみたいと思います。
今回は、「セットアップ編」です。
関連記事はこちら。
■概要編
■追加アカウント設定編
■操作方法編
■アカウントの詳細設定編
■アカウント削除編
対象製品
Windows 8 の “メール” アプリ
“メール” アプリのセットアップ方法は 2種類
前回記載したように、”メール” アプリでは Outlook.com や Hotmail の他に Gmail や IMAP アカウント等を設定できますが、”メール” を利用できるようにするには、まず Microsoft アカウント(旧 Windows Live アカウント)を設定する必要があります。
そして、そのセットアップの方法には以下の 2種類の方法があります。
—————————————-
1. 『Microsoft アカウント』
Windows 8 のセットアップや Windows ユーザーを追加する際に、ユーザー自体に Microsoft アカウントを設定する方法
2. 『ローカル アカウント』
ローカル アカウントで PC をセットアップした後、後から “メール” に Microsoft アカウントを設定する方法
(OS の初期設定時には Microsoft アカウントを設定しない方法)
—————————————-
要するにセットアップ時に設定するか、後で設定するかの違いですが、いずれの場合も一旦設定すると “メール” のみではなく、”カレンダー” や “フォト” などのアプリもすべて設定した Windows Live の各サービスと同期されます。
なお、一つの Windows ユーザーに対してアプリごとに複数の Microsoft アカウントを設定することはできないようです。
※ Windows Live アカウント=Windows Live Hotmail(hotmail.co.jp/live.jp)や MSN(msn.com)などのアカウントを持っていれば利用できます。
『ローカル アカウント』からのセットアップ方法
OS セットアップ時に設定する『Microsoft アカウント』の設定方法はあちこちで見れると思いますので(そもそも Microsoft アカウントが設定してあれば、以下の作業を行う必要はありません)、ここでは『ローカルアカウント』からの設定方法を記載してみます。
1. “Modern UI” の “メール” をタップ(クリック)します。
2. “メール” の起動画面が表示された後、設定画面が表示されますので、Microsoft アカウントに設定しているメールアドレスとパスワードを入力して、[サインイン] をクリックします。
これだけで設定は終了です。

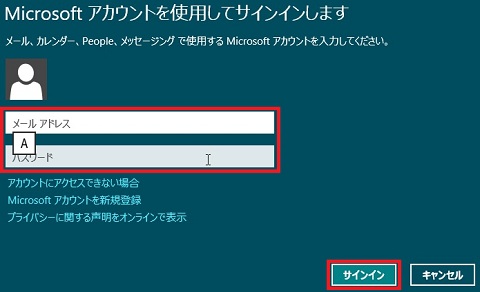
>※入力画面の直下に出ている「A」の文字は文字の入力モードを表しています。
3. ログインが完了すると、以下のようなシンプルで、全体的に真っ白な画面が表示され、新着メールが表示されます。
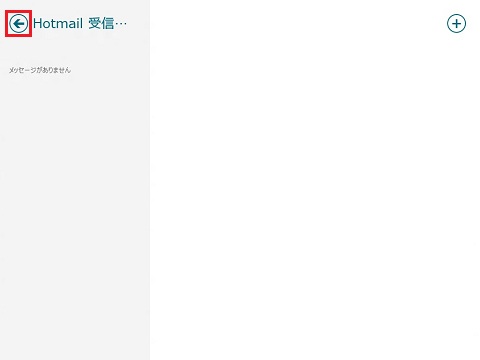
初期設定の状態では、「過去 2週間のメールのみダウンロード」するようになっているため、メールがなければ「メッセージはありません」と表示されます。
次回は、追加アカウント設定編です。