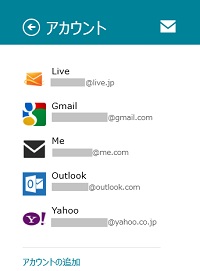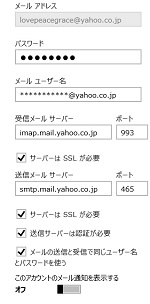概要
Windows 7 から OS にプリインストールされたメーラーはなくなりましたが、Windows 8 には “メール” という “アプリ” が搭載されています。
以前、Windows 8 Release Preview の “メール” アプリについて記載しましたが、Windows 8 RTM では、RP 版とは異なる部分があるため、あらためてこのメールアプリの概要から書いてみたいと思います。
今回は、アカウントの削除方法=「アカウント削除編」です。
関連記事はこちら。
■概要編
■セットアップ編
■追加アカウント設定編
■操作方法編
■アカウントの詳細設定編
対象製品
Windows 8 の “メール” アプリ
アカウントの削除方法 2種類
“メール” アプリで設定したアカウントは、簡単に削除が可能です。
ただ、メインアカウント=最初に設定する Microsoft アカウント は、削除すると他のすべてのアカウントを利用できなくなりますので、注意が必要です。
(メインアカウントの詳細については、こちらの記事を参照してください)
アカウントの削除方法
追加アカウントの削除
1. “メール” アプリ画面を表示した状態でチャームを表示し、[設定] をタップ(クリック)します。
●タッチ操作:画面の右端から真中に向かってスワイプ(エッジスワイプ)
●キーボード操作:[Windows] キー+[C]
●マウス操作:画面の右下か右上の角にマウスを当てる

2. [アカウント] をタップ(クリック)します。
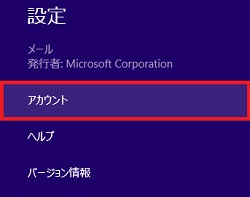
3. 削除したいアカウント名をタップ(クリック)します。
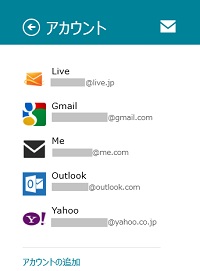
4. 設定項目が表示されるので、一番下にスクロールし、[アカウントの削除] をタップ(クリック)します。
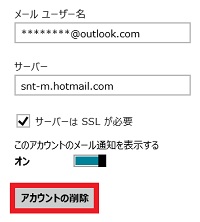
5. アカウントが削除されました。
(ここでは、Outlook.com アカウントが削除されました)
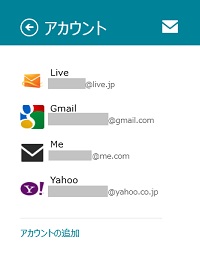
メインアカウントの削除
※メインアカウントを削除すると、”メール” アプリに設定してある、すべてメールアカウントが削除されます※
1. ~3. までは、前述の「追加アカウントの削除」の手順と同じです。
4. 設定項目が表示されるので、一番下にスクロールし、[すべてのアカウントの削除] をタップ(クリック)します。
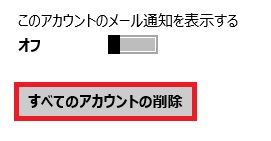
5. すべてのアカウントが削除される旨の確認メッセージが表示されるので、再度 [すべてのアカウントの削除] をタップ(クリック)します。
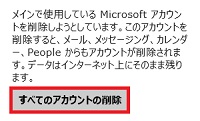
6. アカウント設定を行わない状態で “メール” アプリにログインした際に表示されるメッセージと同じものが表示されて、アカウントがすべて削除されたことがわかります。
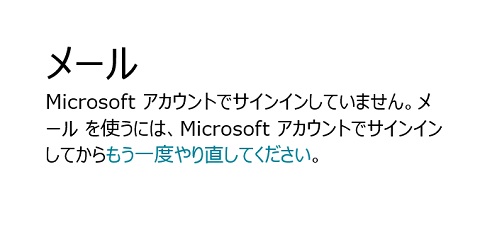
7. 「もう一度やり直してください」 の文字をタップ(クリック)すると、メインアカウントの設定画面に戻ります。
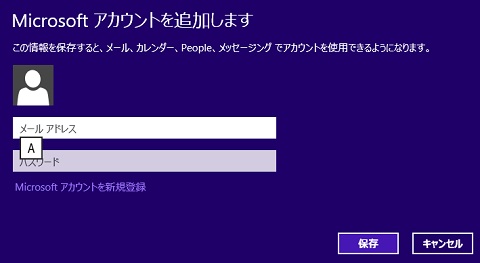
以上、Windows 8 の “メール” アプリの一連の使い方について説明しました。