概要
Windows 7 から OS にプリインストールされたメーラーはなくなりましたが、Windows 8 には “メール” という “アプリ” が搭載されています。
現時点で確認可能な Windows 8 Release Preview の “メール” の概要からセットアップ、利用方法について書いています。
今回はその最終回の「利用方法編」です。
Windows 8 RTM(正式版)の “メール” アプリについては、こちらを参照してください。
対象製品
Windows 8 の “メール”
詳細
“メール” の画面は非常にシンプルで、表示しているフォルダにより変化します。
各フォルダの画面
「受信トレイ」等の各フォルダの画面であれば、左ペインにメールの一覧、右ペインに選択しているメールのプレビューが表示されます。
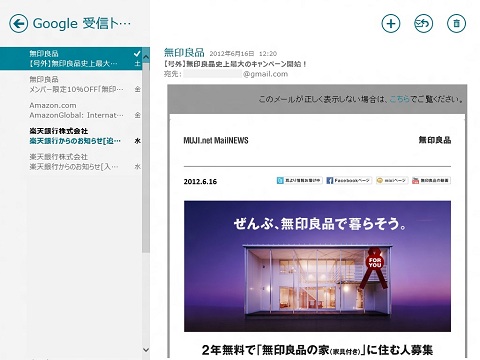
左ペイン上部には、上の階層に戻るボタン [←]、その右に現在表示しているフォルダ名が表示されます。
右ペインのプレビュー画面の右上部には、左から 新規作成([+])、返信( [封筒に矢印マーク]=返信/全員に返信/転送が選択可能)、削除([ゴミ箱])のボタンが並んでいます。
また、プレビューの上部には差出人や宛先、受信日時などのヘッダー情報が見られます。
なお、”メール” アプリを起動した際に表示されるのは、以下のようにメインのアカウントである Hotmail アカウントの「受信トレイ」です。
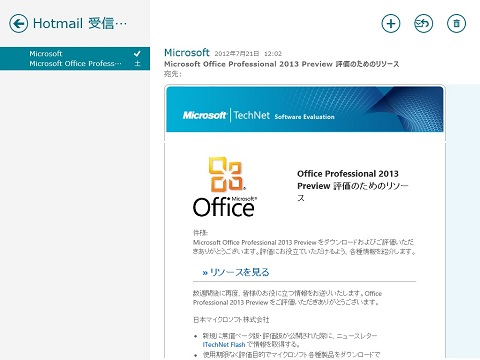
フォルダやアカウントの一覧画面
上記の各フォルダ画面で、左上部の戻るボタン [←] をクリックすると、上の階層に当たるフォルダやアカウントの一覧画面が表示されます。
左にはフォルダの一覧、右側には上部に 新規作成([+])ボタンが一つあるだけです。
フォルダ一覧では、選択されているフォルダが太字になっています。(画像では「1」という名前のフォルダ)
フォルダ名をクリックすると、前述の各フォルダの画面に切り替わります。
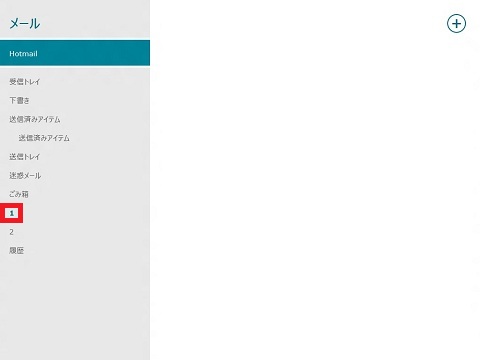
アカウントが複数ある場合は、以下のようにアカウント名が縦に並んで表示され、アカウント名をクリックすると各アカウントのフォルダ一覧が下に展開します。
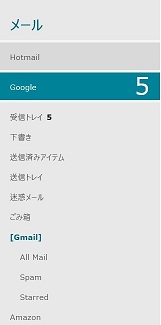
フォルダ名の右に表示されているのは、未読のメール数です。
メールの新規作成方法
これは割合に直感的にわかります。
右の上部にある 新規作成([+])ボタンをクリックすると、ウインドウが切り替わり、作成画面が表示されます。
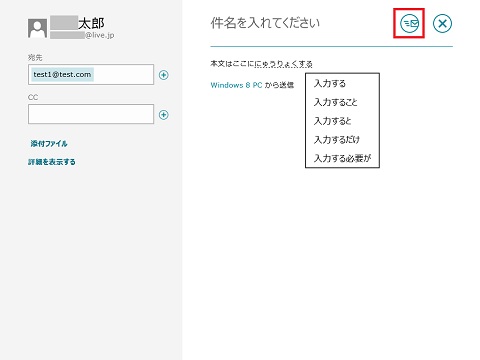
(本文のフッター部分に「Windows 8 PC から送信と自動的に入力されます)
左ペインに宛先やCCが入力でき、右ペインに件名や本文が入力できます。
宛先は、文字入力するとそれに一致するアドレスを Hotmail 等のアドレス帳から拾い出して候補を表示してくれます。
左ペインの [添付ファイル] をクリックすると画面が切り替わってファイルを指定でき、[詳細を表示する] をクリックすると「BCC」と「重要度」(高/標準/低)が選択できます。
右ペインの「封筒マーク」をクリックすると作成中のメールが送信され、[×] をクリックすると削除するか、下書きに保存するかを選択できます。
アカウントの追加方法
前回記載したように、メインのアカウントは Windows ユーザーと共通の Windows Live アカウントの Hotmail のみが設定可能ですが、一旦これを設定してしまえば他のアカウントの設定が可能です。
デフォルトでは、Hotmail と Gmail、Microsoft Exchange アカウントが設定できるようになっていますが、Exchange ActiveSync (EAS) に対応しているアカウントであれば利用できるようです。
◆サブアカウントの追加方法
1. 画面の右下の位置をホールド(マウスを置く)か、[Windowsキー]+[C] で画面右側の「チャーム」とよばれる画面を表示します。
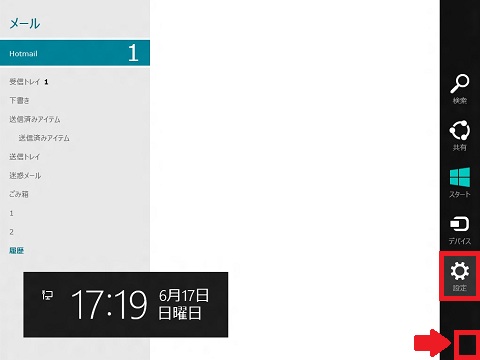
2.「チャーム」の一番下に表示される [設定] をタップ(クリック)します。
3. 設定の項目が表示されるので、上部の [アカウント] をタップ(クリック)します。
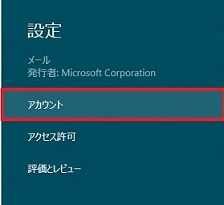
4. アカウントの一覧が表示されるので、[アカウントの追加] をタップ(クリック)します。
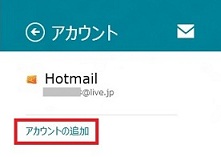
5. 追加できるアカウントの種類の一覧(Hotmail/Gmail/Exchange)が表示されるので、追加したい種類の項目をタップ(クリック)します。
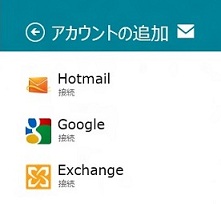
6. 例として「Google」を選択すると、以下のようにメールアドレスとメールパスワードの入力画面が表示されますので入力して、[接続] をタップ(クリック)します。
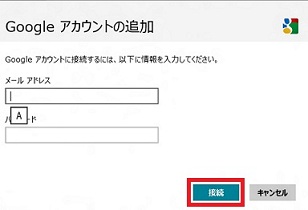
7. アカウントの追加が完了すると、左ペインに追加したアカウントが表示されます。
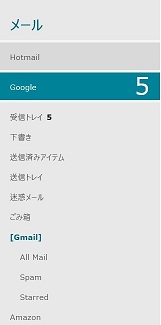
サブフォルダの追加方法
残念ながら、どうやらサブフォルダの追加はできないようです。
それぞれのアカウントの Webメール等から追加することになると思われます。
アカウントの詳細設定
デフォルトでは、各アカウントは未読のメールのみ受信する設定になっているなど、ある程度設定が決められています。
これを変更するには、詳細設定を変更する必要があります。
◆アカウントの詳細設定の変更方法
1. 画面の右下の位置をホールド(マウスを置く)か、[Windowsキー]+[C] で画面右側の「チャーム」という画面を表示します。
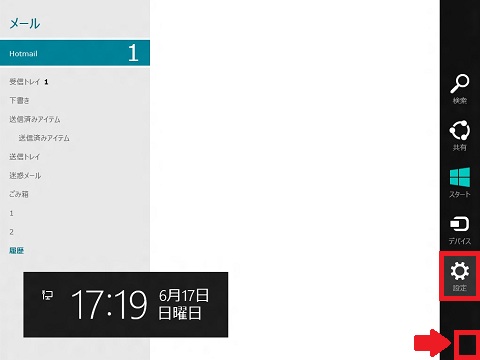
2.「チャーム」の一番下に表示される [設定] をタップ(クリック)します。
3. 設定の項目が表示されるので、上部の [アカウント] をタップ(クリック)します。
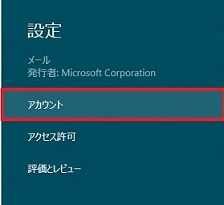
4. 設定変更したいアカウント名をクリックします。
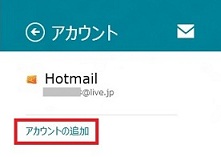
5. 設定の変更画面が表示されます。下記のように、Hotmail と Gmail(もしくはメインとサブアカウント?)により設定項目が異なります。
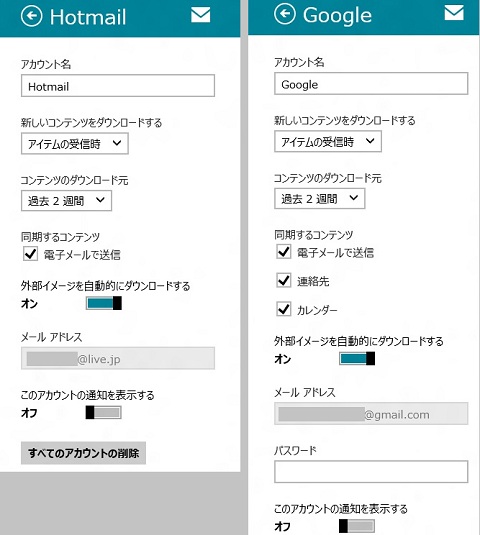
各項目で選択可能なのは、以下の通りです。(Exchange は未確認)
●新しい項目をダウンロードする
・アイテムの受信時
・15分ごと
・30分ごと
・1時間ごと
・手動
●コンテンツのダウンロード元
・過去3日間
・過去7日間
・過去2週間
・先月
・いつでも
●同期するコンテンツ
・電子メールで送信
・連絡先(Gmail)
・カレンダー(Gmail)
●外部イメージを自動的にダウンロードする
●メールアカウントとパスワード
サブアカウントはここでパスワードを変更できるようです。
メインアカウントはここでは変更できません。
●このアカウントの通知を表示する
●すべてのアカウントの削除
アカウントの削除方法
上記のアカウントの詳細設定にある、[すべてのアカウントの削除] をクリックすることにより削除可能です。
メインの Hotmail アカウントは、Windows ユーザーに紐付けられているためか、ここでは削除できません。
全体的な感想
ここまでの画像を見ての通り、画面が非常にシンプルなことから、これまでの Windows アプリケーションに馴染んでいる人にとっては、どこをどう操作すればいいかかなり迷うかもしれません。
iOS や Android に触れている人なら、比較的に勘が働いて操作はできるかもしれませんが、指で操作することが前提のためか、細かいメニューが表示されていないことが最大の要因でしょう。
ただ、これは Windows 8 アプリ全般に言えることではあって、上記の流れでは「チャーム」の出し方などは OS 共通のものですから、OS 自体に馴染めばそれほど悩むことはなくなりかもしれませんが、OS 自体に馴染むまでは結構時間がかかるかもしれません。
また、この “メール” の場合は、利用できるアカウントが現在のところ “Exchange Activesync” が利用可能なアカウントと、かなり限られているため、一般のプロバイダー等を利用している人であれば、結局は Office がプリインストールされた PC であれば Outlook を、なければ Windows Live メールなどをインストールして利用することになると思います。

