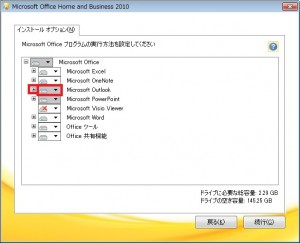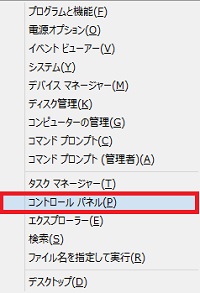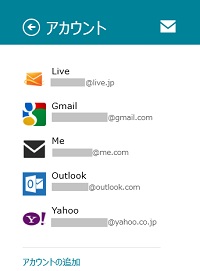概要
Office 2010 以前のバージョンの場合、一部のアプリケーションやコンポーネントのみインストールしたり、削除したりできます。(Office 2013 では個別の選択ができなくなりました。)
例えば、以下のようなことが可能です。
・Excel と Word はそのまま残し、Outlook のみアンインストールする
・Outlook の一部のコンポーネント(「インポートとエクスポート」)のみアンインストールする
今回は Outlook 2010 を例として、上記の手順について記載します。
対象製品
Office 2010(Office 2007 以前も手順はほぼ似ています)
操作手順
まず、Office 2010 がインストールされているという状態から、以下の手順で Outlook 2010 のみアンインストールします。
■Windows 7 の場合
1. [スタート] から、[コントロール パネル] をクリックします。
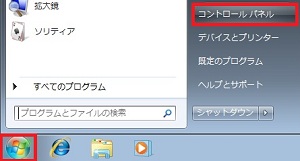
■Windows 8 の場合
<デスクトップ画面からの操作(一番簡単なショートカットを利用する方法)>
a. [Windows キー]+[x] をクリックし、管理メニューを表示します。

b. メニューの中から [コントロール パネル] をクリックします。
<デスクトップ画面からの操作(マウスのみの操作)>
a. 画面の左下の角にマウスを当て、小さなスタート画面(スタートボタン?)を表示します。
一番左下の角にマウスを当てれば、スタート画面を表示しなくても OK です。
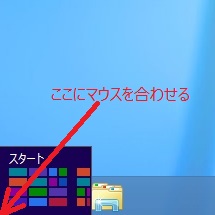
b. そのまま右クリックして、管理メニューを表示します。

c. メニューの中から [コントロール パネル] をクリックします。
<デスクトップ画面からの操作(タッチ操作)>
a. 画面の右端から左に向かってスワイプし、チャームを表示します。
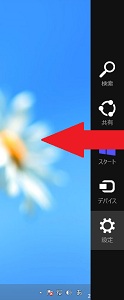
b. [設定] をタップします。
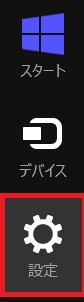
c. 設定メニューの中から [コントロール パネル] をクリックします。
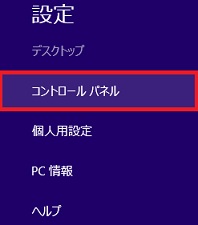
2. [コントロール パネル] から [プログラムのアンインストール] をクリックします。
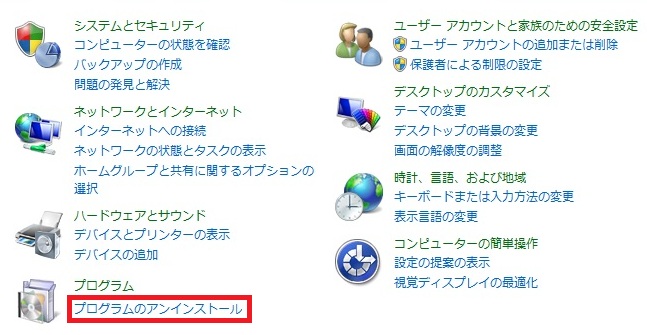
3. アプリケーションの一覧から Office 2010 を選択し、上部の [変更] をクリックします。
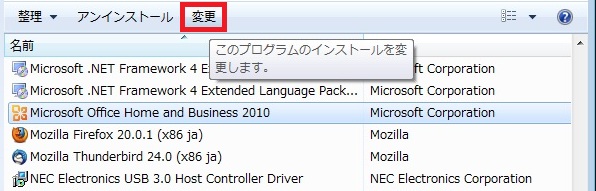
4. 「インストール オプションを変更します」の画面が表示されたら、[機能の追加/削除] をクリックし、[続行] をクリックします。
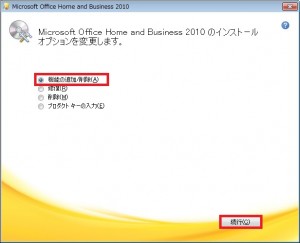
5. 「インストール オプション」の画面が表示されたら、変更を加えたいアプリケーションやコンポーネントをクリックします。
アプリケーションごと変更したい場合はアプリケーション名の左にある「▼」を、各アプリケーション内のコンポーネントを選択したい場合はさらにその左の「+」をクリックして展開した後、該当のコンポーネントの左にある「▼」をクリックします。
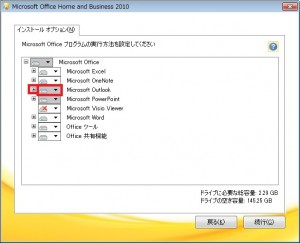
6. 該当の項目を削除したい場合は、[インストールしない] をクリックします。

7. 該当の項目に「×」がついたことを確認し、[続行] をクリックします。
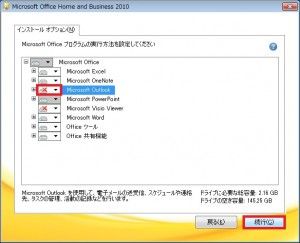
8. 「構成の進行状況」が表示されます。
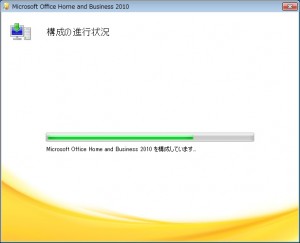
9. 変更が終わると再起動を促されるので、[閉じる] をクリックし、PC を再起動します。
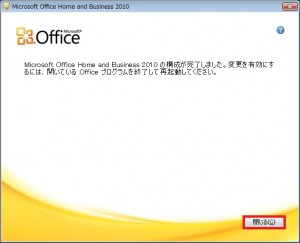
10. [スタート] – [すべてのプログラム] 殻確認すると、Outlook 2010 のみ削除されていることがわかります。