概要
Outlook を使用していると、さまざまな原因でメールデータなどを格納しているデータファイルの一部に不整合や破損が生じてしまい、以下のような現象が発生することがあります。
・起動ができない
・送受信ができない
・メールの削除ができない
このような場合に、「受信トレイ修復ツール(Scanpst.exe)」でデータファイルを修復すると問題が解決できる場合があります。
Windows 7 以前の OS で、この「受信トレイ修復ツール(Scanpst.exe)」を実行する方法は、こちらで紹介していますが、Windows 8 の UI ではこの手順が一部異なります。
そのため、今回は Windows 8 で Scanpst を実行する方法を説明します。
なお、受信トレイ修復ツール(Scanpst.exe)の実施が有効であるエラーとしては、主に以下があります。
=======================================================
・0x8004010d
・0x80040119
・0x80040600
・メッセージング インターフェイスによって原因不明のエラーが返されました。
・既定のメールフォルダを開けません。 ファイル C:~Outlook.pst は個人用フォルダファイルではありません。
・Outlook を起動できません。Outlook ウインドウを開けません。このフォルダのセットを開けません。ファイルC:~Outlook.pst でエラーが検出されました。Outlook とすべてのメール処理機能を備えたアプリケーションを閉じてください。そして、受信トレイ修復ツール(Scanpst.exe)を使用してファイルを診断し、ファイル内のエラーを修復します。詳細については、受信トレイ修復ツールのヘルプを参照してください。
=======================================================
対象製品
主に Outlook 2010・2013
■ A. データファイルのパスをコピーする
まず、先に受信トレイ修復ツール(Scanpst.exe)を実行するデータファイルのパスをコピーします。
受信トレイ修復ツール(Scanpst.exe)の画面からパスを辿る方法もあるのですが、データファイルが複数ある場合など、どのファイルを指定していいのか迷う可能性があるため、以下の手順で実行します。
※一般的に問題が発生するのは、「既定」に設定されているデータファイルです。それ以外のデスクトップ等の他の場所に置いたデータファイルを指定する場合は、「データファイルのパスをコピーする」の 4.に進んでください。
コントロールパネルを表示する
<デスクトップ画面からの操作(一番簡単なショートカットを利用する方法)>
1. [Windows] キー+[x] をクリックし、管理メニューを表示します。
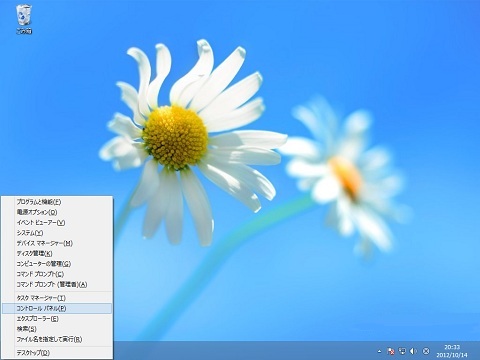
2. メニューの中から [コントロール パネル] をクリックします。
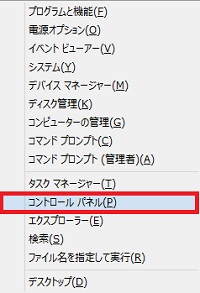
<デスクトップ画面からの操作(マウスのみの操作)>
1. 画面の左下の角にマウスを当て、小さなスタート画面(スタートボタン?)を表示します。
一番左下の角にマウスを当てれば、スタート画面を表示しなくても OK です。
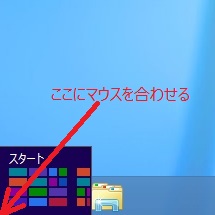
2. そのまま右クリックして、管理メニューを表示します。
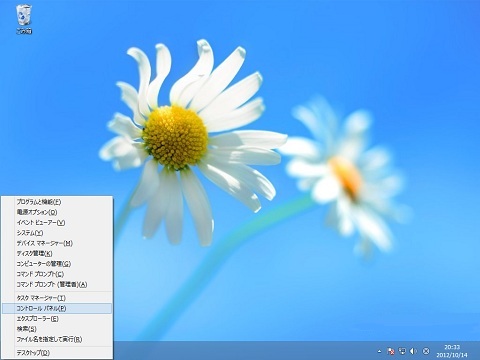
3. メニューの中から [コントロール パネル] をクリックします。
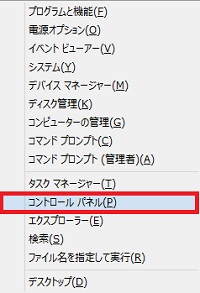
<デスクトップ画面からの操作(タッチ操作)>
1. 画面の右端から左に向かってスワイプ(エッジスワイプ)し、チャームを表示します。
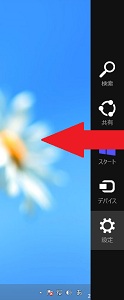
2. [設定] をタップします。
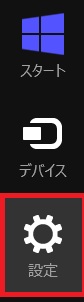
3. 設定メニューの中から [コントロール パネル] をクリックします。
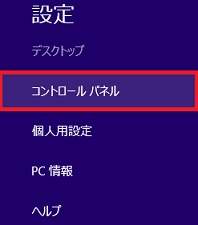
プロファイル設定画面を表示する
1. [ユーザーアカウントとファミリーセーフティー] をクリックします。
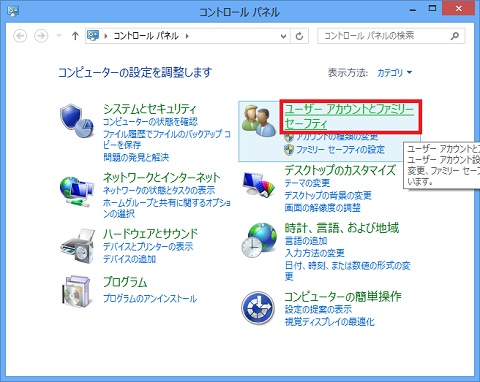
2. [メール] や [Mail] などと書かれた、封筒と地球のアイコンがついているものをタップ(クリック)します。
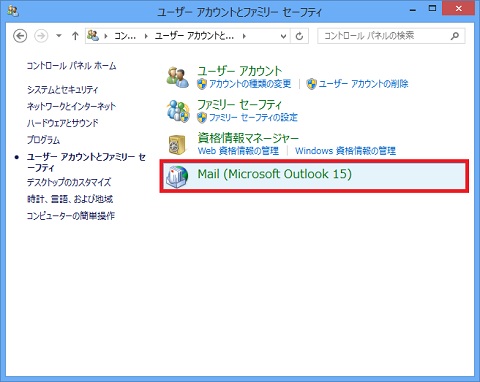
3. [プロファイルの表示] をタップ(クリック)します。
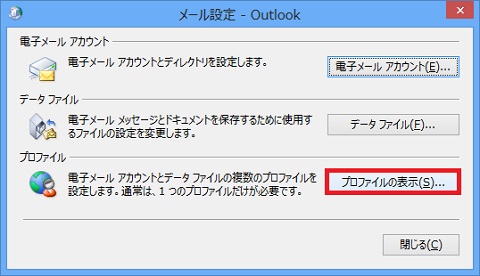
データファイルのパスをコピーする
1. プロファイルの設定画面が表示されますので、使用しているプロファイル名を選択して、[プロパティ] をクリックします。
※既定では「Outlook」というプロファイルが作成されていますので、通常はそれを選択すれば問題ありません。
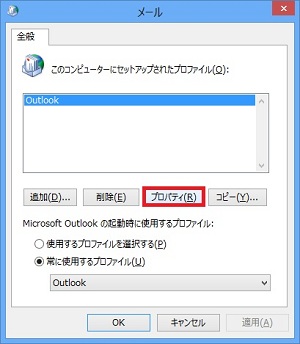
2. 再度 [メール設定] 画面が表示されますので、[データファイル] をクリックします。
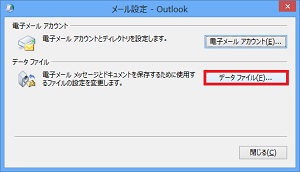
3. [アカウント設定] 画面が表示されたら、コメント欄に [既定] と書かれているか、左端に黒丸にチェックのマークがついているデータファイルの「名前」をクリックして選択し、[フォルダを開く] をクリックします。
(一般的に問題が発生するのは、上記の既定に設定されているデータファイルです。それ以外のデータファイルを指定する場合は、4.に進んでください)
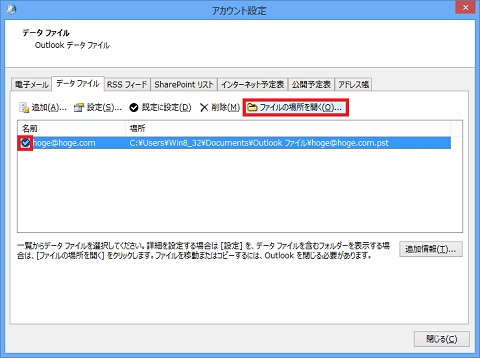
4. データファイルの保管場所が開きますので、その中ですでに選択されているデータファイルを右クリックして、[プロパティ] をクリックします。
デスクトップなど他の場所にあるデータファイルに対して、受信トレイ修復ツール(Scanpst.exe)を実行する場合は、同様に実行するデータファイルを右クリックします。
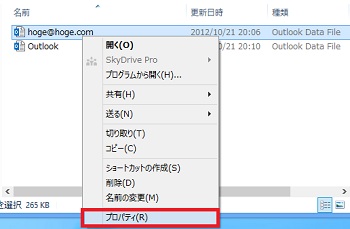
5. [プロパティ] 画面が開いたら [セキュリティ] タブをクリックし、[オブジェクト名] の右のパスの上で右クリックして、[すべて選択] をクリックします。
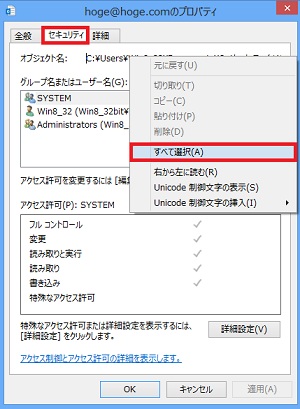
6. [オブジェクト名] のパスが青く反転したら、再度パスの上で右クリックして [コピー] をクリックします。
コピーができたら、表示されている画面を [×] ボタン等ですべて閉じます。
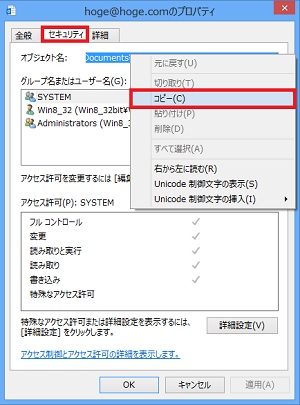
B. 受信トレイ修復ツール(Scanpst.exe)の実行
次に、受信トレイ修復ツール(Scanpst.exe)を起動して、実行します。
デスクトップに Outlook のショートカットがある場合
1. Outlook のショートカットを右クリックして、[ファイルの場所を開く] をクリックします。

デスクトップに Outlook のショートカットがない場合
1. Modern UI の画面に移動します。
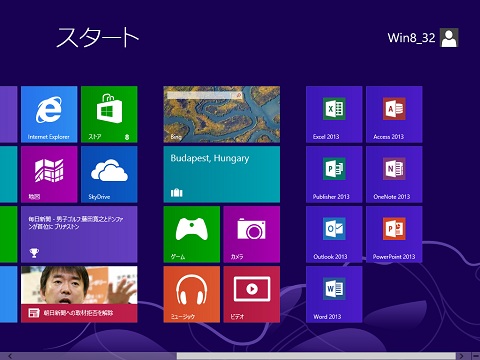
2. ショートカットを作成したいアプリケーションを右クリックし、アプリバーの [ファイルの場所を開く] をクリックします。
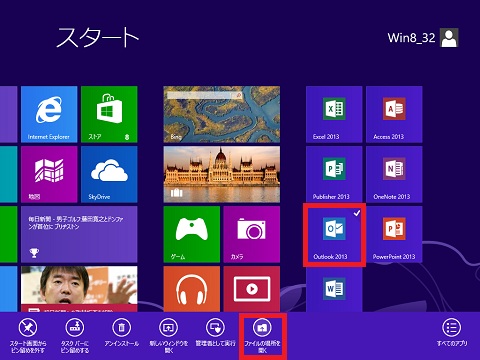
3. デスクトップ画面に移動し、Office 製品のショートカットの一覧の画面が表示されたら、リボンの [ショートカットツール] をクリックします。
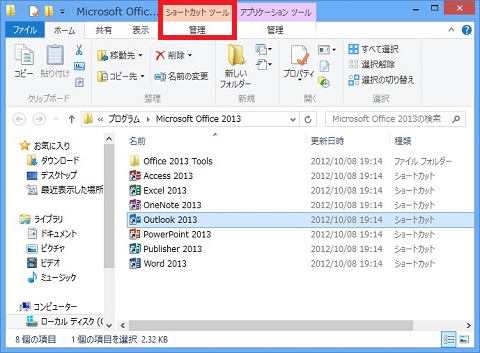
4. リボンの表示が変わったら、[フォルダーを開く] をクリックします。
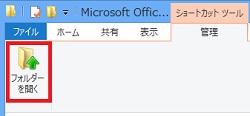
5. Program Files の中の Office プログラムが格納されたフォルダが開き、元の exe ファイルが選択された状態になります。
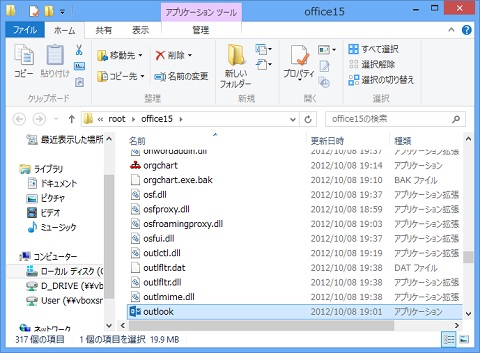
6.下にスクロールして、”scanpst” という黄色い封筒形のアイコンがあるので、ダブルクリックします。
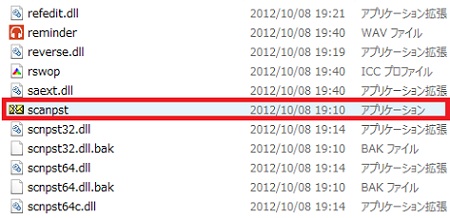
7. 受信トレイ修復ツール(Scanpst.exe)が表示されますので、[スキャンするファイル名] の欄を右クリックして、[貼り付け] をクリックします。
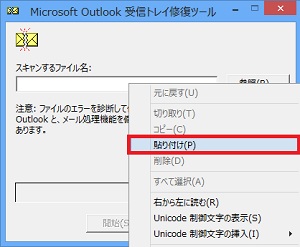
8. コピーしたパスが貼り付けられたら、[開始] をクリックます。
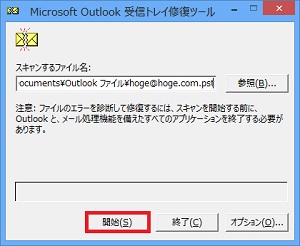
9. データファイルのスキャンが開始されます。データファイルの容量が大きい場合は、スキャンに時間がある程度の時間が必要です。
※「フェーズ」7~8 あたりで動きが止まるように見える場合がありますが、エラーがでなければそのまま待っていると終了します。動作が停止しているわけではないので、キャンセル等はしないほうが無難です。
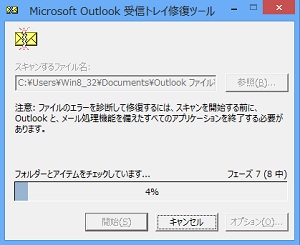
10. スキャンが終了すると詳細が表示されますので、通常は [修復する前にスキャンしたファイルのバックアップを作成] にチェックを入れて [修復] をクリックします。
上記のチェックを入れると、現在使用しているデータファイルがそのままバックアップされるため、C ドライブの容量が少ない場合などには、あらかじめ他のドライブなどにデータファイルをバックアップし、上記のチェックを外した上で [修復] をクリックしたほうがいいでしょう。
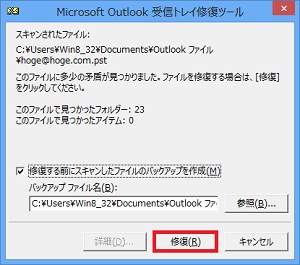
11. 修復の実行中は特に進行中の画面は表示されず、Windows Vista・7 の場合は「青い輪」、Windows XP の場合は「砂時計」が回転します。
完了すると「修復が完了しました。」と表示されますので、[OK] をクリックし、他の画面もすべて [×] で閉じます。
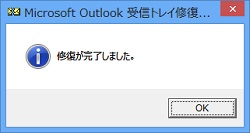
12. Outlook を起動し、状況が改善しているか確認します。

