概要
Outlook を使用していると、さまざまな原因でメールデータなどを格納しているデータファイルの一部に不整合や破損が生じてしまい、以下のような現象が発生することがあります。
・起動ができない
・送受信ができない
・メールの削除ができない
エラーとしては、以下のようなものが表示されます。
=======================================================
・0x8004010d
・0x80040119
・0x80040600
・メッセージング インターフェイスによって原因不明のエラーが返されました。
・既定のメールフォルダを開けません。 ファイル C:~Outlook.pst は個人用フォルダファイルではありません。
・Outlook を起動できません。Outlook ウインドウを開けません。このフォルダのセットを開けません。ファイルC:~Outlook.pst でエラーが検出されました。Outlook とすべてのメール処理機能を備えたアプリケーションを閉じてください。そして、受信トレイ修復ツール(Scanpst.exe)を使用してファイルを診断し、ファイル内のエラーを修復します。詳細については、受信トレイ修復ツールのヘルプを参照してください。
=======================================================
そのような場合に、Outlook のプログラム内に付随している受信トレイ修復ツール(Scanpst.exe)を実行してファイルを診断し、修復すると現象が発生しなくなる可能性があります。
ただ、この受信トレイ修復ツール(Scanpst.exe)、プログラム自体が奥深くの階層に隠されていること、またデータファイルの指定がうまくできない場合など、実行するのにはある程度の PC スキルが必要なケースがあります。
Microsoft のサポートサイトを見ても初心者にはややわかりづらいため、その実行方法をできるだけわかりやすく書いてみたいと思います。
なお、OS が Windows 8 の場合は、こちらを参照してください。
対象製品
主に Outlook 2007・Outlook 2010
※ただし、Outlook 2010 の製品中、「クイック実行バージョン」(オンラインからダウンロードしてインストールするバージョンの一部)の場合は、下記の手順では実行できません。
対処方法
A. データファイルのパスをコピーする
まず、先に受信トレイ修復ツール(Scanpst.exe)を実行するデータファイルのパスをコピーします。
受信トレイ修復ツール(Scanpst.exe)の画面からパスを辿る方法もあるのですが、隠しファイルを表示するように設定しなおしたり、どのファイルを指定していいのか迷う可能性があるため、以下の手順で実行します。
※一般的に問題が発生するのは、上記の既定に設定されているデータファイルです。それ以外のデスクトップ等の他の場所に置いたデータファイルを指定する場合は、7.に進んでください。
1. [スタート] – [コントロールパネル] の順にクリックします。
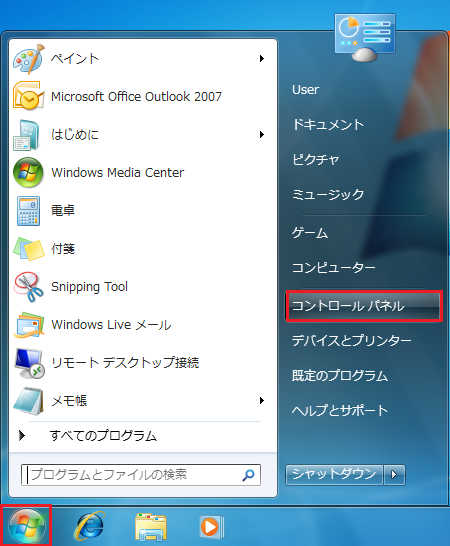
2. プロファイルの設定画面を開きます。
<Windows Vista・7 で「カテゴリ表示」の場合>
a. [ユーザーアカウントと家族のための安全設定](または [ユーザーアカウント] )をクリックします。
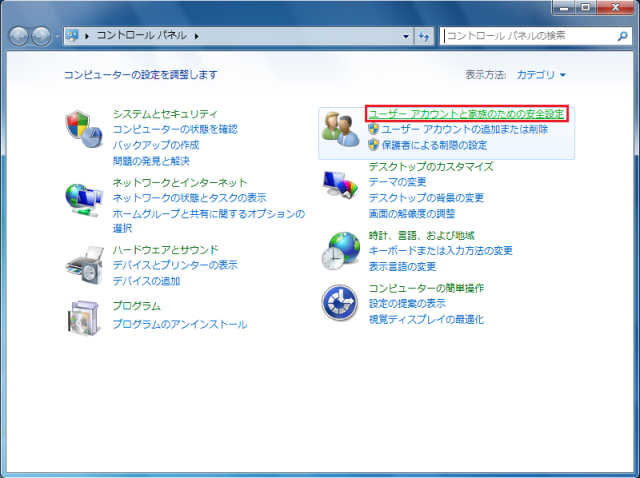
b. [メール] アイコンをクリックします。
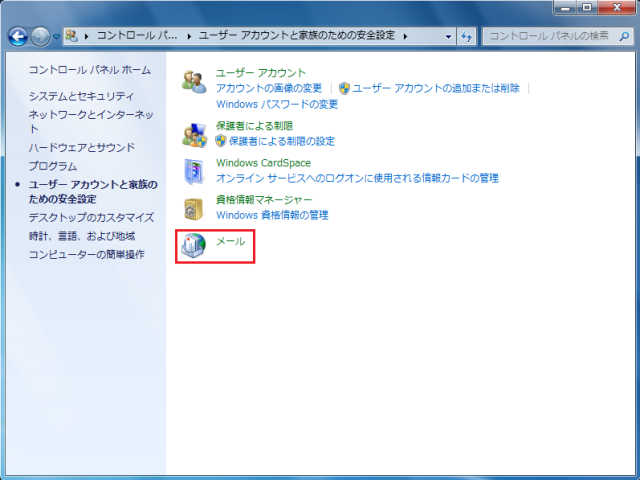
<Windows Vista の「クラシック表示」、Windows 7 で「大きいアイコン」または「小さいアイコン」表示の場合>
[メール] アイコンをクリックします。
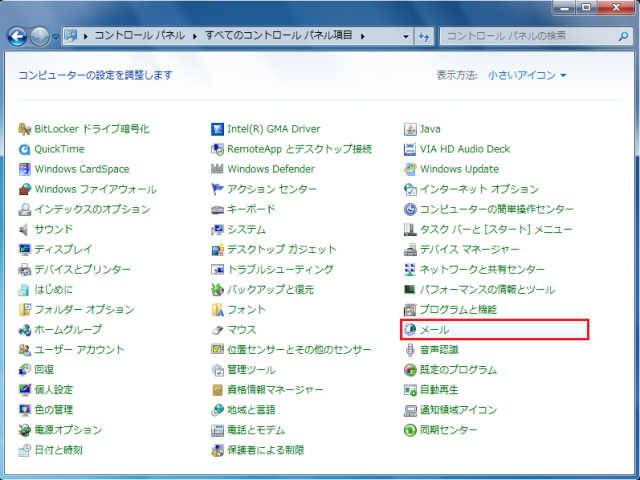
<Windows XP で「カテゴリ表示」の場合>
a. [ユーザーアカウント]をクリックします。
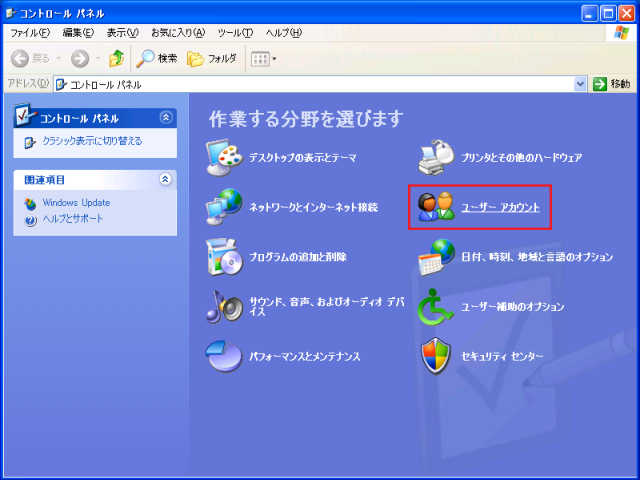
b. [メール] アイコンをクリックします。
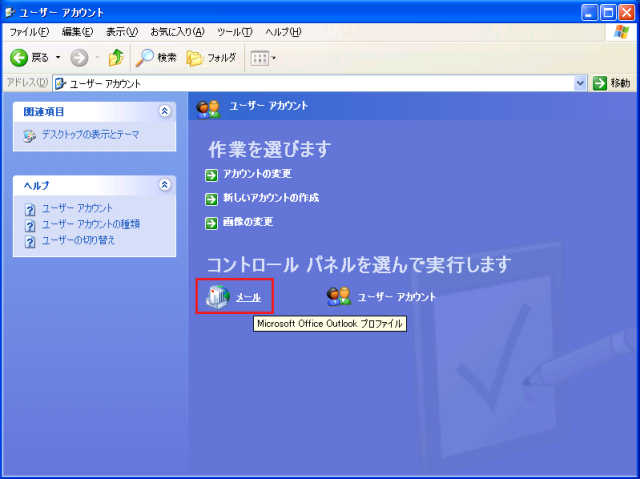
<Windows XP で「クラシック表示」の場合>
[メール] アイコンをダブルクリックします。
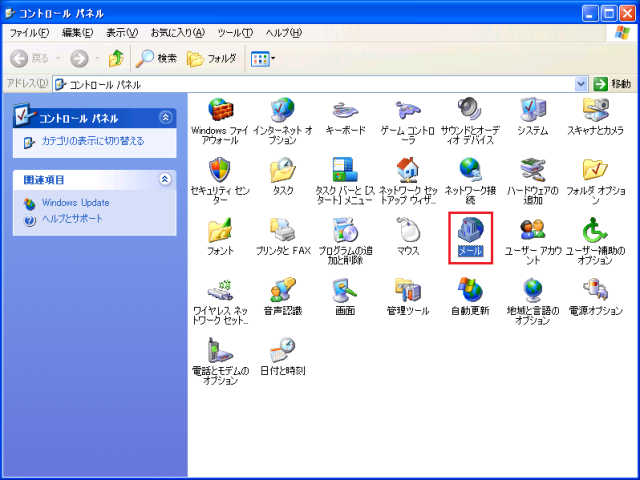
3. [メール設定] 画面が表示されますので、[プロファイルの表示] をクリックします。
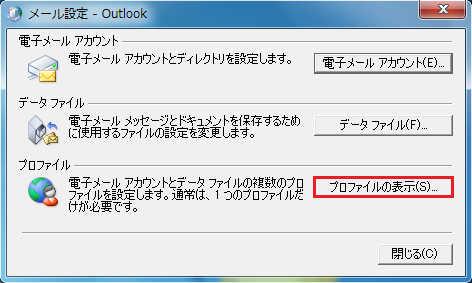
4. プロファイルの設定画面が表示されますので、使用しているプロファイル名を選択して、[プロパティ] をクリックします。
(既定では「Outlook」というプロファイルが作成されていますので、通常はそれを選択すれば問題ありません。)

5. 再度 [メール設定] 画面が表示されますので、[データファイル] をクリックします。
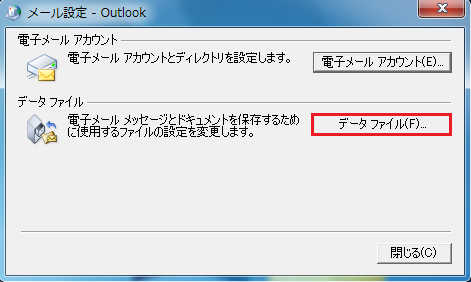
6. [アカウント設定] 画面が表示されたら、コメント欄に [既定] と書かれているデータファイルの「名前」(既定では「Outlook.pst」)を確認の上でクリックして選択し、[フォルダを開く] をクリックします。
(一般的に問題が発生するのは、上記の既定に設定されているデータファイルです。それ以外のデータファイルを指定する場合は、7.に進んでください)
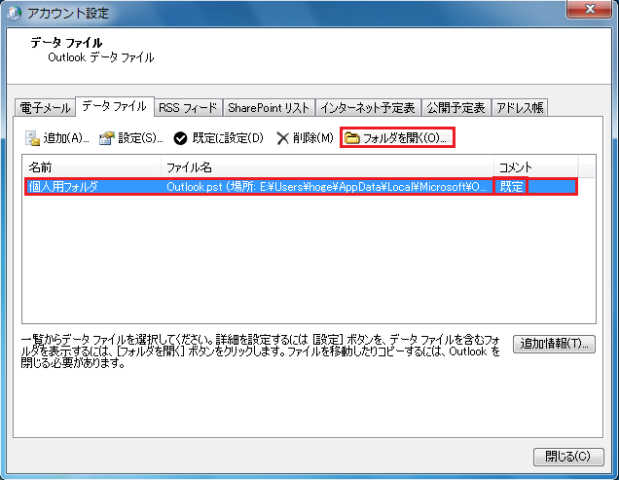
7. データファイルの保管場所が開きますので、その中ですでに選択されているデータファイルを右クリックして、[プロパティ] をクリックします。
(デスクトップなど他の場所にあるデータファイルに対して、受信トレイ修復ツール(Scanpst.exe)を実行する場合は、ファイルのパスを調べるために、実行するファイルを右クリックします)
※ Outlook のデータファイルは、Windows Vista・7 では下記画像の時計の Outlook アイコン、Windows XP では四色の Office のマークのアイコンとして表示されます。同じ名前のファイルがあっても、アイコンが異なれば基本的にデータファイルではないと考えて差し支えありません。
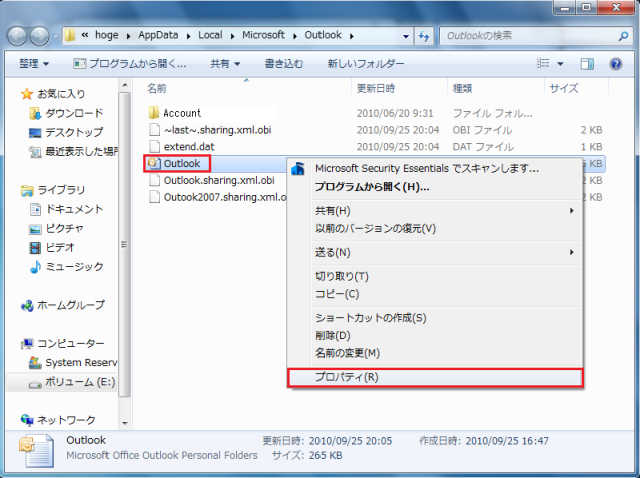
8. [プロパティ] 画面が開いたら [セキュリティ] タブをクリックし、[オブジェクト名] の右のパスの上で右クリックして、[すべて選択] をクリックします。
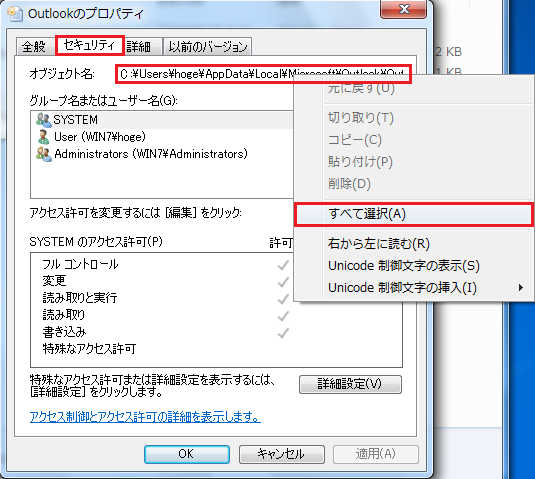
9. [オブジェクト名] のパスが青く反転したら、再度パスの上で右クリックして [コピー] をクリックします。
コピーができたら、表示されている画面を [×] ボタン等ですべて閉じます。
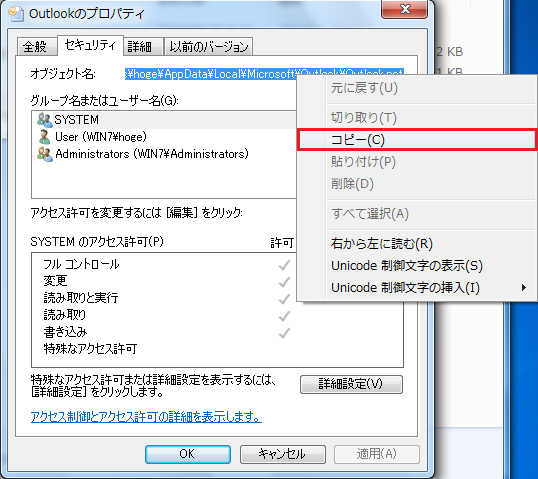
B. 受信トレイ修復ツール(Scanpst.exe)の実行
次に、受信トレイ修復ツール(Scanpst.exe)を起動して、実行します。
1. [スタート] – [コンピューター](または [マイコンピュータ] )をクリックします。
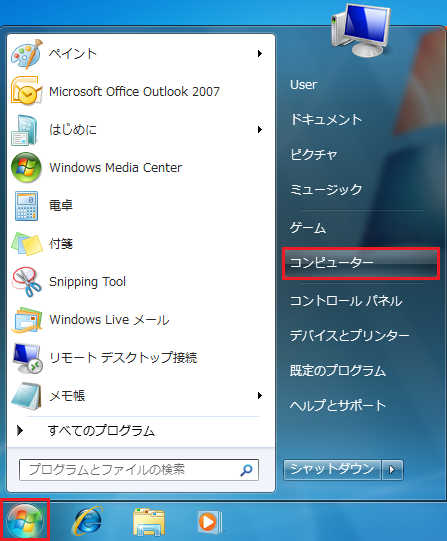
2. ドライブ名に(C:) と書かれた、C ドライブをダブルクリックします。
<Windows Vista・7 の場合>
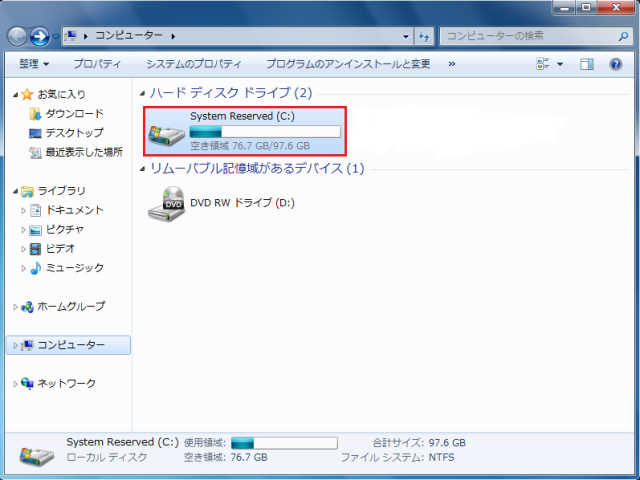
<Windows XP の場合>
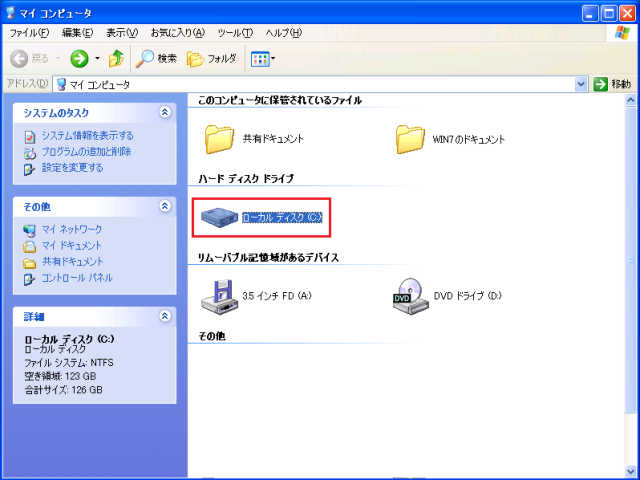
Windows XP の場合、C ドライブを開くと以下のような画面が表示される場合がありますが、その場合は [このフォルダの内容を表示する] をクリックして進みます。以下、同じ画面が表示された場合も同様です。
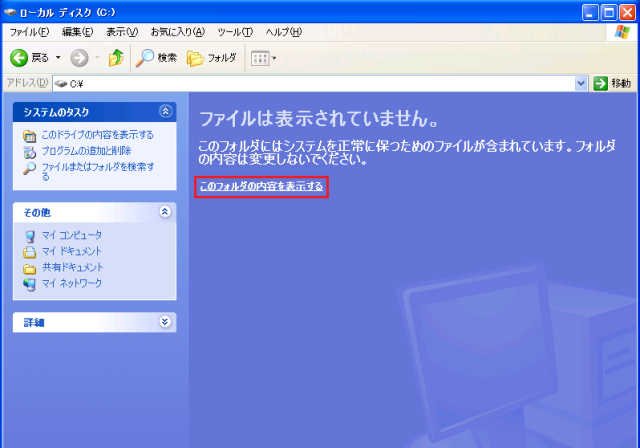
3. [Program Files] をダブルクリックします。
※ Windows Vista や 7 で OS が 64bit の場合は、[Program Files(x86)]をダブルクリックします。
※ Outlook 2010 で、OS が 64bit かつ Office 2010 も 64bit を利用している場合は、そのまま [Program Files] をダブルクリックします。
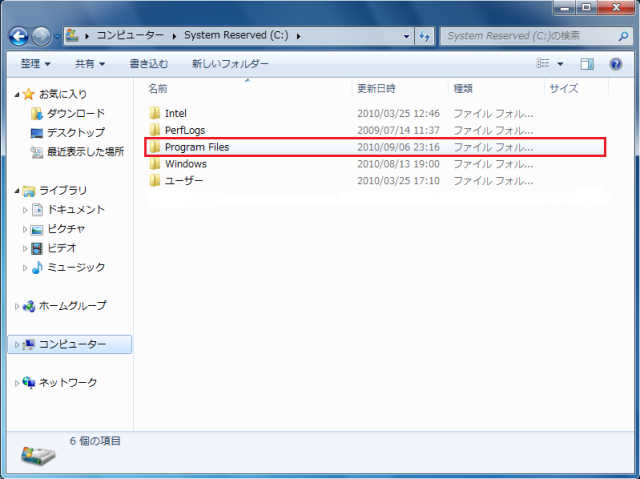
4. [Microsoft Office] をダブルクリックします。
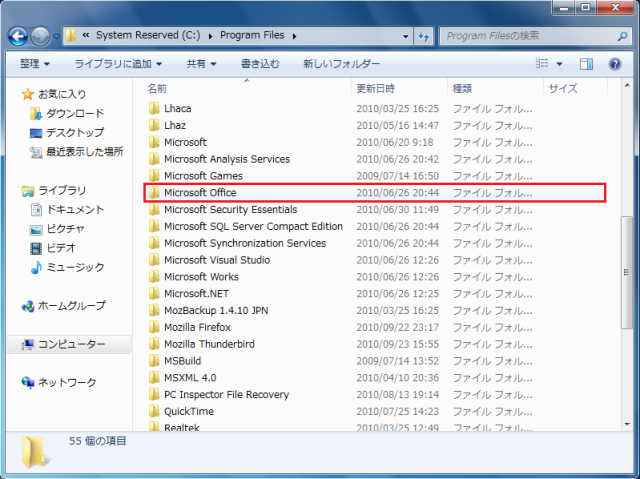
5. Outlook 2007 の場合は [Office 12] を、Outlook 2010 の場合は [Office 14] をダブルクリックします。
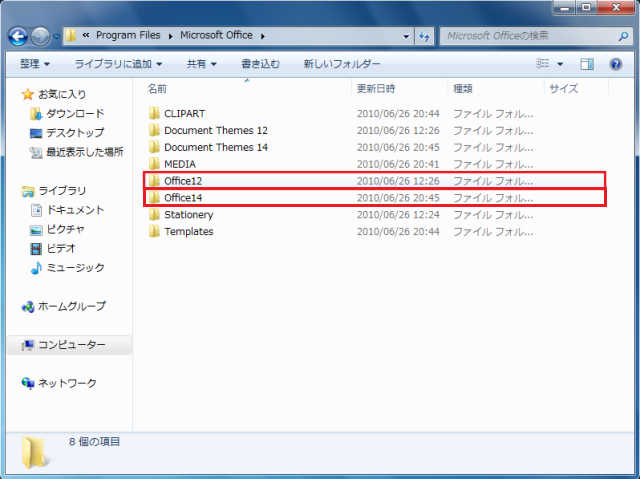
6. ファイルやフォルダが沢山表示されるので、その中から [SCANPST] を探して、ダブルクリックします。[SCANPST] は通常黄色い封筒が破れたアイコンをしています。
※上にある [SCANOST] と見間違いやすいので注意が必要です。なお、Outlook 2010 には [SCANOST] は付属していません。
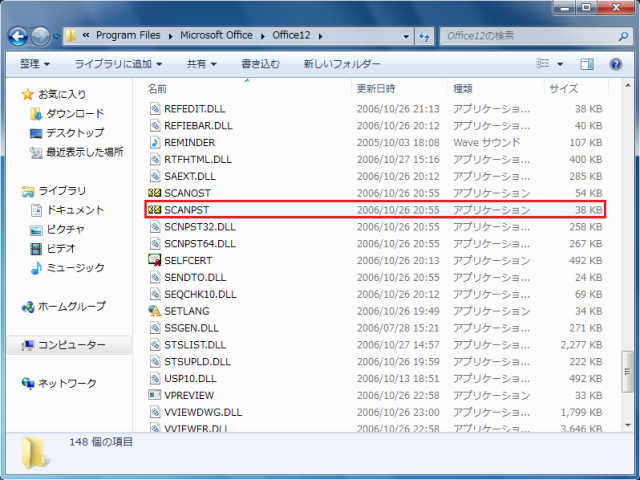
7. 受信トレイ修復ツール(Scanpst.exe)が表示されますので、[スキャンするファイル名] の欄を右クリックして、[貼り付け] をクリックします。
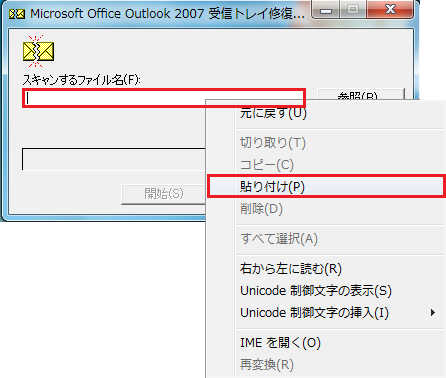
8. コピーしたパスが貼り付けられたら、[開始] をクリックます。
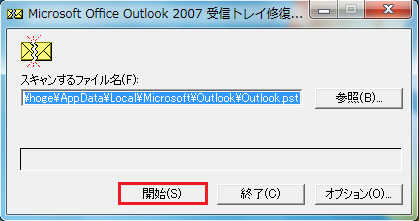
9. データファイルのスキャンが開始されます。データファイルの容量が大きい場合は、スキャンに時間がある程度の時間が必要です。
※「フェーズ」7~8 あたりで動きが止まるように見える場合がありますが、エラーがでなければそのまま待っていると終了します。動作が停止しているわけではないので、キャンセル等はしないほうが無難です。
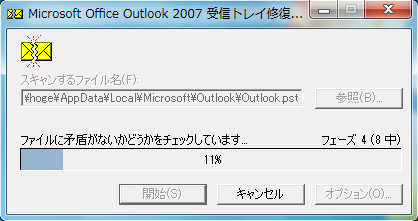
10. スキャンが終了すると詳細が表示されますので、通常は [修復する前にスキャンしたファイルのバックアップを作成] にチェックを入れて [修復] をクリックします。
上記のチェックを入れると、現在使用しているデータファイルがそのままバックアップされるため、C ドライブの容量が少ない場合などには、あらかじめ他のドライブなどにデータファイルをバックアップし、上記のチェックを外した上で [修復] をクリックしたほうがいいでしょう。
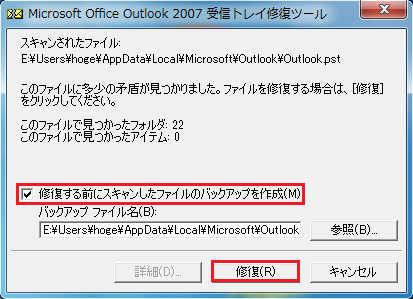
11. 修復の実行中は特に進行中の画面は表示されず、Windows Vista・7 の場合は「青い輪」、Windows XP の場合は「砂時計」が回転します。
完了すると「修復が完了しました。」と表示されますので、[OK] をクリックし、他の画面もすべて [×] で閉じます。

12. Outlook を起動し、状況が改善しているか確認します。

