概要
まもなく Windows 8 が発売されます。
Windows 8 はスタートボタンがないなど、従来の Windows OS とは UI(ユーザーインターフェース)がかなり異なることから、操作に手間取ることが予想されます。
Windows 8 の OS 自体の機能に絡んだ Outlook の操作として、プロファイルの作成方法が挙げられます。
今回はそのプロファイルの作成手順を紹介したいと思います。
対象製品
Windows 8 + ほぼすべての Outlook のバージョン
操作方法
コントロールパネルを表示する
<デスクトップ画面からの操作(一番簡単なショートカットを利用する方法)>
1. [Windows キー]+[x] をクリックし、管理メニューを表示します。
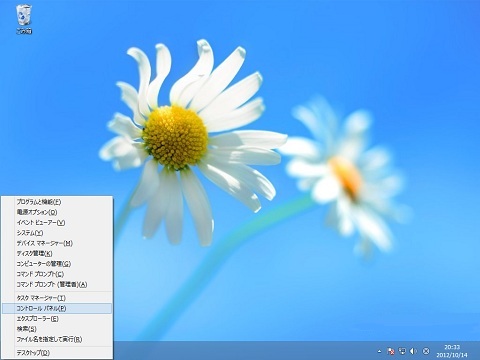
2. メニューの中から [コントロール パネル] をクリックします。
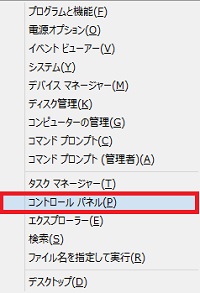
<デスクトップ画面からの操作(マウスのみの操作)>
1. 画面の左下の角にマウスを当て、小さなスタート画面(スタートボタン?)を表示します。
一番左下の角にマウスを当てれば、スタート画面を表示しなくても OK です。
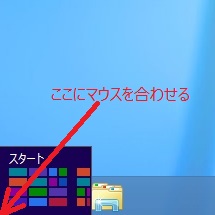
2. そのまま右クリックして、管理メニューを表示します。
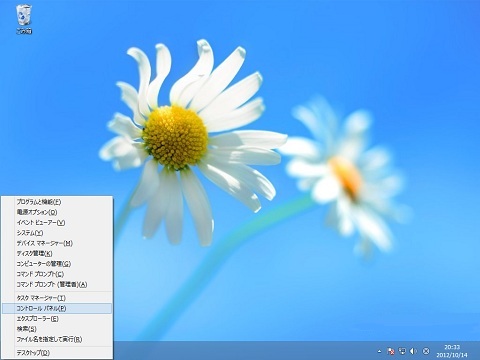
3. メニューの中から [コントロール パネル] をクリックします。
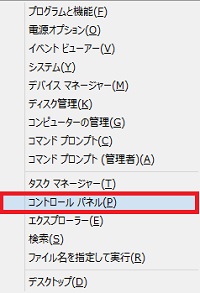
<デスクトップ画面からの操作(タッチ操作)>
1. 画面の右端から左に向かってスワイプし、チャームを表示します。
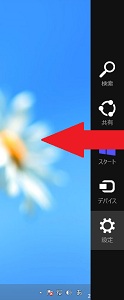
2. [設定] をタップします。
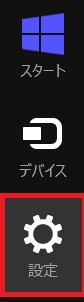
3. 設定メニューの中から [コントロール パネル] をクリックします。
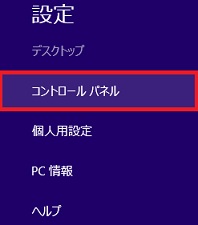
プロファイル作成画面を表示する
1. [ユーザーアカウントとファミリーセーフティー] をクリックします。
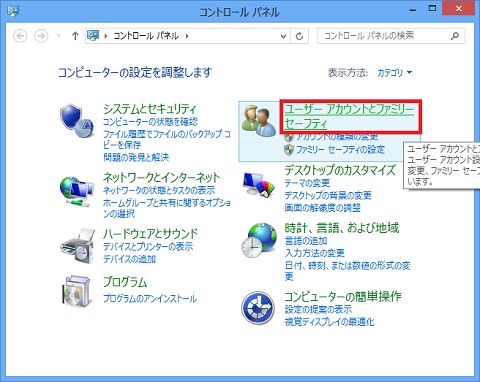
2. [メール] や [Mail] などと書かれた、封筒と地球のアイコンがついているものをタップ(クリック)します。
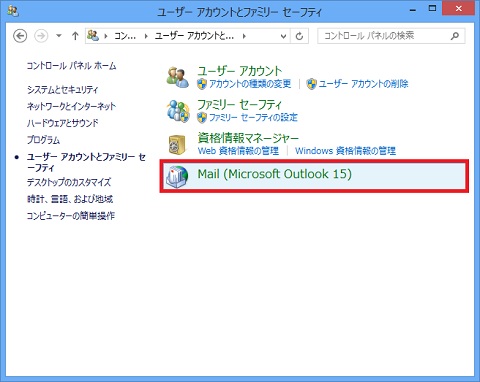
3. [プロファイルの表示] をタップ(クリック)します。
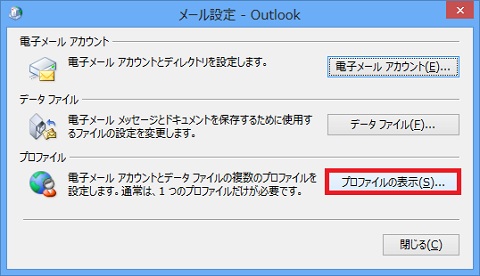
プロファイルを作成する
1.「メール」画面で [追加] をクリック。
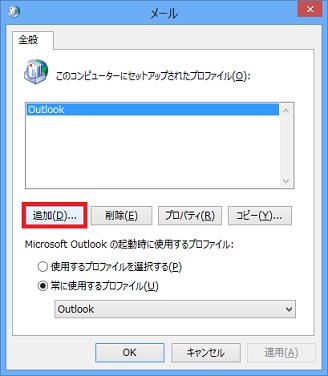
2.「新しいプロファイル」の画面でプロファイル名の欄に任意の名前を半角英数文字で入力し、[OK] をタップ(クリック)します。
※2バイト文字(日本語など)で入力すると、バージョンなどによっては起動できなくなるなどの問題が発生する場合があります。
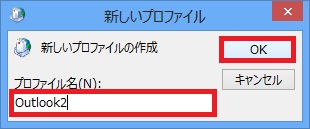
3. アカウント設定画面が表示されたら、アカウント設定を行う場合は、そのままアカウントを設定します。
アカウント設定を後で行う場合などは、[キャンセル] をタップ(クリック)します。
ここでは、プロファイルのみ作成する手順を紹介しますので、[キャンセル] で進みます。
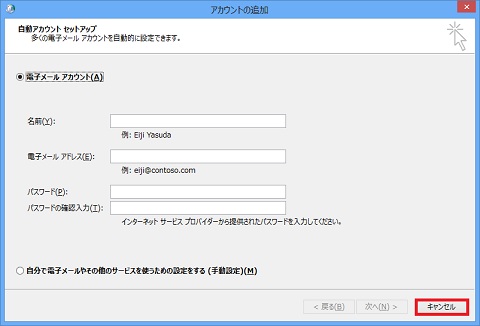
4. アカウント設定をしなくてもいいかの確認画面が表示されますので、[OK] をタップ(クリック)します。
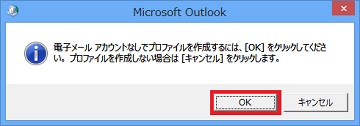
5.「メール」画面に戻るので、既定のプロファイルを新規のプロファイルに切り替える場合は、下のプルダウンから新しく作成したプロファイル名を選択します。
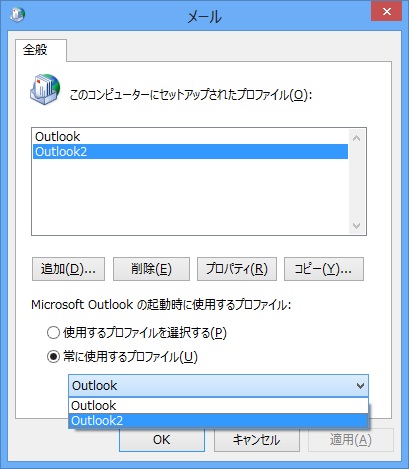
6. [OK] をタップ(クリック)し、他の画面もすべて閉じます。
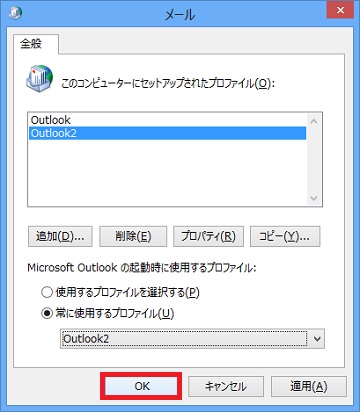
以上で新規プロファイルの作成が完了します。
Outlook を起動すると、新規のプロファイルで起動するようになりますが、まれに正常にプロファイルの切り替えが反映しない場合があるため、その場合は PC を再起動すれば、ほとんどの場合は正常に反映します。

