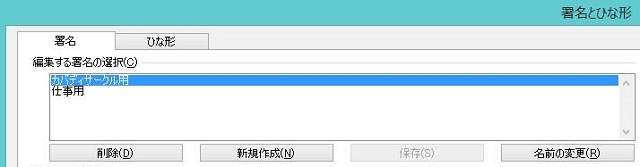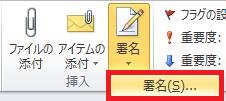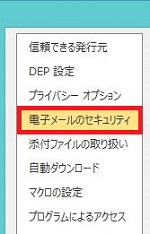概要
メールの署名を使用されている方は多いと思います。特にビジネス上での利用は必須と言っていいでしょう。
Outlook 2010 では、署名で以下のようなことが可能です。
Outlook 2010 で作成できる署名の特徴
・複数作成できる(用途毎に使い分けられる)
・アドレスごとに署名を使い分けられる
・メールの新規作成時のみ挿入・返信転送時のみ挿入・その両方の組み合わせで自動挿入できる
・メールのメッセージ形式に準じ、HTML 形式に対応
・画像・電子名刺などでもデザインできる(HTML 形式の場合のみ、相手に表示される)
今回は Outlook 2010 の署名の作成方法から挿入の方法、修正・削除方法までを詳細に解説します。
対象製品
Outlook 2010
署名の設定画面の開き方 2種
まず、署名を作成するために、設定画面を開きます。
署名の設定画面を表示するには 2種類の方法がありますので、両方紹介します。
メールの作成画面から署名の設定画面を表示する方法
メールの作成画面から署名の設定画面を開くことができます。
すでにメールの画面を表示している場合、3クリックで開けます。
1. リボンの [新しい電子メール] をクリックします。(メールの画面で [Ctrl]+[N] でも開けます)
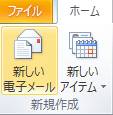
2. リボンの [挿入] グループから [署名] をクリックし、さらに [署名(S)] をクリックします。
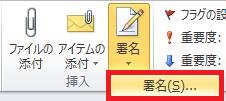
3. 署名の設定画面が開きます。
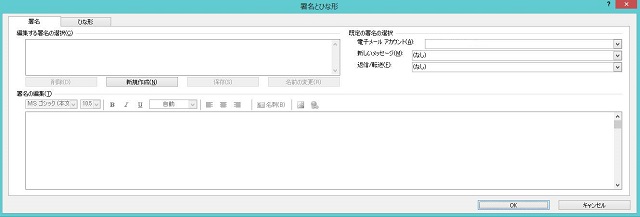
オプション画面から署名の設定画面を表示する方法
オプション画面から署名の設定画面を開くこともできます。(4クリック)
1. [ファイル] タブをクリックし、[オプション] をクリックします。
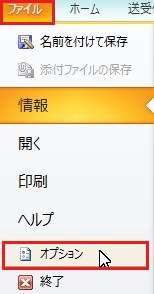
2. オプション画面が開いたら、左のメニューから [メール] をクリックします。
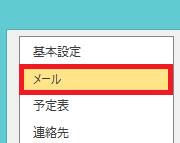
3. 右のウインドウの[メッセージの作成] の項目にある [署名] ボタンをクリックします。
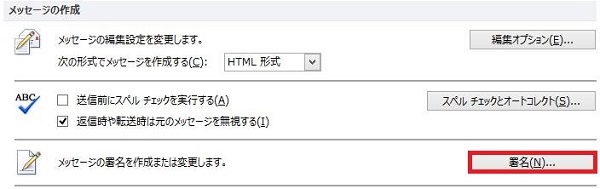
4. 署名の設定画面が開きます。
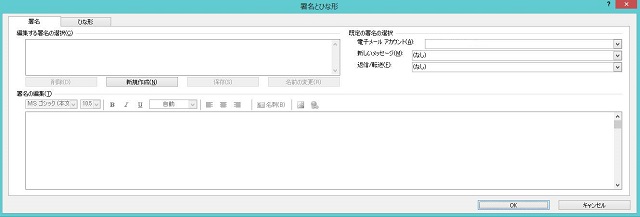
署名の作成方法
署名の設定画面が開いたら、ここで署名の作成、および各種設定を行います。
署名はメールのメッセージ形式に準じて、HTML 形式にも対応しています。
一般的には、署名はテキスト形式で作りますが、プライベートなどでアピールが必要な場合には、状況に応じて HTML 形式を使ってもいいかもしれません。
署名の作成手順
1. 上部の [新規作成] をクリックします。
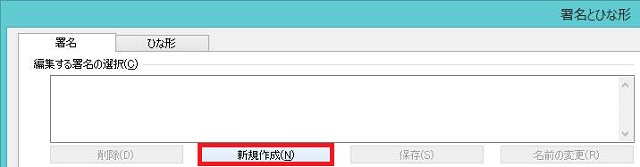
2. [新しい署名] の画面が開いたら、任意の名前を入力して [OK] をクリックします。
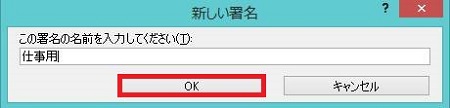
署名の名前は、「仕事用」「プライベート用」などの用途で作り分けるのが一番わかりやすいでしょう。
もちろん、肩書が複数ある場合には肩書ごと、メールアドレスごと、取引先ごとに作り分けるのもいいと思います。

3. この状態で「仕事用」の署名が選択されて、「署名の編集」欄に入力が可能になっています。
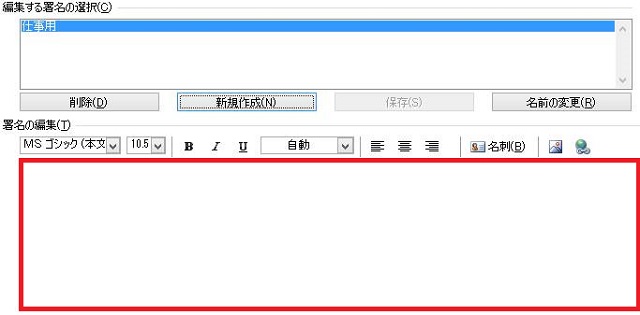
4. 署名を入力します。
署名の例は、「メール 署名」などで検索すると色々出てきますので、参考にして自分の署名を作成してみましょう。

5. 必要に応じて、署名の書式を変更します。
署名の編集画面は HTML形式になっていますので、書式を好きなように変更できます。
ただ、この署名をテキスト形式で送る場合は、これらの書式はすべて破棄されますので、送信時のメッセージ形式を想定して作成したほうがいいでしょう。
フォントの色などの書式の他、図やハイパーリンクを挿入することもできます。(名刺についてはまたの機会に説明します)
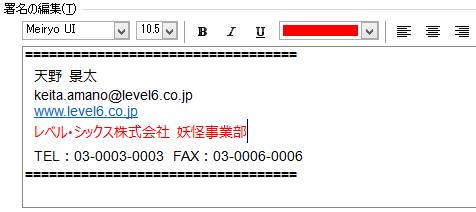
(左から「名刺」「図」「ハイパーリンク」の挿入ボタン)
![]()
なお、メールアドレスや URL については、ハイパーリンクを挿入したり、HTML 形式ではなくても、メールを送信すれば自動的にハイパーリンクになります。
(テキストメール+ハイパーリンクを挿入しない状態で署名を作成しても)
(受信されたメールは自動的にハイパーリンクになっています)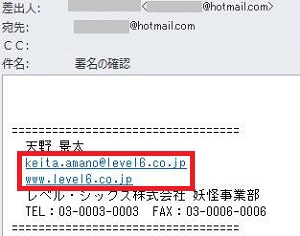
6. 署名が作成できたら、右上の「既定の署名の設定」をします。
この項目は、「どのアカウントにどの署名を自動的に挿入するか」を選択する設定です。
・電子メールアカウント:アドレスを複数持っている場合は、どのアドレスでどの署名を使うかを選択
・新しいメッセージ:メールを新規作成するときに挿入する署名を選択
・返信/転送:メールを返信/転送するときに挿入する署名を選択

上記の画面を例とすると、
「keita.amano@level6.co.jp」というアドレスで、メールを新規作成する場合には「仕事用」の署名を自動挿入し、返信/転送する場合には署名を挿入しない
という設定になっています。
もし、署名の自動挿入を一切したくなければ、「新しいメッセージ」と「返信/転送」の設定を両方「(なし)」に設定します。
7. 設定が完了したら、右下の [OK] をクリックして設定を完了します。
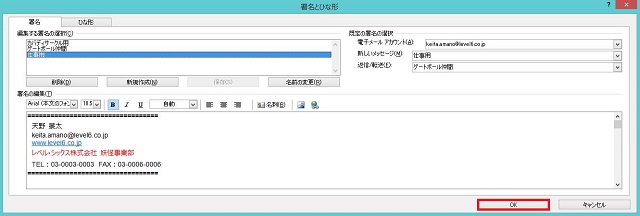
8. 上の画面の例の設定で、メールの新規作成画面を表示すると、作成した署名が自動的に挿入されます。
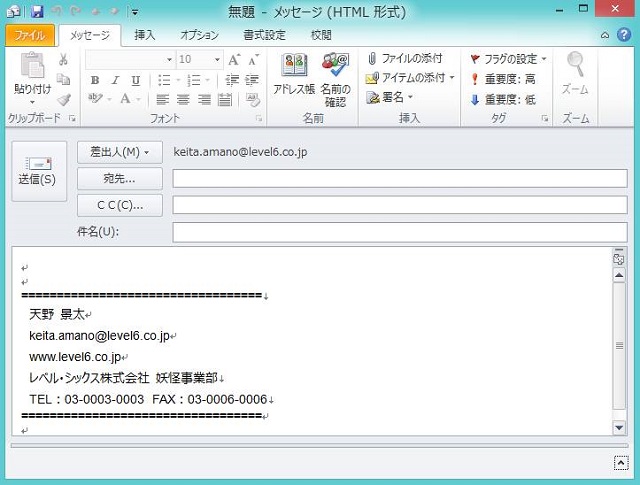
挿入された署名を消したい時は、通常の文字と同じように選択して、キーボードの [Del] 等を押せば消えます。
また、署名が挿入された状態で、他の署名を選択しなおすと、丸ごと上書きされます。
署名の手動挿入
署名を自動挿入せず、個別に手動で挿入することもできます。
1. メールの新規作成、または返信や転送画面を表示します。
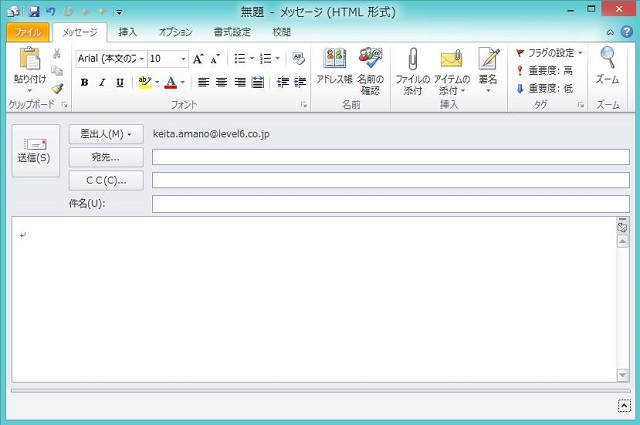
2. リボンの [挿入] グループから [署名] をクリックし、さらに挿入したい署名の名前をクリックします。
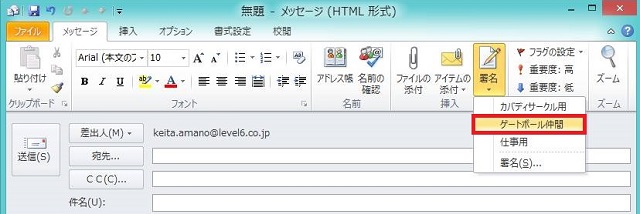
3. 選択した署名が挿入されました。
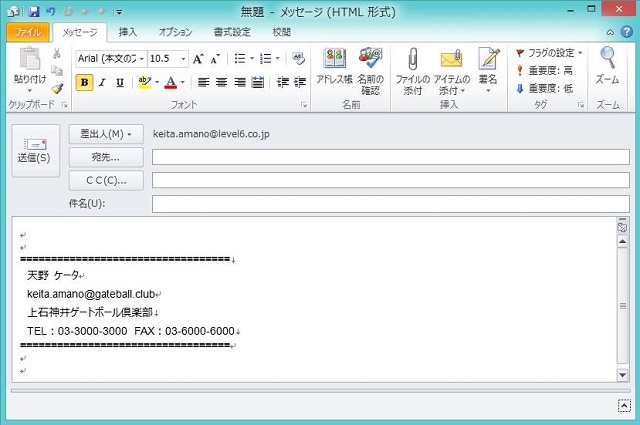
複数の署名を同時に挿入したい場合
まれに複数の署名を同時に挿入したい、という方がいます。
Outlook 2010 の場合、同時に挿入できる署名は 1つしかありません。
そのため、もし複数の署名を挿入したい場合は、別途 2つの署名が入った署名を新規で作成し、挿入するのがいいでしょう。
新規で複数の署名が入った署名を新規で作成し・・・
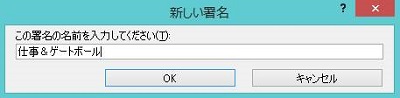
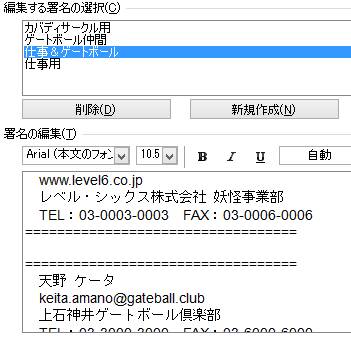
挿入すると、両方同時に挿入できます。
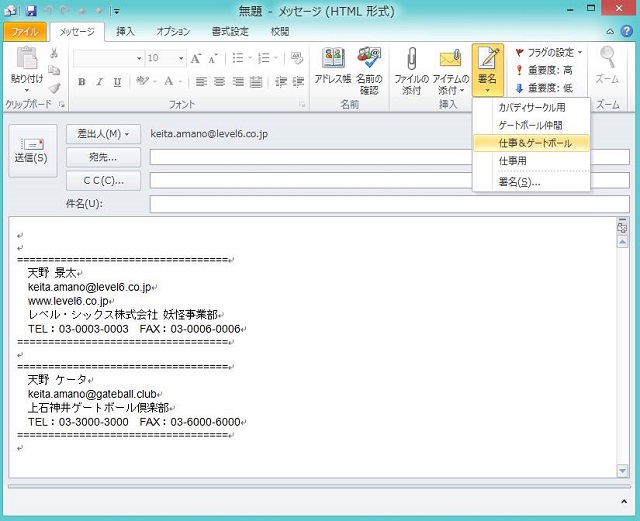
署名の修正方法
作成した署名自体の名前を修正したり、署名の内容を変更することもできます。
手順は以下の通りです。
1. 前述の方法で、署名の作成画面を表示します。
2. まず、署名の名前を変更します。修正したい署名を選択し、[名前の変更] をクリックします。
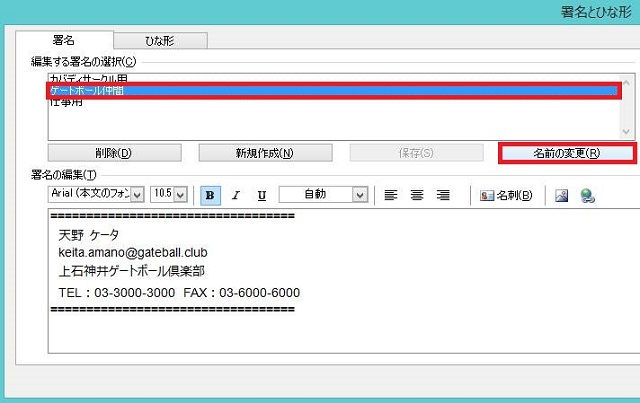
3. 名前の変更画面が表示されたら、内容を変更して、[OK] をクリックすると変更した名前が保存されます。
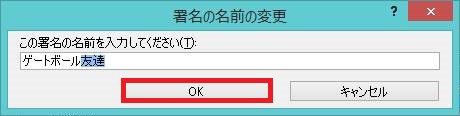
4. 次に、署名の内容を変更します。変更する署名を選択し、署名の編集欄の内容を修正します。
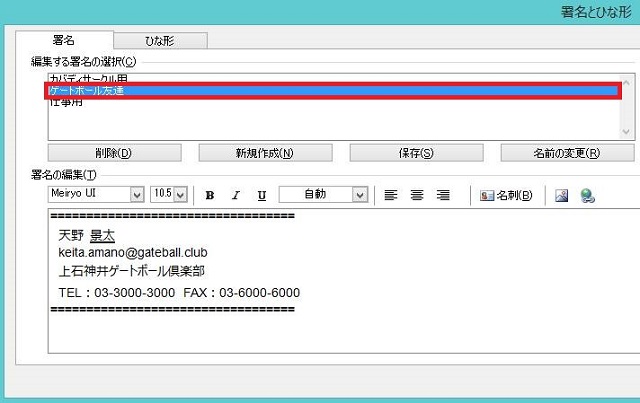
5. 修正が終わったら、中ほどの [保存] をクリックするか、右下の [OK] をクリックして変更した内容を保存します。
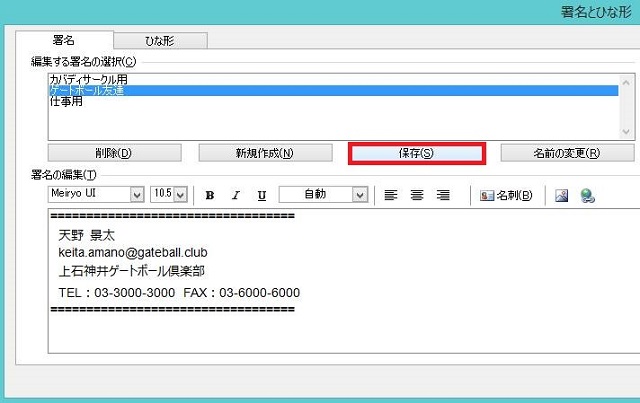
署名の削除方法
以下の手順で、署名を削除することも可能です。
1. 前述の方法で、署名の作成画面を表示します。
2. 削除したい署名を選択し、[削除] をクリックします。
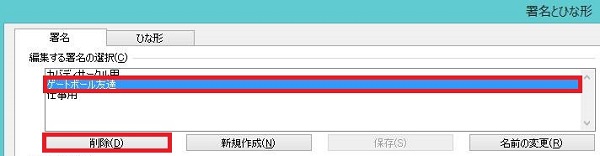
3. 確認画面が表示されますので、[はい] をクリックします。

4. 署名が削除されました。
なお、削除した署名を自動挿入する設定をしていた場合、下記の通り、該当の項目は「(なし)」に書き換えられます。