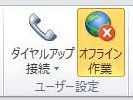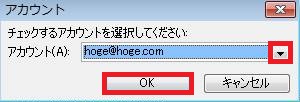概要
Outlook 2010 では、ネットワークに接続している場合、初期状態で 30分毎にメールの送受信を自動的に行うように設定されていますが、この送受信の間隔を任意に変更することが可能です。
また、この間隔をメールアカウント毎に変更することもできます。(仕事用のアカウントは 5分毎、プライベートのアカウントは 10分毎など)
今回はメールの自動送受信の間隔を変更する方法をご紹介します。
対象製品
Outlook 2010
自動送受信の間隔の設定変更方法
自動送受信の間隔の設定は、すべてのアカウントを同一の間隔で送受信する場合と、アカウント毎に間隔を変更する場合で手順が異なります。
まず、すべてのアカウントを同一の間隔で送受信する場合は以下の通りです。
すべてのアカウントを同一の間隔で送受信する場合
1. リボンの [送受信] タブをクリックします。

2. [送受信グループ] をクリックし、[送受信グループの定義] をクリックします。
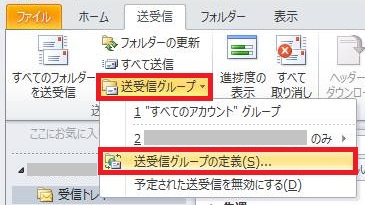
3. [送受信グループ] の画面が表示されたら、以下の項目の数値を変更します。
・グループ “すべてのアカウント” の設定
[V] 次の時間ごとに自動的に送受信を実行する:30分 →任意の分数に変更
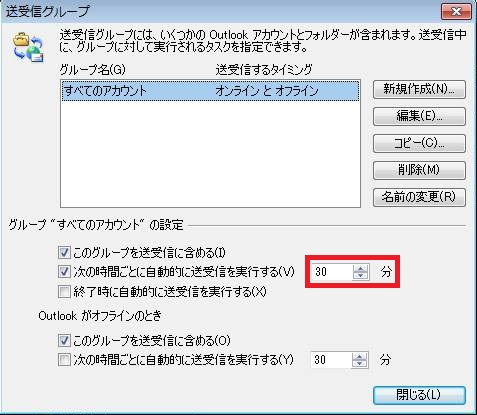
※[Outlook がオフラインのとき] にも同じ項目がありますが、こちらはデフォルトで設定が有効になっていないので、特に変更する必要はありません。また、必要に応じて変更しても差し支えありません。
4. [閉じる] で閉じます。
複数のアカウントを別々の間隔で送受信する場合
複数のアカウントをそれぞれ別の間隔で設定する場合は、「送受信グループ」という設定を複数作り、それぞれに異なる自動送受信の間隔を設定します。
手順は以下の通り。
1. リボンの [送受信] タブをクリックします。

2. [送受信グループ] をクリックし、[送受信グループの定義] をクリックします。
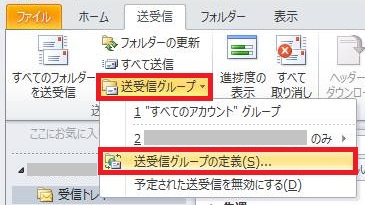
3. [送受信グループ] の画面が表示されたら、(「すべてのアカウント」が選択された状態で)すべての項目のチェックを外します。
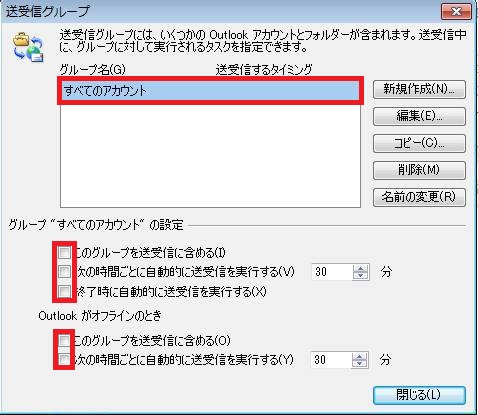
4. 次にアカウントごとに「送受信グループ」の設定を作成します。
まず一つの目のアカウントです。[新規作成] をクリックします。
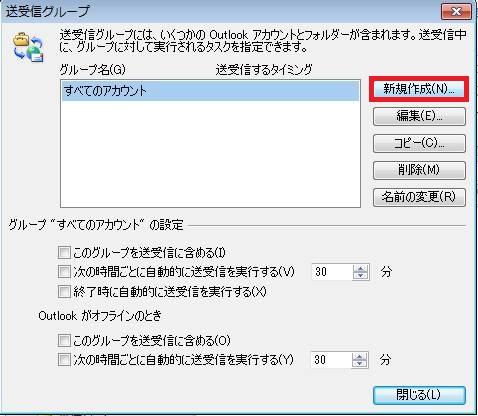
5. [送受信グループ名] の画面が表示されたら、わかりやすい名前を付け、[OK] をクリックします。(ここではアカウント名に準じた名前にしました)

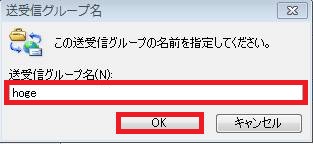
6. [送受信設定] の画面が表示されますので、左のアカウント設定の一覧から設定したいアカウントを選択し、以下の項目にチェックを入れ、[OK] をクリックします。(必要に応じて、その他のチェックも入れてOKですが、通常は必要ありません)
・[V] この送受信グループに選択されたアカウントを含める
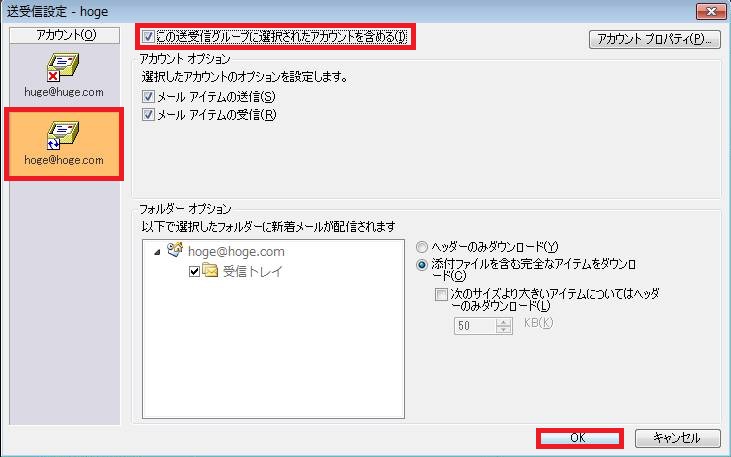
もし、複数のアカウントを同じ間隔に設定したい場合は(例:「アカウント1」と「アカウント2」は 5分、「アカウント3」は 10分など)、ここでもう一つのアカウントも同時に設定してから [OK] をクリックします。
7. [送受信グループ] の画面に戻ったら、(新規作成した送受信グループ名が選択された状態で)以下の項目の数値を変更します。
・グループ “すべてのアカウント” の設定
[V] 次の時間ごとに自動的に送受信を実行する:30分 →任意の分数に変更
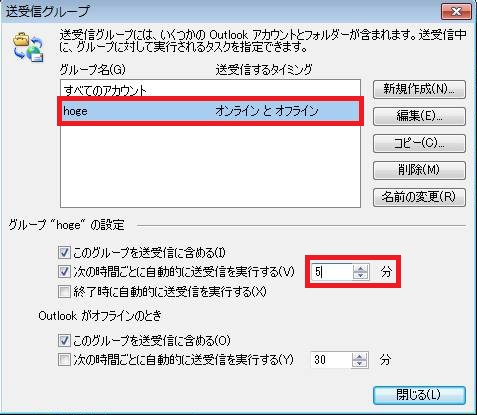
※[Outlook がオフラインのとき] にも同じ項目がありますが、こちらはデフォルトで設定が有効になっていないので、特に変更する必要はありません。また、必要に応じて変更しても差し支えありません。
8. 再度 [新規作成] をクリックし、5.~7. の手順を繰り返し、もう一つの「送受信グループ」の設定を作成します。
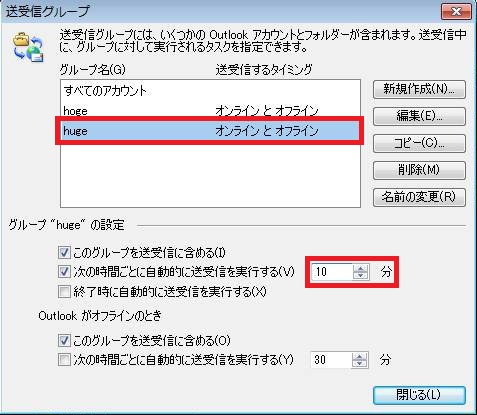
9. [閉じる] で閉じます。
以上で、作成した送受信グループ毎に設定された間隔で、メールの自動送受信が行われます。