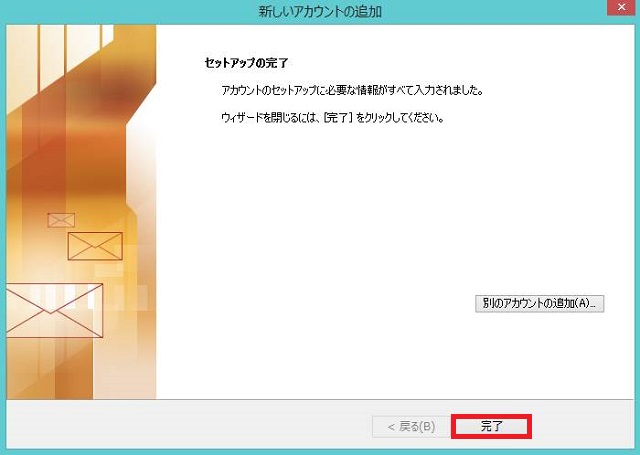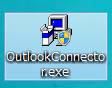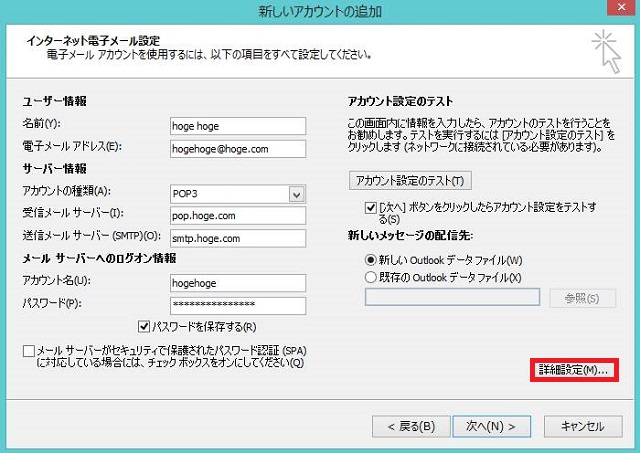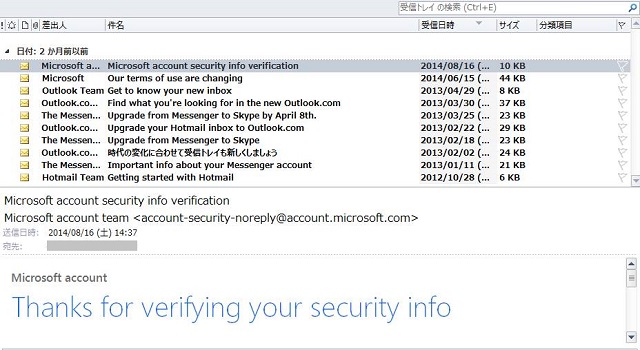概要
Outlook 2003~2010 では、Microsoft が提供している無料のメールアカウント(Hotmail / live.jp / MSN)を設定する場合、独自のプロトコル(MAPI)を使用して通信を行うことが可能です。(POP でも設定可能)
その場合、「Outlook Hotmail Conector」というアドインをインストールする必要があります。
この方式を利用することで、メールだけではなく、付随するアドレス帳やカレンダー(予定表)なども同期することができます。
今回はこの手順を紹介します。
なお、前述の Microsoft のメールアカウントは、現在 Outlook.com というサービスに統合されていますが、「~@outlook.com」のアカウントでは Outlook 2010 の MAPI アカウントは利用できないようです。
(Outlook 2013 以降は別の拡張プロトコルにて利用可能)
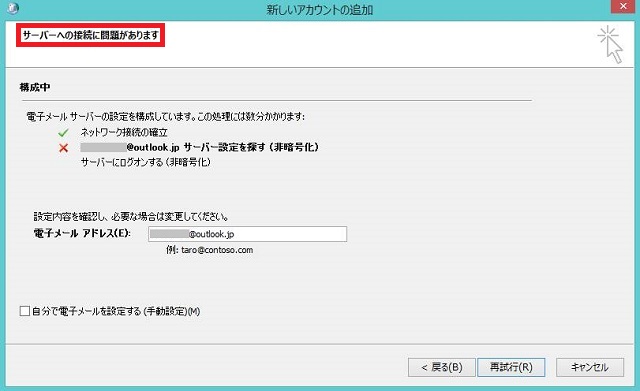
対象製品
Outlook 2010
MAPI アカウント設定方法
基本的には表示される画面に沿って設定すれば問題なく完了できますが、初回の設定の場合と、すでに Hotmail Conector がインストールされており、かつ他のアカウントが設定されている場合で画面遷移が異なりますので、その流れを以下に記載します。
Outlook Hotmail Conector を使用したアカウント設定方法(Hotmail Conector 未インストール)
1. Outlook 2010 を起動します。
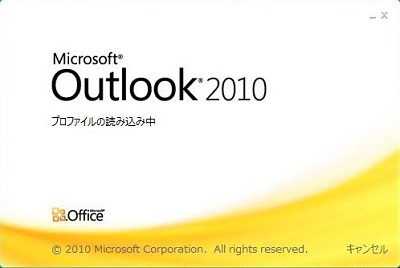
2. 初回起動時の場合は、以下のスタートアップの画面が表示されますので、[次へ] をクリックします。
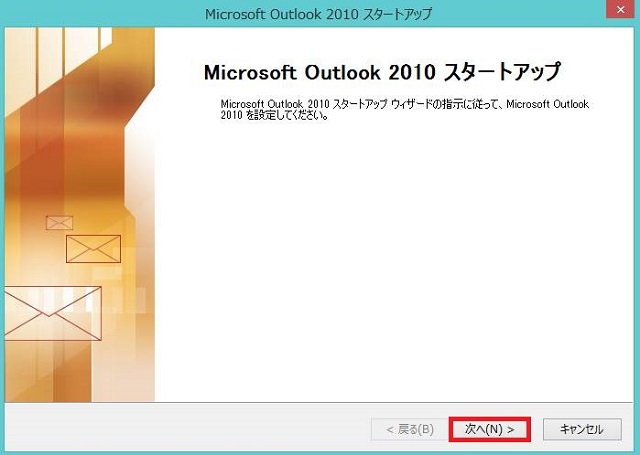
3. 「はい」にチェックを入れたまま、[次へ] をクリックします。
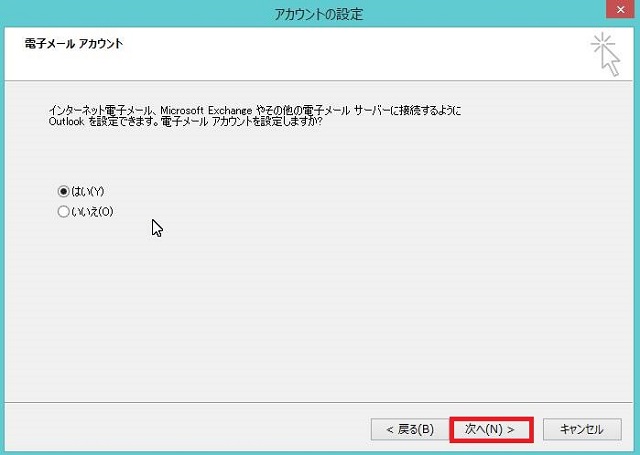
4. 名前、メールアドレス、パスワードを入力して、[ 次へ ] をクリックします。
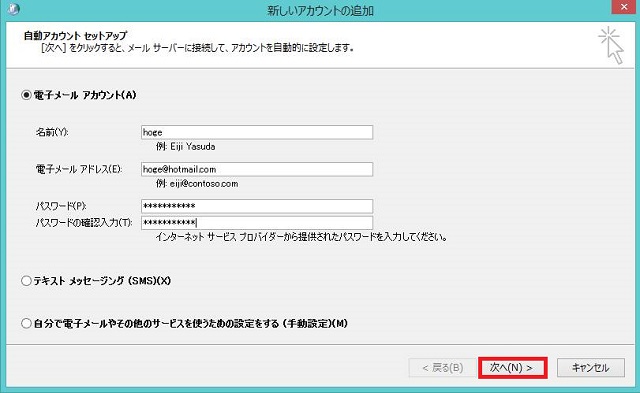
5. 自動的に Microsoft のアカウントであることを確認し、Hotmail Connecter をダウンロードするようにポップアップ画面が表示されますので、[今すぐインストール] をクリックします。
(Hotmail Conector がインストール済みの場合は表示されません)
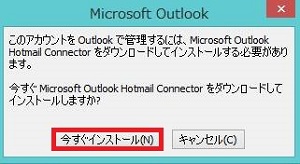
6. 保存するかどうか聞かれますので、[ファイルを保存] をクリックし、デスクトップなどを指定して保存します。
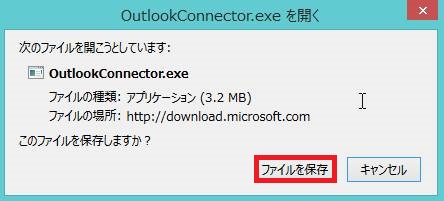
7. 保存された実行ファイルをダブルクリックします。
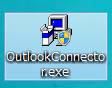
8. ユーザーアカウント制御が表示されますので、[はい] をクリックしてインストールします。
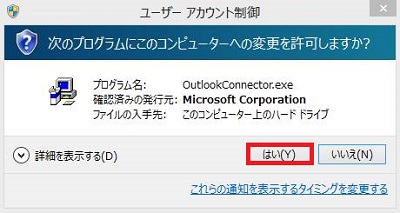
9. 「ライセンス条項」が表示されるので、左下の「使用許諾契約書」の条項に同意します」の左にチェックをつけて、[インストール] をクリックします。
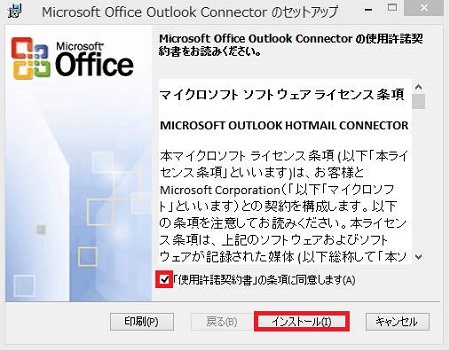
10. インストールの完了画面が表示されたら、[完了] をクリックします。
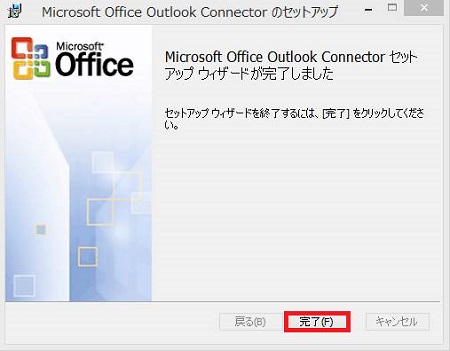
11. 「Hotmail Conector」のインストールが終わったら、自動アカウント設定の設定画面に戻りますが、このまま [ 次へ ] をクリックしても再度「Hotmail Conector」をインストールするように求められることがありますので、その場合は一旦キャンセルします。
そして、再度自動アカウント設定の画面にメールアドレス等を入力しなおして、[次へ] をクリックします。
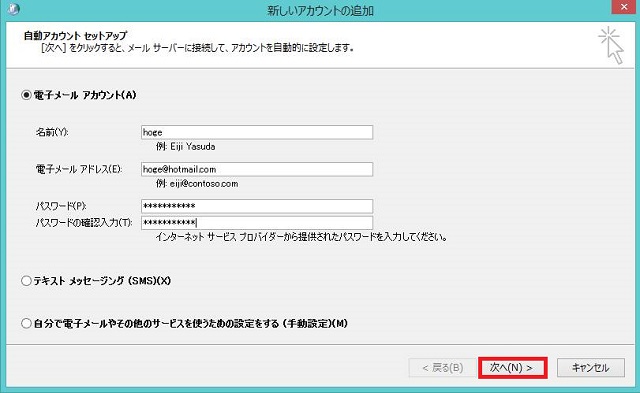
12. 設定が完了したら、[完了] をクリックして完了します。
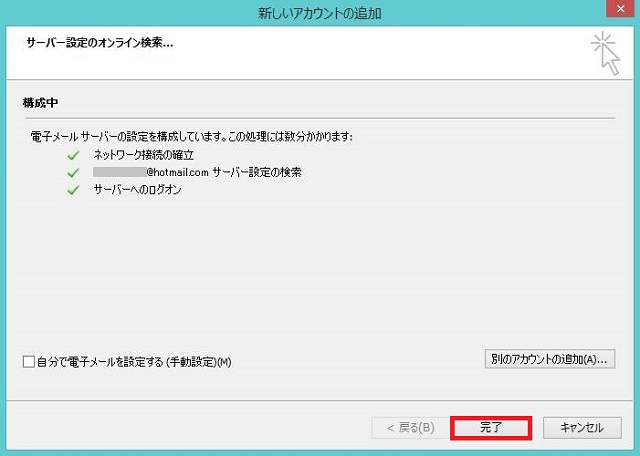
2つ目以降のアカウント+Outlook Hotmail Conector インストール済みの場合
1. [ ファイル ] – [ アカウント設定 ] – [ アカウント設定 ] の順にクリックします。
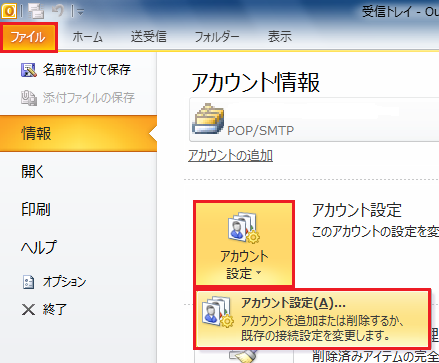
2. [ 新規 ] をクリックします。
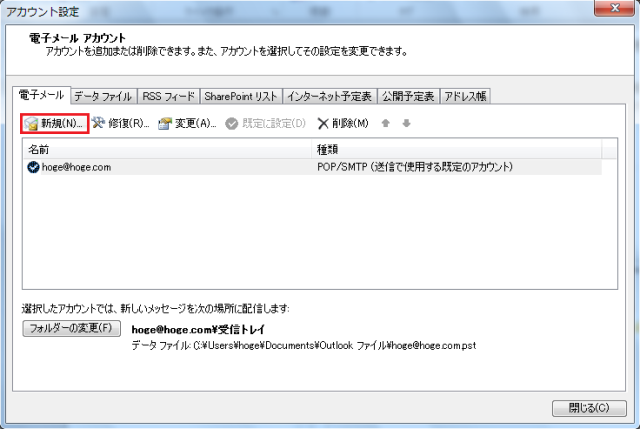
3. [その他] にチェックし、下の枠の [Microsoft Outlook Hotmail Conector] を選択して、[次へ] をクリックします。
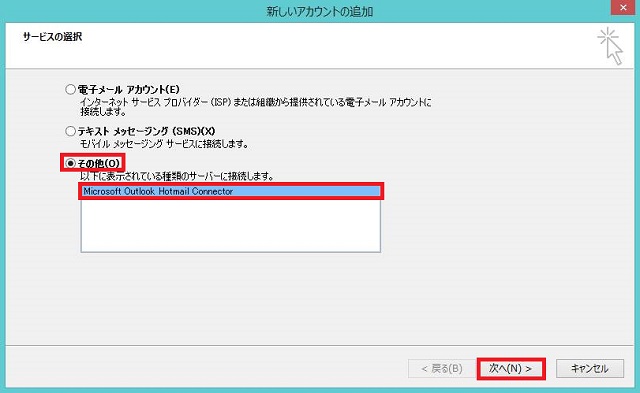
4. メールアドレス等の入力画面が表示されるので、名前とメールアドレス、パスワードを入力して、[OK] をクリックします。
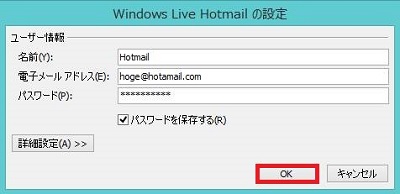
下の [詳細設定] をクリックすると、以下のような画面が展開して追加設定が可能ですが、通常は設定は不要でしょう。
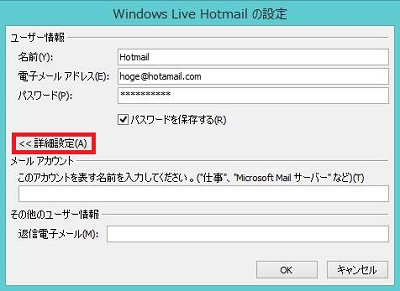
5. 上記の画面が一瞬消えて画面が戻りますが、認証等を行っていますので、少し待ちます。
問題なく設定が完了したら、以下の完了画面が表示されますので、[完了] をクリックします。