概要
iCloud を設定すると、すべてのデータは iCloud サーバーに集約され、各端末へとデータが転送されて同期が行われます。
ただ、Outlook は iCloud のための専用のクライアントではないため、各項目や機能などに違いがあります。
iCloud にはサーバーのデータを直接確認するサービスが用意されていますので、今回は Outlook のデータがこのサーバー上のデータにどのように反映するかを確認してみます。
対象製品
Outlook 2007~2010
操作方法
iCloud へのログイン
1. 以下の URL を開いて、iCloud サーバーへアクセスします。
(推奨のブラウザからではないとアクセスできません。)
・iCloud
https://www.icloud.com/
2. 画面が開いたら、iCloud アカウントが設定されている Apple ID とパスワードでログインします。
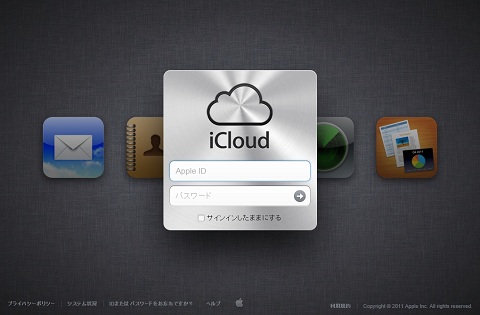
3. 初回ログイン時には、使用言語とタイムゾーンを指定する画面が表示されるので、設定して [終了] をクリックします。
場合によっては iCloud 用のアドオンのインストールを促される場合があるので、指示に従ってインストールします。
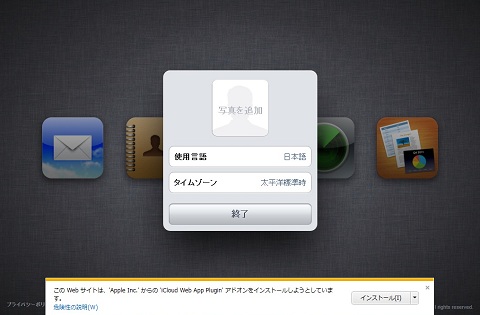
iCloud の初期画面
ログインが完了すると、各項目が並列に表示されます。
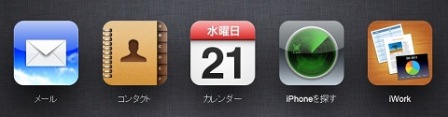
メールはもちろん「メール」、連絡先は「コンタクト」、予定表とタスクは「カレンダー」の項目に反映します。
以下、各項目ごとに見ていきます。
なお、画面の切り替えを行うには、左上の iCloud アイコンをクリックし、ホームへ移動してから各項目へ移動します。
![]()
メール(メール)
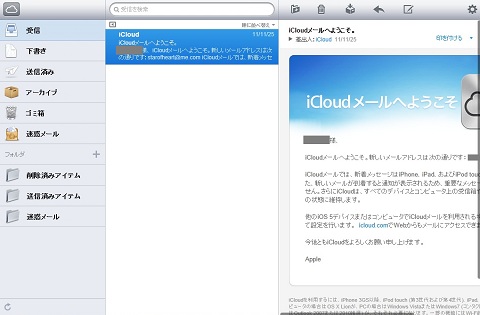
メールの画面は一般的な Web メールなどとほぼ同様ですが、主に以下のようなことができます。
・メール送受信
・サブフォルダへの振り分け(ルール)
・メールの自動転送
「@me.com」は IMAP アカウントのため、送受信した内容は自動的に Outlook の各フォルダーにも反映します。
Outlook にない機能としては、以下のようなものがあります。
(右上の [操作] メニュー(歯車のアイコン)- [環境設定] から設定可能)
・アイテムのアーカイブ
(すでに処理済みのメールなどを受信トレイから非表示にする、Gmail 等と同様の機能)
・エイリアスの作成、利用
(「@me.com」の別名アドレスを別途3つまで取得し、そのアドレスで送受信を可能とする機能。メールボックス自体は同一)
・自動返信
(不在時などに利用できる自動応答の機能)
ただ、Web メールによくある、他社のアカウントを受信できるようにする機能はないようです。
コンタクト(連絡先)
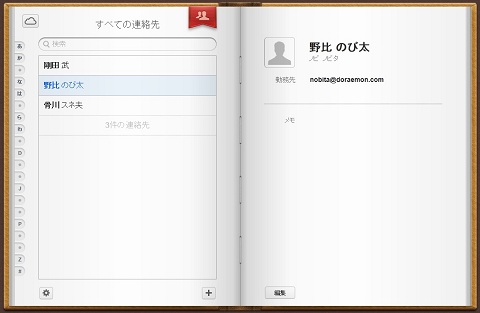
コンタクトの初期画面では、すべての連絡先が「振り仮名順」に表示されます。振り仮名がない項目は、「#」という見出しの項目に並びます。
各項目を編集する場合は、該当の項目を選択したうえ、右ペインの左下にある [編集] ボタンをクリックすることで実行できます。
一般的な住所・電話番号・勤務先のほかに、Outlook にはないフィールドとしては「Twitter」の項目があります。
また、上部のコンタクト用のアイコンをクリックすると、グループの一覧表示画面に切り替えることができます。
![]()
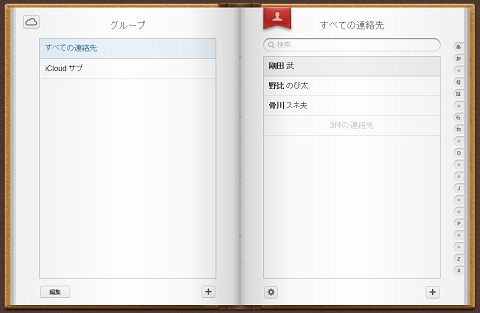
なお、各アイテムは「vCard」形式でのインポート/エクスポートが可能です。(インポートにはブラウザに専用のアドインが必要)
ただ、ここからエクスポートしたデータは、エンコードが異なるため、Outlook で直接インポートしても文字化けしますので、注意が必要です。
カレンダー(予定表・タスク)
まず、カレンダーでは以下のような用語が使われています。
iCloud Outlook
カレンダー = 予定表
イベント = 予定
リマインダー = タスク
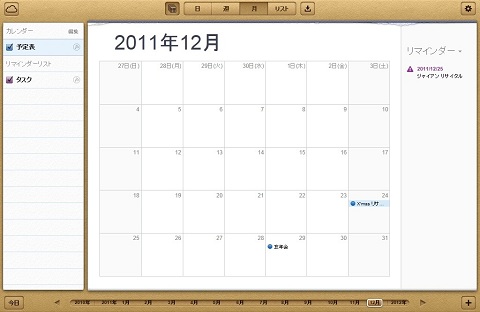
カレンダーの画面では、Outlook 同様「日/週/月」で画面表示を切り替えられます。
![]()
ただ、予定表を複数作成している場合は、Outlook のように並列して表示はできず、一つの予定表内にイベント(予定)が各予定表の色のアイコンがつく形で表記が分けられる形になります。
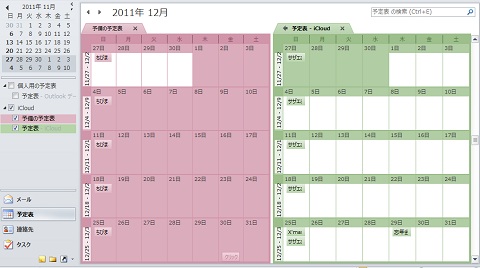
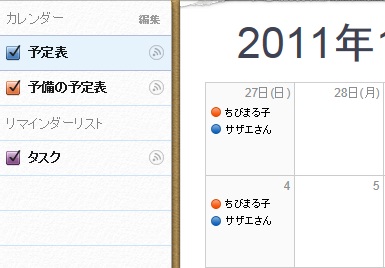
また、上部の「リスト」をクリックすることで、イベントを一覧表示することができます。
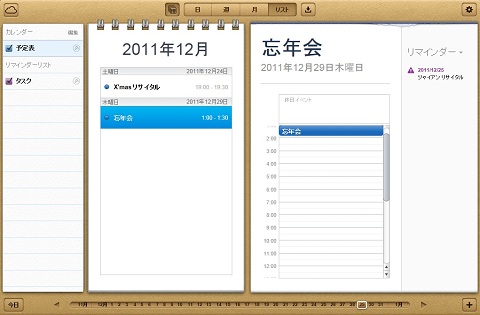
なお、タスクは「リマインダー」として、画面の右端に一覧表示され、iCloud からもリマインダーを作成することができます。
iCloud で変更した内容はすぐにサーバー上に反映しますが、Outlook 上に反映させるには Outlook で送受信を実行するか、予定表や連作先の画面の上部に作成される [更新] をクリックします。
![]()

