概要
iPhone 4s の発売と同時に正式リリースされた Apple の iCloud ですが、iTunes 経由での同期と同様に Outlook の各種項目との同期が行えます。
iCloud で Outlook 同期が行える項目は以下の通りで、Outlook と同期が行える各種サービスの中でも最も利便性が高く、また多くの情報を同期することが可能です。
| Outlook | iCloud |
|---|---|
| メール | メール |
| 連絡先 | 連絡先 |
| 予定表 | カレンダー |
| タスク | タスク |
※メモの同期はできません。
もちろん、上記以外にもフォトやブラウザのお気に入り等も同期が可能ですが、ここでは Outlook との同期に特化した内容に留めます。
この iCloud は、iPhone や iPad のユーザー数の増加という背景のみではなく、その使い勝手を考慮しても、コンシューマーサービスとして提供しているクラウドサービスの中で圧倒的な利用率を誇りそうな勢いを感じます。
今回は iCloud と Outlook の同期の概要からセットアップ、利用方法まで一連の情報を数回に分けて説明します。
今回は、導入篇です。
iOS5、および iCloud の設定がすべて終了している場合は、以下の「操作編」を参照してください。
■Outlook で iCloud を経由して iPod/iPhone/iPad 等と同期する方法(操作編)
http://outlooknavi.net/article/241202210.html
対象製品
Outlook 2007~2010
操作方法
まず、Apple 端末側で iCloud の設定を有効にします。特に「~@me.com」のメールアカウントを取得するには、Apple 端末側から行う必要がありますので、先に取得しておきます。
A. Apple 端末側の設定
1. 端末を開き、[設定] – [iCloud] の順にタップします。
※この「iCloud」の項目がなければ、iOS 5 がインストールされていません。利用しているのが、iPhone 4/iPad 2/第三・第四世代の iPod touch 等の場合は、iTunes(ver.10.5 以上)経由などで iOS 5 以上をインストールし、iCloud アカウントの認証も行っておきます。
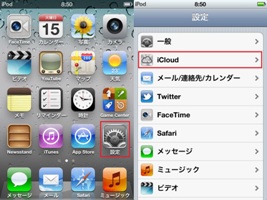
2. iCloud の設定画面が表示されたら、同期したい項目をタップして [オン] にします。
無料で利用できる「~@me.com」アドレスを使用したい場合は、[メール] の項目を [オン] にします。
(既定では「メール」は [オン] になっていません。)
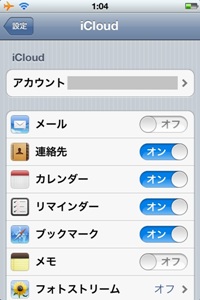
3.「無料の@me.com メールアドレスを作成して、iCloud メールをオンにできます。」と表示されたら、[作成] をタップします。
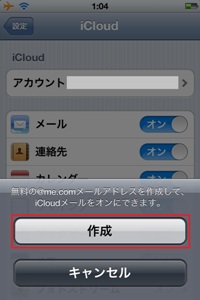
4. 好きなアカウント名を入力します。
※一度設定した iCloud メールアドレスは変更できません。
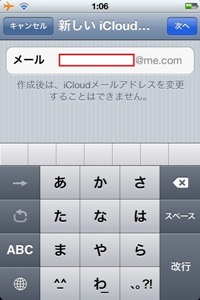
5. 確認画面が表示されたら、[完了] をタップします。
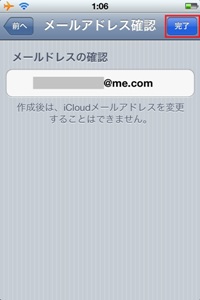
6. [メール] の項目が [オン] になります。
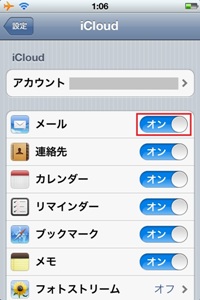
B. iCloud コントロールパネルのインストール
次に、Windows 端末で Outlook と同期するためには、「iCloud コントロールパネル」をインストールする必要があります。
iCloud コントロールパネルは、iTunes の更新時に Quick Time や Safari と同様にインストールを促されるアプリケーションの一つなので、インストールされていることもあると思います。
もし、iCloud コントロールパネルをインストールしていない場合は、以下の手順でインストールします。
(インストールの途中で「ユーザーアカウント制御」画面が表示されたときは、プログラム名を確認したうえで、[はい] や [許可] で進めます。)
1. 以下のURLを開きます。
■Windows 用 iCloud
http://support.apple.com/kb/DL1455?viewlocale=ja_JP
2. [ダウンロード] をクリックして、実行ファイルをダウンロードします。
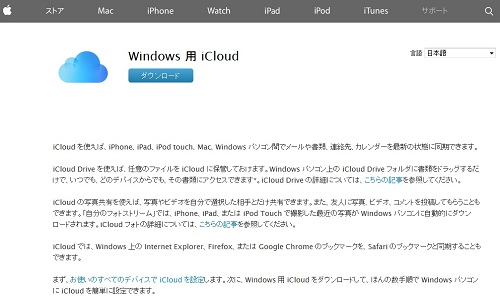
3. [ファイルを保存] をクリックします。
4. 保存したファイル(iCloudSetup1.x.x.exe)をダブルクリックし、[実行] をクリックします。
5. インストーラーの画面が表示されたら、[次へ] をクリックします。
6. 使用許諾契約を確認し、[使用許諾契約書に同意します] にチェックし、[インストール] をクリックします。
7. 完了画面が表示されたら、[完了] をクリックします。
8. iCloud の認証画面が表示されますので、Apple ID と パスワードを入力し、[サインイン] をクリックします。
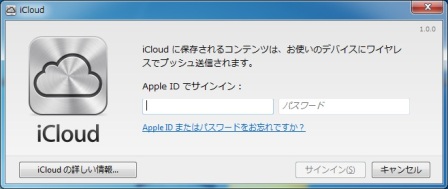
9. iCloud コントロールパネルの画面が表示されます。続いて、D. iCloud コントロールパネルの設定の 2.に進みます。
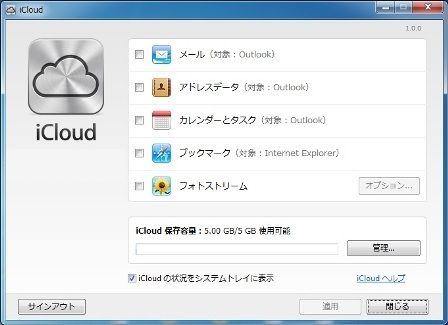
ここで、「サインアップできませんでした。有効な Apple ID ですが、iCloud アカウントではありません。」のメッセージが表示された場合は、iCloud アカウントが設定できていないため、あらためてApple 端末で iCloud アカウントの設定を実行します。
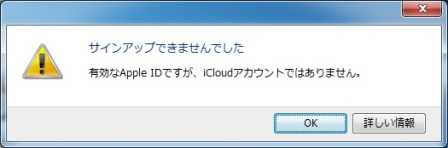
C. iCloud コントロールパネルの起動
iCloud アカウントが有効になったら、今度は PC 上で iCloud コントロールパネルの画面を開きます。
B. iCloud コントロールパネルのインストールから引き続き設定する場合は、コントロールパネルの画面がそのまま表示されますが、閉じてしまったり、iCloud アカウントが設定前だった場合は、以下から起動します。
1. [スタート] – [コントロールパネル] の順にクリックします。
2. 右上の「表示方法」が [カテゴリ] の場合は、[ネットワークとインターネット] の項目をクリックし、[iCloud] の項目をクリックします。
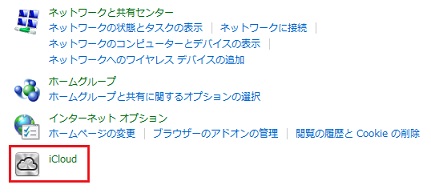
「表示方法」が [大きいアイコン] か [小さいアイコン] の場合は、そのまま [iCloud] をクリックします。
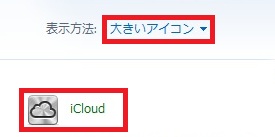
なお、一度 iCloud アカウントが有効になったら、通知領域から iCloud のアイコンをダブルクリックすることで、iCloud コントロールパネルを起動することもできます。
(アイコンが隠れているときは、通知領域の「▲」をクリックすると表示されます。)
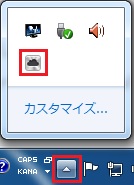
D. iCloud コントロールパネルの設定
1. iCloud の認証画面が表示されますので、Apple ID と パスワードを入力し、[サインイン] をクリックします。
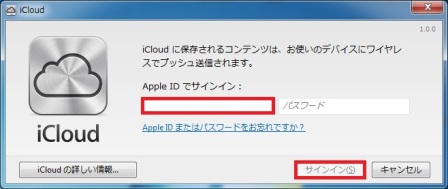
2. iCloud コントロールパネルが起動したら、まず [メール] にチェックを入れ、[適用] をクリックします。
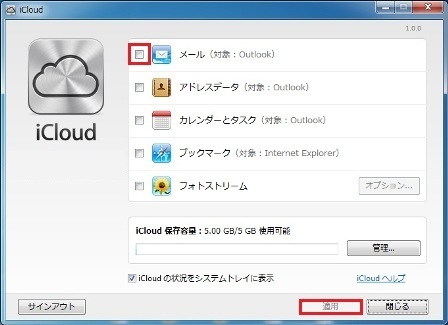
3. 一旦 Outlook を起動します。
起動すると、メールの初期設定のために一旦「~@me.com」のメールパスワードを入力する画面が表示されるので、パスワードを入力し、[パスワードをパスワード一覧に保存する] にチェックをつけたうえで、[OK] をクリックします。
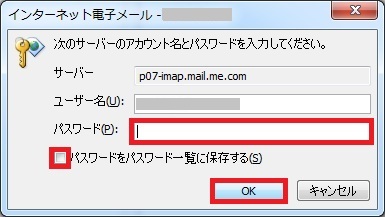
ここで以下のエラーが表示された場合は、Outlook でプロファイルが作成されていません。先にプロファイルを作成してから、再度同期を実行します。
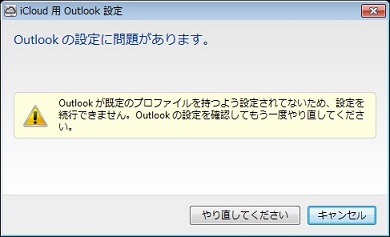
(Outlook の設定に問題があります。Outlook が既定のプロファイルを持つよう設定されていないため、設定を続行できません。Outlook の設定を確認してもう一度やり直してください。)
4. 完全に起動したら、「@me.com」アカウント用のデータファイルが作成されていることがわかります。
Outlook を閉じて、再度 iCloud コントロールパネルの画面に戻ります。
5. 今度は残りの同期したい項目にチェックを入れて [適用] をクリックします。
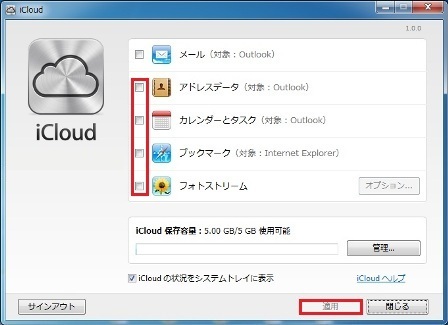
6. すると、Outlook の情報を iCloud サーバーにアップするかどうか選択する画面が表示されます。
すべてのデータをアップしたい場合は、上の項目をクリックします。一部のフォルダのみをアップしたい場合は、下の項目をクリックします。
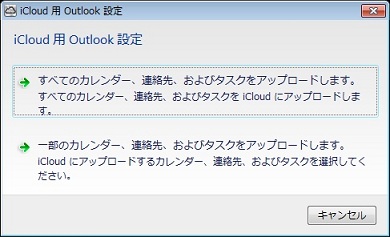
下の項目をクリックした場合は、さらにどのフォルダをアップするかの画面が表示されますので、アップしたいフォルダにチェックをつけて、[次へ] をクリックします。
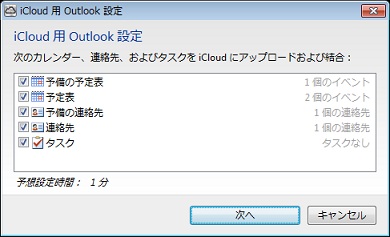
6. 同期作業が行われ、「設定が完了しました。」と表示されたら [終了] をクリックします。
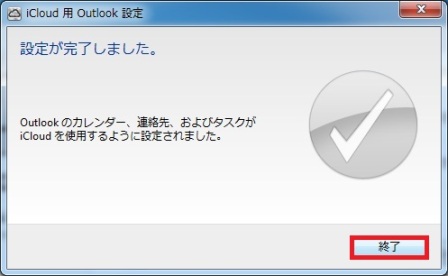
7. iCloud コントロールパネルの画面に戻ったら、選択した項目にチェックがついていることを確認し、[閉じる] をクリックします。
8. Outlook を起動して同期の状況を確認します。
これで同期のための設定は完了しました。
なお、予定表や連絡先のデータをアップロードした場合、現時点では初回のみ Outlook 内の連絡先や予定表のデータがすべて iCloud へアップロードされてローカルのデータからは消えてしまうようです。
また、各サブフォルダもフォルダごとアップされて、ローカルからは消えてしまいます。
そのため、データをローカルにも残しておきたい場合は、各データをコピーしてローカルのデーターに残しておくといいでしょう。
あとは、実際に Outlook 側でどのように操作を行うかを説明します。
次の「操作編」を参照してください。
■Outlook で iCloud を経由して iPod/iPhone/iPad 等と同期する方法(操作編)
http://outlooknavi.net/article/241202210.html

