概要
iPhone 4s の発売と同時に正式リリースされた Apple の iCloud ですが、iTunes 経由での同期と同様に Outlook の各種項目との同期が行えます。
iCloud で Outlook 同期が行える項目は以下の通りで、Outlook と同期が行える各種サービスの中でも最も利便性が高く、また多くの情報を同期することが可能です。
| Outlook | iCloud |
|---|---|
| メール | メール |
| 連絡先 | 連絡先 |
| 予定表 | カレンダー |
| タスク | タスク |
※メモの同期はできません。
もちろん、上記以外にもフォトやブラウザのお気に入り等も同期が可能ですが、ここでは Outlook との同期に特化した内容に留めます。
この iCloud は、iPhone や iPad のユーザー数の増加という背景のみではなく、その使い勝手を考慮しても、コンシューマーサービスとして提供しているクラウドサービスの中で圧倒的な利用率を誇りそうな勢いを感じます。
今回は iCloud と Outlook の同期の概要からセットアップ、利用方法まで一連の情報を数回に分けて説明します。
今回は、実際に利用する際の操作篇です。
対象製品
Outlook 2007 以降の製品
操作方法
iCloud と同期可能なデータストア(pst ファイルではなく)は、Outlook 側で元々使用していたローカルのデータファイルではなく、以下のように別途 iCloud 用に作成されます。
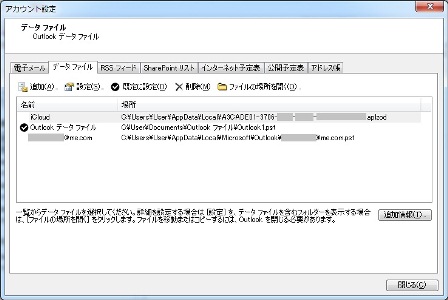
※「~@me.com」のデータファイルはメールの IMAP アカウント用のもので、「iCloud」という名称のデータはそれ以外の予定表や連絡先などのデータを格納しているデータストアです。
そのため、後述しますが、予定表や連絡先のデータは、これまで使用していたデータ以外に iCloud 用として別途表示されるようになります。
そして、残念ながら、Outlook で使用していたデータをそのまま直接同期することはできません。
今後 iCloud で同期するデータをメインに使用するのであれば、元々使用していたローカルデータは非表示にして、iCloud 用の各データのみを表示するようにしたほうが使い勝手はいいと思います。
ただ、これまで利用していたデータをそのまま引き継ぎたいという場合には、あらかじめ iCloud 用のデータにこれまでのデータをコピーする作業を行っておきます。
まずは、各データをコピーしたうえで、iCloud 用のデータのみ表示する方法を、各項目ごとに説明します。
メール
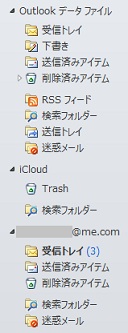
メールの場合は、通常の IMAP アカウントを作成する場合と同様、別途アカウント毎に受信トレイや送信済みアイテムなどフォルダが個別に作成されます。
もし、「@me.com」以外のメールアカウントを同時に利用する場合は、このまま利用するといいでしょう。
ただ、「@me.com」のアカウントのみを利用するなどの理由で、これまで使用していたメールアカウントの送受信データを「@me.com」アカウントにコピーしたい場合は、以下の手順で行います。
1. これまで利用していたメールアカウントの受信トレイをクリックします。
2. 受信メールの中の一通をクリックして選択します。
3. キーボードの [Ctrl] + [A] キーを同時に押して、すべてのメールを選択します。
4. リボンの [移動] をクリックし、[フォルダへコピー] をクリックします。
(Outlook 2007 の場合は [移動] – [フォルダへコピー] の順にクリックします。)
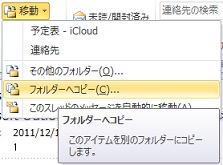
5. 「@me.com」アカウントの受信トレイをクリックし、[OK] をクリックします。
上記の手順で他のフォルダのアイテムも移動可能です。
なお、「@me.com」アカウントは IMAP アカウントで作成されますが、Outlook では IMAP アカウントが作成された場合、別途既定となるデータファイルが最低一つ必要です。
そのため、「@me.com」以外にメールアカウントがなくても、必ず「Outook データファイル」というデータファイルは作成されてしまいます。
また、残念ながら、このファイルは削除することも、既定以外に設定することもできません。
もし、「@me.com」をメインに使用したい場合は、ナビゲーションウインドウ内の既定のデータファイルは左の△で最小化しておき、さらにドラッグして一番下に置いておくといいと思います。
ドラッグで移動する場合は、各データファイル名(「@me.com」や「iCloud」という名前)をクリックして、そのままドラッグして移動します。
(Outlook 2007 の場合は移動できませんので、最小化するに留めます。)
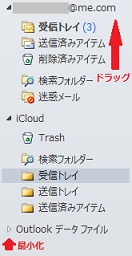
なお、iCloud データファイルは既定に設定すること自体はできますが、再起動すると以下のエラーが表示されて Outlook が起動できなくなります。既定で存在する pst ファイルを既定に設定しなおし、Outlook を再起動します。
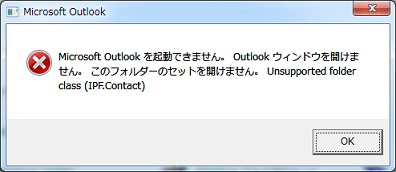
「Microsoft Outlook を起動できません。Outlook ウインドウを開けません。このフォルダーのセットを開けません。Unsupported folder class (IPF.Contact)
予定表
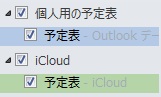
予定表の場合は、上記のようにナビゲーションウインドウ内に、ローカルのデータファイル用の予定表と iCloud 用のデータファイルの予定表などがそれぞれ項目として表示されます。
そのため、最終的に iCloud 用のデータのみ使いたいのであれば、既定の「個人用の予定表」の下の「予定表」のチェックを外すことにより、iCloud 用の予定表のみ表示するように設定変更が可能です。
また、現時点では iCloud コントロールパネルで同期をの設定を初回に行った際に、予定表データをアップロードするようにした場合、Outlook 内のでデータが削除されて、すべて iCloud サーバーにアップロードされるようです。
そのため、一見データが消失したように見えますが、iCloud 用の予定表を見れば残っていますので、チェックしてみてください。(サブフォルダもフォルダごとアップされてしまうようです。)
もし、これまでのデータが移行されずに残った場合は、以下の手順で iCloud の予定表にデータをコピーします。
1. iCloud の予定表のチェックを外します。
2. [表示] タブをクリックします。
3. [ビューの変更] から [一覧] をクリックします。
4. 任意の予定をクリックして選択し、キーボードの [Ctrl] + [A] キーを同時に押して、すべての予定を選択します。
5. [ホーム] タブをクリックし、リボンの [移動] をクリックして、[フォルダへコピー] をクリックします。
6. iCloud の項目内の「予定表」を選択し、[OK] をクリックします。
7. iCloud の予定表にチェックを入れ、「個人用の予定表」のチェックを外します。
もちろん、特に統一する必要がなければ、以下のように予定表を重ね合わせて表示することで、一つの予定表のように見ることもできます。
(ただ、Outlook 内のデータが iCloud 内にアップロードされるため、データが重複して見えるようになる場合があります。)
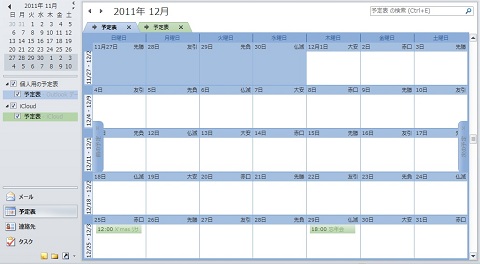
連絡先
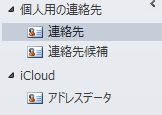
連絡先も既存のデータファイル内の「連絡先」「連作先候補」の他に、iCloud 用の「アドレスデータ」という項目が作成されます。
連絡先の場合は「連絡先」「連作先候補」は消すことができないため、メールアカウントと同様に場所をドラッグして場所を入れ替えた上で、左の△をクリックして最小化しておくといいでしょう。
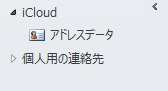
なお、現時点の設定では iCloud コントロールパネルで同期をの設定を初回に行った際に、連絡先データをアップロードするようにした場合、Outlook 内のでデータが削除されて、すべて iCloud サーバーにアップロードされるようです。
そのため、一見データが消失したように見えますが、iCloud 用の「アドレスデータ」フォルダを見れば残っていますので、チェックしてみてください。(サブフォルダもフォルダごとアップされてしまうようです。)
もし、データが移行されなければ、以下の手順でコピーします。
1. 既存の連絡先を選択します。
2. 任意の連絡先アイテムをクリックして選択し、キーボードの [Ctrl] + [A] キーを同時に押して、すべての連絡先を選択します。
3. [ホーム] タブをクリックし、リボンの [移動] をクリックして、[フォルダへコピー] をクリックします。
4. iCloud の項目内の「アドレスデータ」を選択し、[OK] をクリックします。
もし、サブフォルダを作成している場合は、以下の手順サブフォルダごとコピーをします。
1. サブフォルダ名を右クリックします。
2. 「フォルダーのコピー」をクリックします。
3. iCloud の項目内の「アドレスデータ」を選択し、[OK] をクリックします。
4. 既存の「個人用の連絡先」配下に「(サブフォルダ名)- iCloud」というサブフォルダが作成されるので、必要に応じて、「iCloud」配下にドラッグして移動します。
また、連絡先の場合、メール作成画面からアドレス帳を起動した際に最初に表示されるアドレス帳も変更しておいたほうが使い勝手はよくなります。
あわせて、以下の設定を行うといいでしょう。
1. アドレス帳を起動します。
2. [ツール] – [オプション] の順にクリックします。
3. 「アドレス帳を開いたときに最初に表示するアドレス帳一覧」の項目から、[iCloud] を選択します。
4. [OK] をクリックし、アドレス帳も [×] で閉じます。
タスク
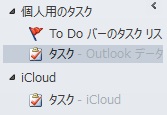
タスクは、連絡先にほぼ準じます。
操作などは連絡先の項目を参考に行ってみてください。
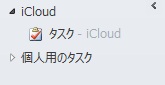
上記の作業で iCloud 用のデータにこれまで使用していたデータを移行し、Outlook 上で iCloud 用のデータのみ参照するように設定が変更されました。
あとは、iCloud コントロールパネルが有効になってさえいれば、送受信実行時に自動的に iCloud サーバーを経由して、各端末に Outlook 上で更新したデータが送られます。同時に、各端末で加えた変更も Outlook に送られるため、どの端末でも最新の情報が見られるようになります。
もし、すぐに同期したい場合は送受信を実行するか、予定表や連作先の画面では上部に [更新] という項目ができていますので、クリックして iCloud サーバーにアップするといいでしょう。
![]()

