概要
iCloud で Outlook と同期をすると、Outlook のデータが iCloud にアップロードされ、また iCloud のデータも Outlook に取り込まれます。
しかし、iCloud から Outlook に取り込まれたデータの中で、アドレス帳(連絡先)の姓名が以下のように逆転してしまうことがあります。
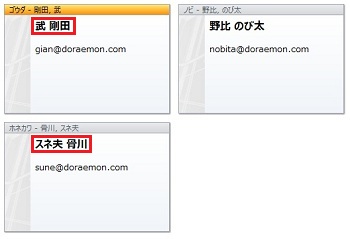
この場合の対処方法を記載します。
対象製品
Outlook 2007~2010
原因
姓名が逆になったアイテムをダブルクリックして確認してみると、下記の通り「姓名」は正常に入力されていますが、「表示名」の欄が姓名逆になっています。
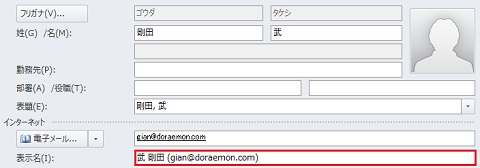
この「表示名」は姓名やメールアドレスを入力すると自動的に設定される項目なのですが、この項目に関連している「件名」という項目が連絡先のフィールドにあります。
この「件名」フィールドを見てみると、やはり「姓名」が逆転して入力されていることがわかります。
(「件名」フィールドは、個別のアイテムで [すべてのフィールド] -「対象となるフィールドグループ」で [すべての連絡先フィールド] を選択することで表示できます)
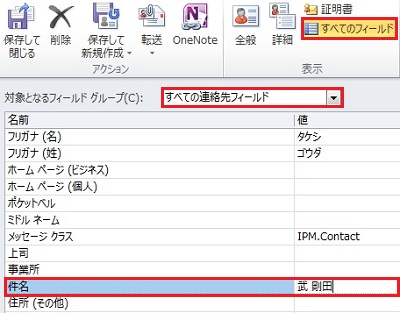
「件名」フィールドは一般的なアドレス帳のデータにはないので、おそらく iCloud から同期された際に何らかの原因でこのフィールドが逆転して入力されてしまうために、この現象が発生していると考えられます。
この状況を解消するには、今あるデータを一旦 csv ファイルで書き出し、再度インポートしなおすことで可能です。
(csv ファイルには「件名」の項目がないため、再度インポートしなおしたときに正常に再作成されるためと考えられます。)
対処方法
姓名を正常に戻す方法
1. Outlook を起動します。
2. [ファイル] – [開く] – [インポート] の順にクリックします。
(Outlook 2007 の場合は、[ファイル] – [インポートとエクスポート] の順にクリックします。)
3. [ファイルにエクスポート] を選択して、[次へ] をクリックします。
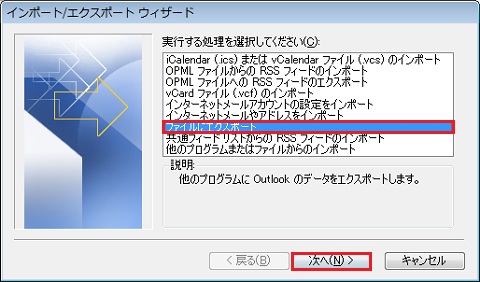
4. [テキストファイル(Windows, カンマ区切り)] を選択して、[次へ] をクリックします。
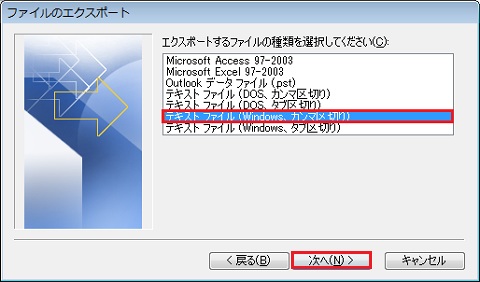
5. iCloud 配下の [アドレスデータ] を選択し、[次へ] をクリックします。

6. [参照] ボタンをクリックします。
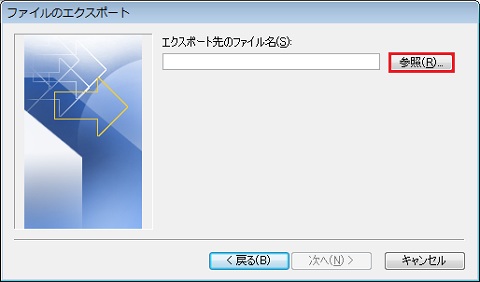
7. デスクトップなどを選択し、ファイル名に「iCloud_address」など入力して [OK] をクリックします。
8. [次へ] をクリックします。
9. [完了] をクリックします。
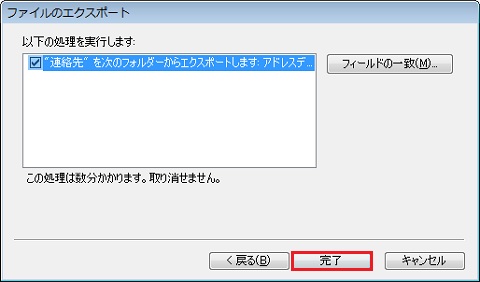
10. 「アドレスデータ」に残っている連絡先を削除します。連絡先の iCloud 配下の「アドレスデータ」をクリックします。
11. キーボードの [Ctrl] + [A] キーですべての連絡先を選択し、[Delete] キーを押します。
12. すべての連絡先データが消えたら、書き出したデータをインポートしなおします。
[ファイル] – [開く] – [インポート] の順にクリックします。
(Outlook 2007 の場合は、[ファイル] – [インポートとエクスポート] の順にクリックします。)
13. [他のプログラムまたはファイルからのインポート] を選択して、[次へ] をクリックします。
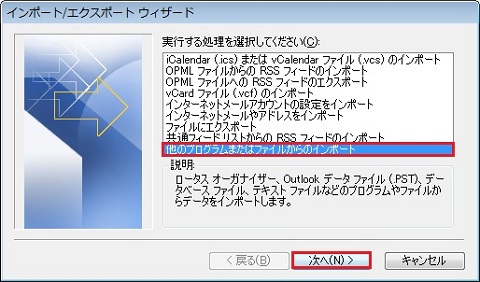
14. [テキストファイル(Windows, カンマ区切り)] を選択して、[次へ] をクリックします。
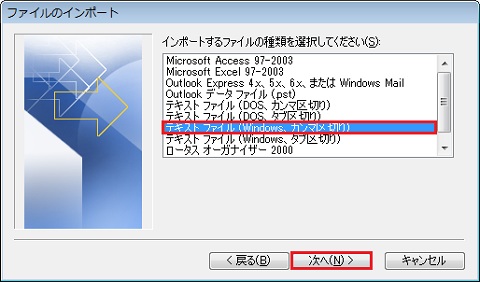
15. [参照] ボタンをクリックします。
16. デスクトップなどに保存した cvs ファイルを選択し、[OK] をクリックします。
17. オプションは特に設定せずに、[次へ] をクリックします。
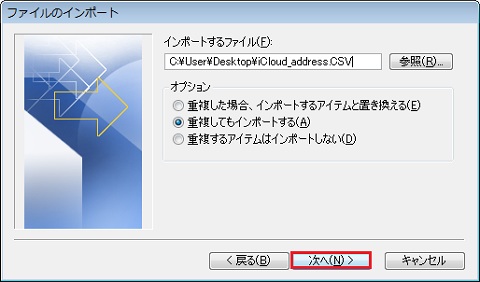
ここで元のデータを消去せずに [重複した場合、インポートしたアイテムと置き換える] を選択してインポートすると、以下のエラーが表示される場合があります。
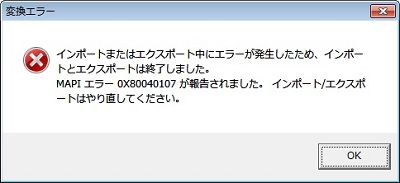
(インポートまたはエクスポート中にエラーが発生したため、インポートとエクスポートは終了しました。MAPI エラー 0x80040107 が報告されました。インポート/エクスポートはやり直してください。)
18. iCloud 配下の [アドレスデータ] を選択し、[次へ] をクリックします。

19. [完了] をクリックします。
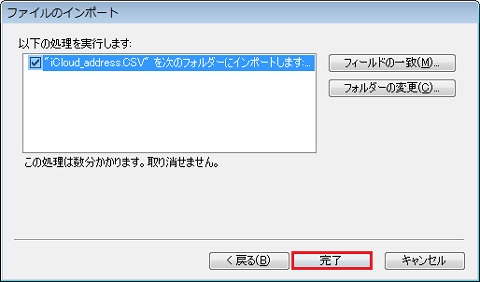
20. 正常にデータが反映したことを確認して、iCloud へ更新をします。
なお、Outlook 上で一度削除した連絡先データは、実際は完全に削除されておらず、まだ iCloud のデータファイル中に残っています。
完全に削除したい場合は、以下の手順で削除が可能です。
1. 左下の [メール] をクリックし、メールの画面に戻ります。
2. ナビゲーションウインドウ内の iCloud データファイル配下にある [Trash] フォルダーをクリックすると削除したデータが表示されますので、確認の上、[Trash] フォルダーを右クリックして、[フォルダーを空にする] をクリックします。
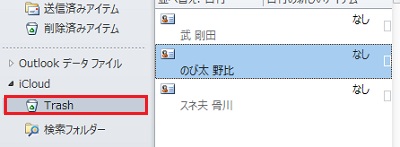
3. 確認画面が表示されたら、[はい] をクリックします。
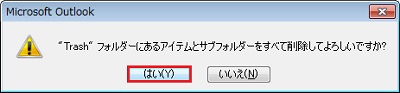
4. データが消去されたら、送受信、またはリボンの [更新] ボタン等をクリックしてデータを更新します。

