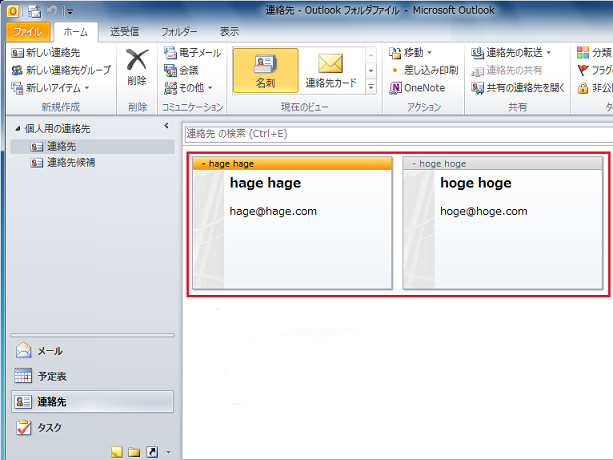概要
Windows 7 が発売されてから、OS にプリインストールのメールソフトはなくなりましたが、各 PC メーカーは基本的に Windows Live メールをインストールして出荷しています。
そのため、移行前の PC で Outlook Express や Windows メールを利用していたユーザが Windows Live メールを利用することが多くなりました。それに伴い、Windows Live メールから Outlook への乗換えや併用をする機会もあると思います。
今回は、Windows Live メールのアドレス帳を Outlook 2010 などの製品に移行する方法を記載します。
なお、メールデータを移行したい場合は、以下をご参照ください。
Windows Live メール 2011 のメールデータを同一 PC の Outlook に移行する方法
http://outlooknavi.net/article/221867390.html
Windows Live メール 2009 のメールデータを同一 PC の Outlook に移行する方法
http://outlooknavi.net/article/221868091.html
対象製品
主に Windows Live メール 2011、および Outlook 2003 以降の製品
移行手順
Windows Live メールから Outlook 2010 等へアドレス帳データを移行する場合は、Windows Live メールから汎用の CSV 形式にて書き出し、Outlook にインポートを行うという流れになります。
A. Windows Live メールからのアドレス帳のエクスポート
1. Windows Live メールを起動します。
2. 左下のナビゲーション内にある [アドレス帳] をクリックします。
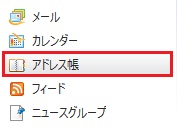
3. 上部タブ内にある [エクスポート] をクリックし、[カンマ区切り(.CSV)] をクリックします。
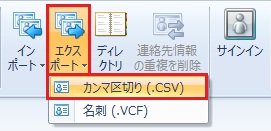
4. [CSV のエクスポート] 画面が表示されたら、[参照] をクリックします。
5. [ファイル名] に任意の名前(例:address)等を入力し、保存先にデスクトップ等を指定して、[保存] をクリックします。
6. [CSV のエクスポート] 画面に戻ったら、[次へ] をクリックします。
7. [エクスポートするフィールドを選択してください] の項目で任意の項目にチェックをつけます。最低限 [名] [姓] [電子メールアドレス] にはチェックを入れます。
また、必ず [名前] の項目はチェックを外します。この項目は初期状態でチェックが入っているのですが、チェックをつけたままにしておくと、Outlook に移行した時に「姓名が逆になる」という現象が発生してしまいます。
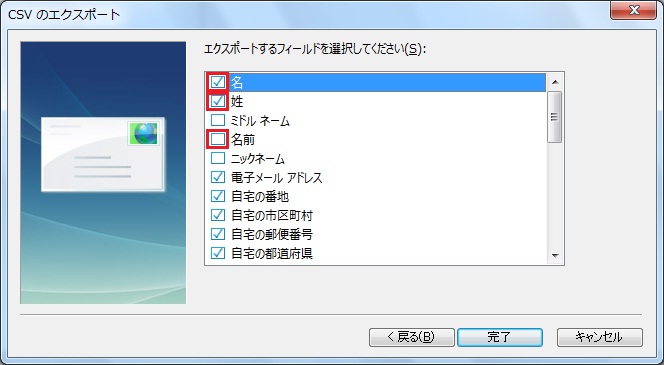
8. [完了] をクリックします。
9. エクスポートが行われますので、指定した場所に保存されているか確認します。
B. csv ファイルのエンコードを変更する
Windows Live メールから書き出したアドレス帳データは、エンコードが [UTF-8] 形式になっているため、そのまま移行すると文字化けしてしまいます。そのため、以下の手順でエンコードを変更します。
1. csv ファイルを右クリックして、[プログラムから開く] – [メモ帳] の順にクリックします。
(上記の手順で開けない場合は、まずメモ帳を開き、[ファイル] – [開く] をクリックし、[テキスト文書(*.txt)] を [すべてのファイル(*.*)] に変更したうえで、該当のファイルを選択して開きます。)
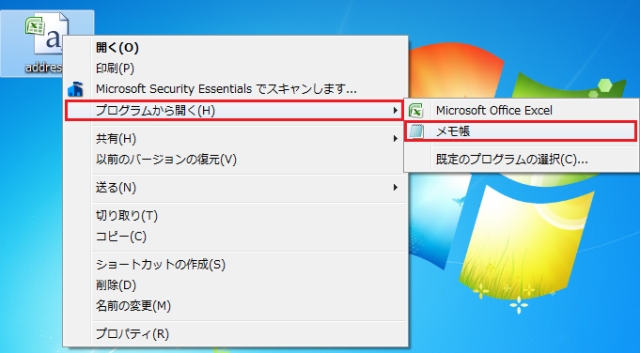
2. [ファイル] – [名前を付けて保存] の順にクリックします。
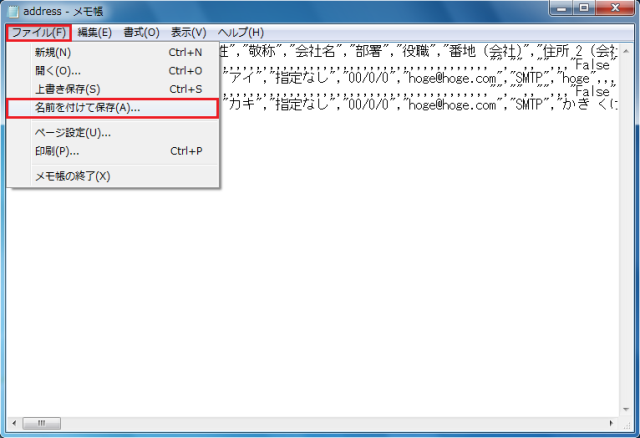
3. [ファイルの種類] を [すべてのファイル] に変更します。
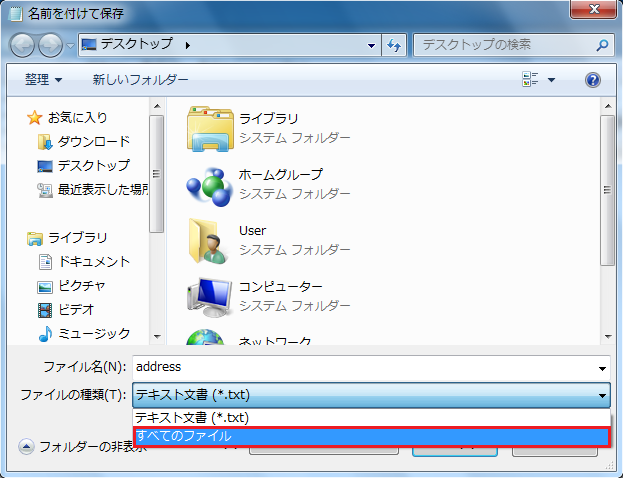
4. [文字コード] を [ANSI] に変更し、[保存] をクリックします。
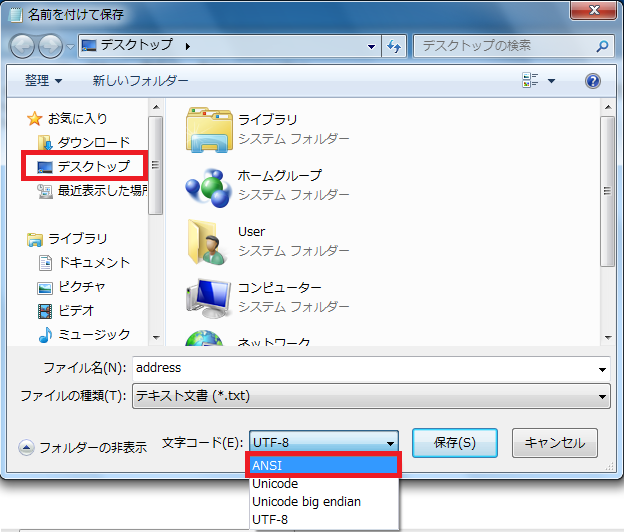
5. 上書き保存をするかの確認画面が表示されますので、 [はい] をクリックしますが、必要に応じて他のファイル名に変更するなどして別途保存します。

C. Outlook からのアドレス帳データのインポート
1. Outlook を起動します。
2. <Outlook 2010>
[ファイル] – [開く] – [インポート] をクリックします。

<Outlook 2007 以前のバージョン>
[ ファイル ] – [ インポートとエクスポート ] をクリックします。
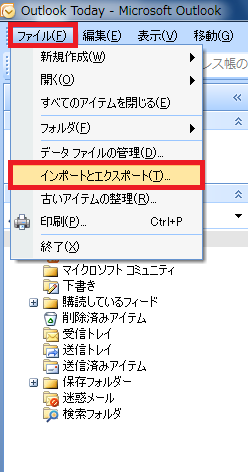
3. [他のプログラムからのインポート] を選択して、[次へ] をクリックします。
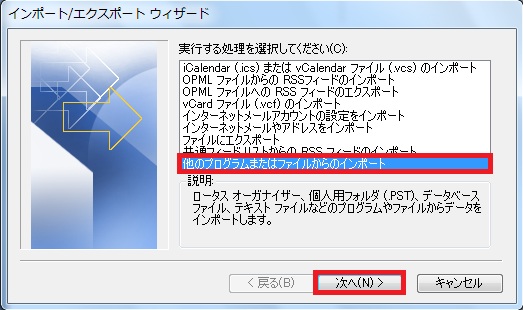
4. [テキストファイル(Windows、カンマ区切り)] を選択して、[次へ] をクリックします。
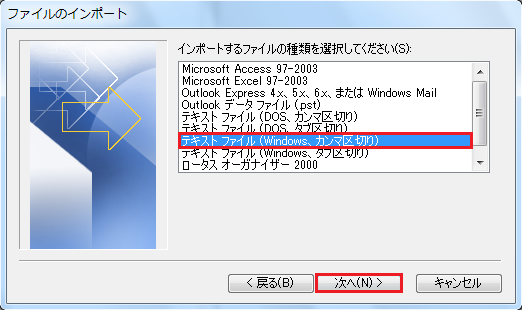
5. [参照] をクリックします。
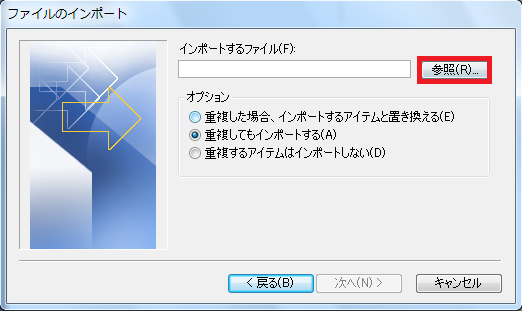
6. デスクトップなどを選択して、該当の CSV ファイルを選び、[OK] をクリックします。
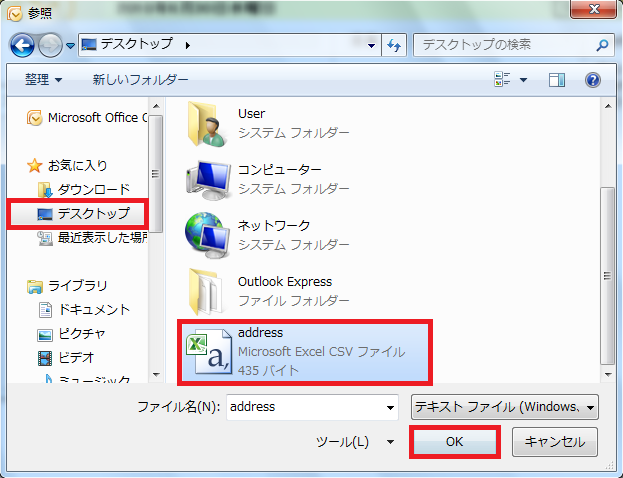
7. 「インポートするファイル」の欄に該当のパスが入力されたのを確認したら、下のオプションを任意で選び、[次へ] をクリックします。
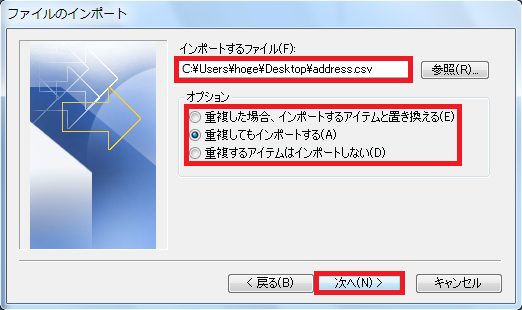
8. 「インポート先のフォルダ」は「連絡先」を選択して、[次へ] をクリックします。

9. 「以下の処理を実行します」の下のチェックボックスにチェックが入っていることを確認し、念のため、右の [フィールドの一致] をクリックします。
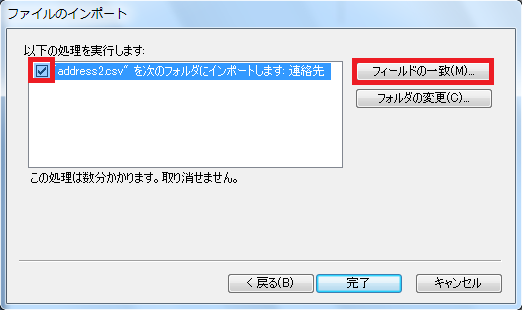
10. 左の移行元の項目と右の移行先の項目が一致しているか確認して、[OK] をクリックします。
基本的には自動的に項目が選択されるので問題ありません。なお、「名」と「姓」などは、右の「名前」の「+」をクリックすると表示されます。
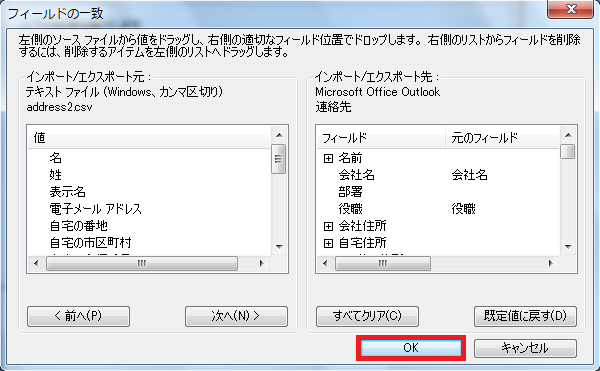
11. [完了] をクリックします。
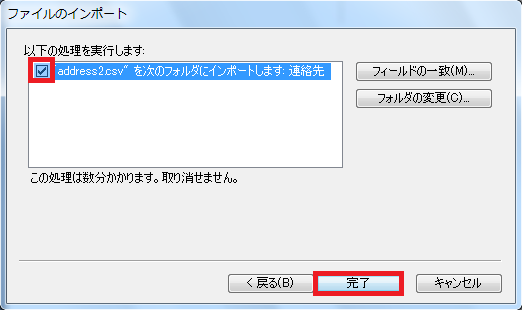
12. 移行画面が表示されます。
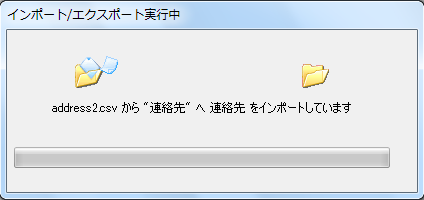
13. 移行が完了したら連絡先を表示して、移行ができているか確認します。