概要
Outlook Express のデータを Windows 7 の Outlook 2007 に移行する場合で、かつ 移行元の PC に Microsoft Office Outlook がインストールされていない場合、少々手間がかかります。
Microsoft では Windows 転送ツールを使用する方法を推奨しているようですが、それを使用しない場合、以下のような手順で移行することになります。
●メールデータ
Outlook Express → Windows Live メール 2011 → Outlook 2007
●アドレス帳データ
Outlook Express → Windows アドレス帳 → Outlook 2007 (wab 形式が無難)
以前、Windows Live メール が古いバージョン(ver.2009)の場合の手順を記載しましたが、今回は Windows Live メール 2011 を経由してメールとアドレス帳のデータを同時進行で、書き出しからインポートまでを行う流れを記載します。
Windows Live メールのバージョンが 2009 の場合は、以下をご参照ください。
Outlook Express のメールデータとアドレス帳を Windows 7 の Outlook 2007 に移行する方法 (移行元の PC に Microsoft Outlook がない場合)
http://outlooknavi.net/article/153794977.html
また、データのバックアップを取っていて、アドレス帳のデータが csv 形式の場合は、以下をご参照ください。
Outlook Express のメールデータとアドレス帳を Windows Live メール 2011 を経由してWindows 7 の Outlook 2007 に移行する方法 (Outlook Express のデータをバックアップ済みの場合(CSV 形式))
http://outlooknavi.net/article/168592935.html
データ移行の流れ
A. Outlook Express のメールデータをバックアップ
1. まず、Outlook Express を起動し、[ ツール ] – [ オプション ] の順にクリックします。
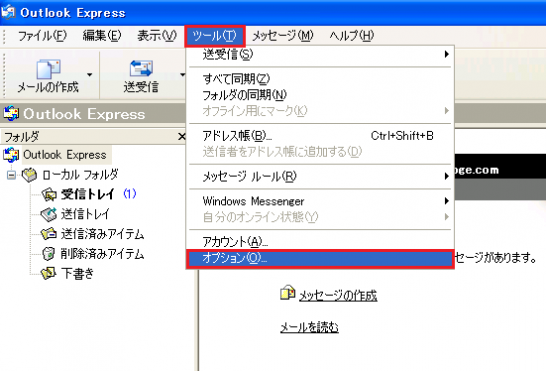
2. [ オプション ] 画面が開いたら [ メンテナンス ] タブを開いて、[ 保存フォルダ ] をクリックします。
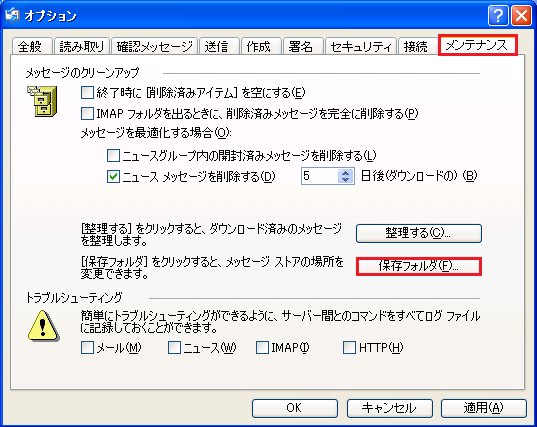
3. [ 保存場所 ] の画面が開いたら、パスの上で右クリックし、[ すべて選択 ] をクリックします。
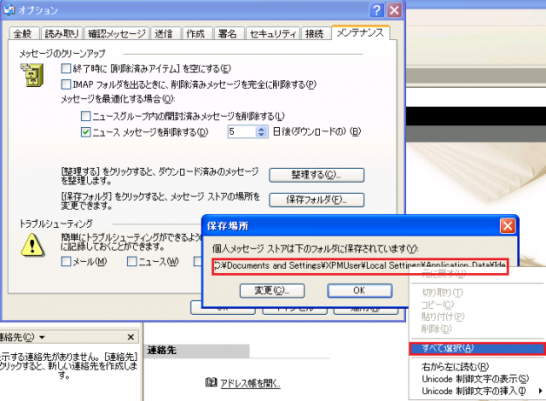
4. パスが青く反転したら、その文字の上で再度右クリックし、[ コピー ] をクリックします。
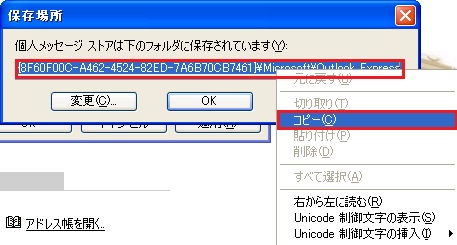
5. パスのコピーができたら、[ スタート ] – [ ファイル名を指定して実行 ] をクリックします。

6. [ ファイル名を指定して実行 ] の [ 名前 ] の欄を右クリックし、[ 貼り付け ] をクリックします。
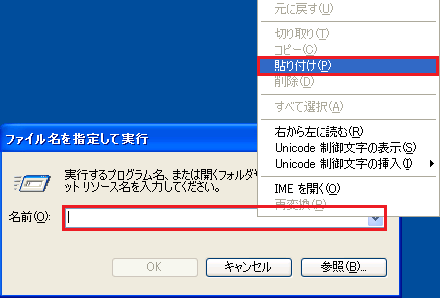
7. パスが張り付いたことを確認したら、[ OK ] をクリックします。
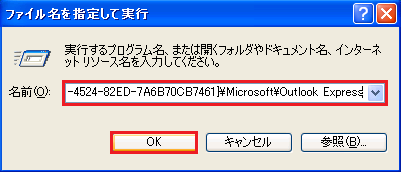
8. メールデータが格納されたファイル(.dbx) が複数あるフォルダが開くので、一つ上の階層に移動します。
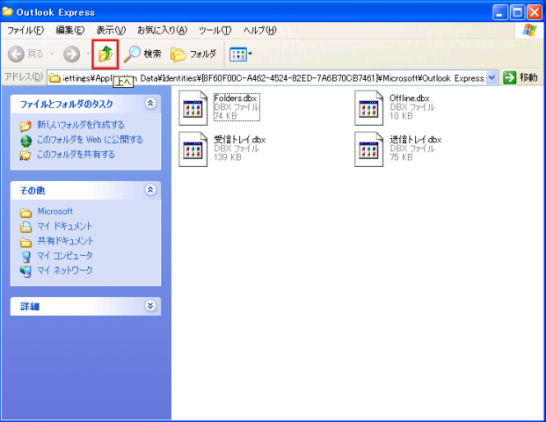
9. [ Outlook Express ] というフォルダの階層に移動するので、そのフォルダを右クリックしてコピーします。
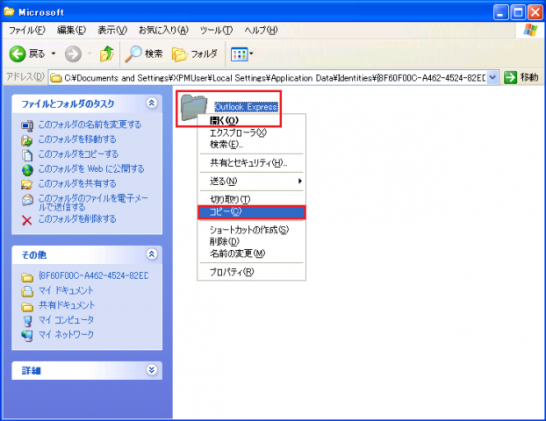
10. 開いた画面を閉じたら、デスクトップの何もないところを右クリックし、[ 貼り付け ] をクリックしてデスクトップ上に一旦保存します。
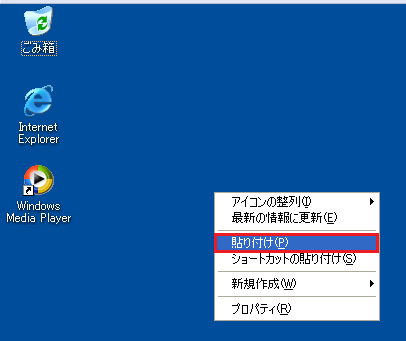
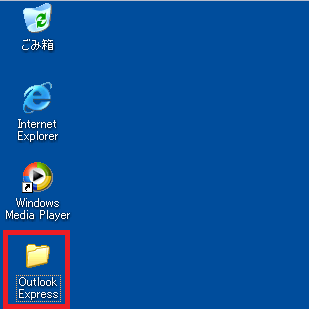
メールデータのバックアップが取れたら、続けてアドレス帳のバックアップを取ります。
B. アドレス帳をバックアップ
ここでは Outlook Express 独自の形式である、「wab 形式」にてバックアップを行います。
csv 形式などでもバックアップが取れますが、csv の場合はOutlook Express の「グループ」、およびサブフォルダ以下のアドレス帳データが移行できません。そのため、wab 形式で移行したほうが無難です。
なお、wab 形式であっても、Outlook Express 上で作成したサブフォルダ自体は消失してしまいます。これは Outlook 2007 に限ったことではなく、Windows メールやWindows Live メールでも同様です。
1. まず、Outlook Express のアドレス帳を起動します。
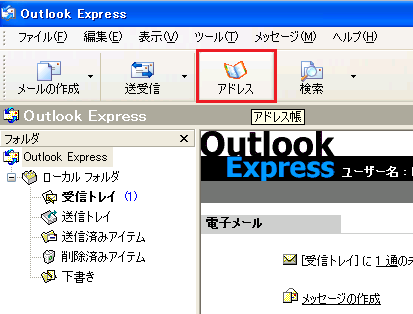
2. アドレス帳が起動したら、[ ファイル ] – [ エクスポート ] – [ アドレス帳(WAB) ] の順にクリックします。

3. 保存先をデスクトップに指定し、[ ファイル名 ] に「address」など任意の文字を入力して [ 保存 ] をクリックします。
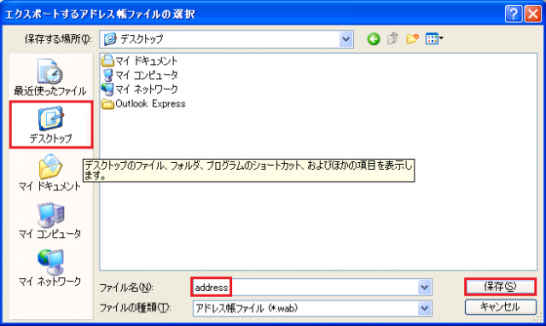
4. 保存された旨のメッセージが表示されたら、[ OK ] をクリックします。
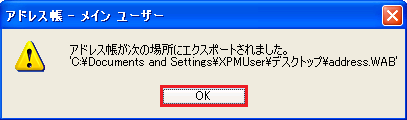
5. 以下のように、「Outlook Express」 フォルダと「address.wab」ファイルが保存されます。
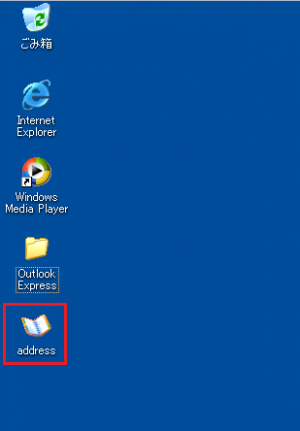
この二つのファイルを USB メモリや外付け HD などに保存し、Windows 7 のPC上のデスクトップに移動します。
C. Windows Live メールへメールデータをインポート
バックアップしたメールデータは、直接 Outlook 2007 にインポートすることができないため、一旦 Windows Live メール にインポートしてから Outlook 2007 に移行します。
1. まず、Windows Live メールを起動します。初回起動時には以下のような設定画面が表示されますが、Windows Live メールを使用しない場合は、[キャンセル] をクリックします。
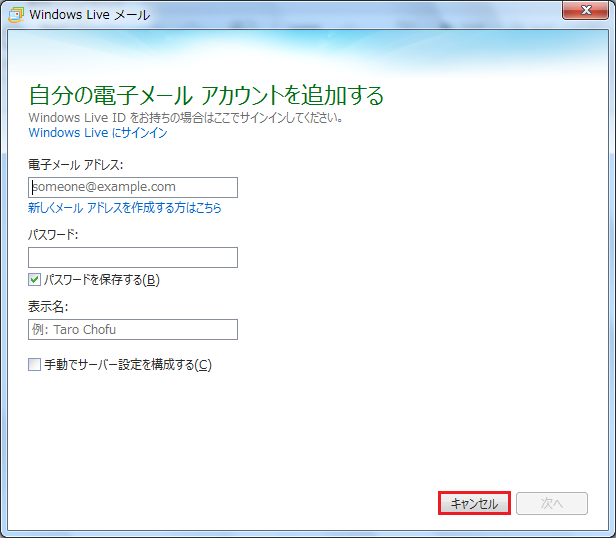
2. [Windows Live メール] タブをクリックします。
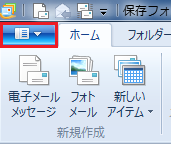
3. [メッセージのインポート] をクリックします。
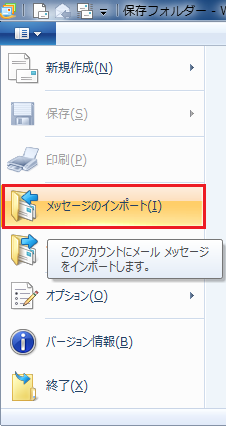
4. [プログラムの選択] 画面で、[Microsoft Outlook Express 6] を選択し、[ 次へ ] をクリックします。
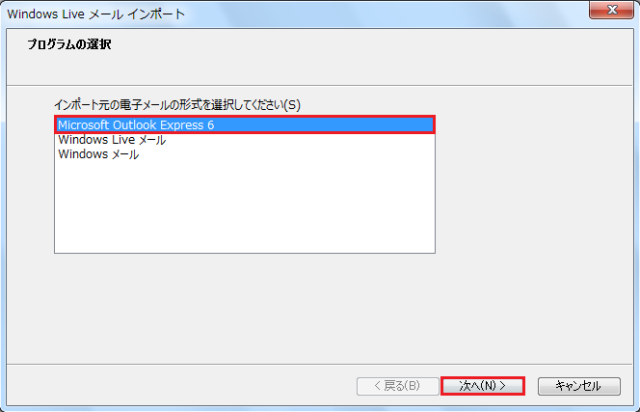
5. [メッセージの場所] 画面で、[参照] をクリックします。
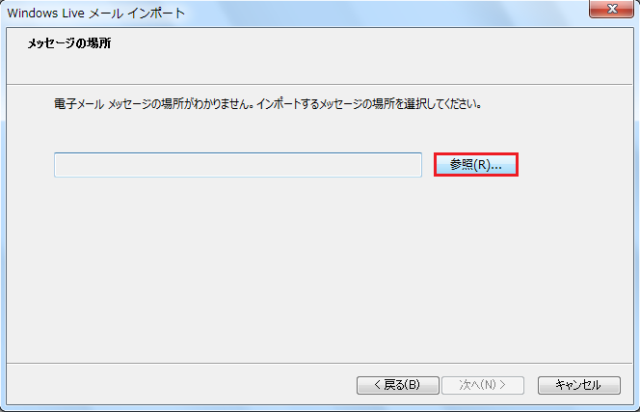
6. [フォルダーの参照] 画面で、保存先を選択(ここではデスクトップ上の「Outlook Express」フォルダ)を選択して、[OK] をクリックします。
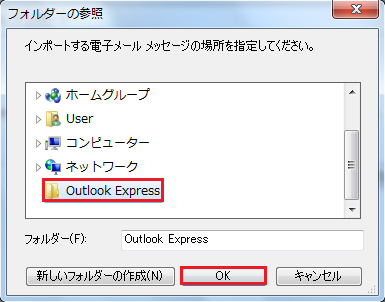
7. 画面が戻ったら、[次へ] をクリックします。
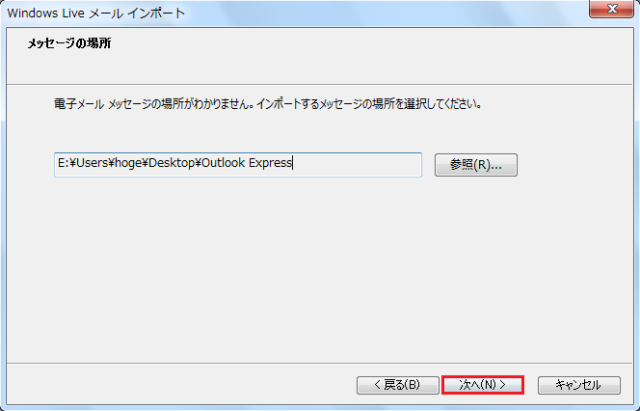
8. [すべてのフォルダー] を選択して、[次へ] をクリックします。
( [選択されたフォルダー] を選択してもいいのですが、サブフォルダまで選択しなければならないため、ここでは一旦すべて移行し、移行後に不要なものを削除します)
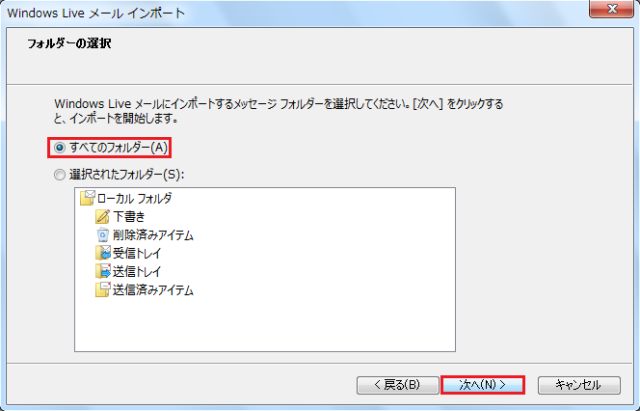
9. [完了] をクリックします。
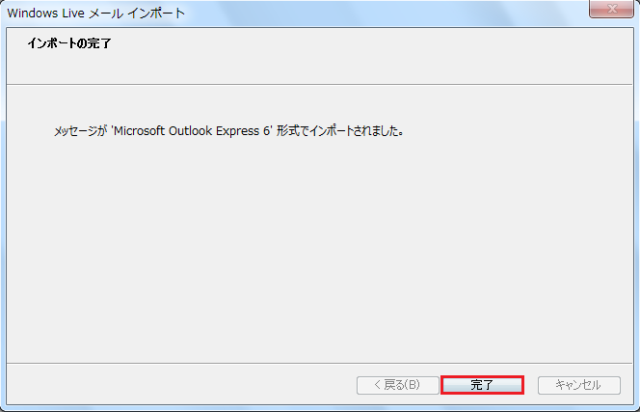
10. 「保存フォルダー」に「インポートされたフォルダー」というフォルダが作成されるので、移行されたデータはその下位の「ローカルフォルダ」の中に以前と同じ階層で保存されます。
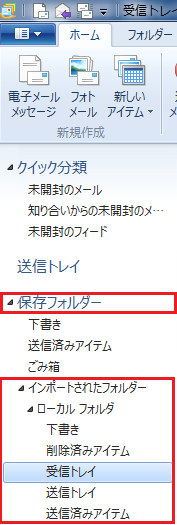
D. Outlook 2007 へメールデータをエクスポート
次に Windows Live メール 2011 から Outlook 2007 にデータを移行するのですが、通常移行先のアプリケーションから「インポート」するその作業が、この組み合わせの場合は Windows Live メールから「エクスポート」するという作業になります。
これは、Outlook 2007 が Windows Live メールとの連携に対応していないため、Windows Live メールから「インポート」ができないからです。
なお、この手順で移行した場合、メールのヘッダー情報が消えてしまうため、移行したメールに関してはそのまま返信や転送ができない場合がありますので、その場合はメール作成時に宛先を入れなおす必要があります。
また、Outlook 2007 上での開封・未開封のアイコンも反映せず、常に未開封のアイコン状態になります。
1. Windows Live メールで [Windows Live メール] タブをクリックします。
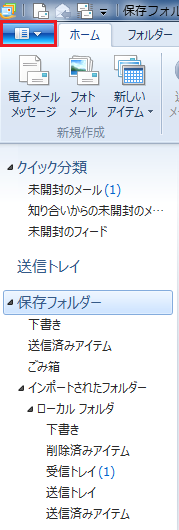
2. [電子メールのエクスポート] – [電子メールメッセージ] の順にクリックします。
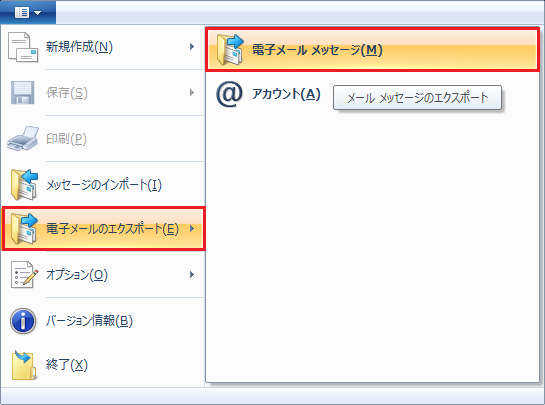
3. エクスポートする形式で、[Microsoft Exchange] を選択して、[次へ] をクリックします。( [Microsoft Outlook] という選択肢はありません)
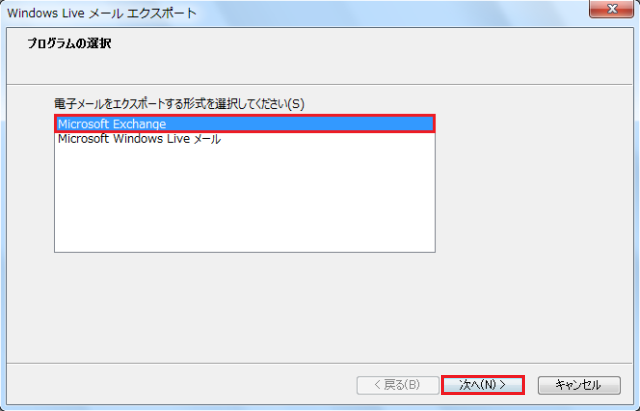
4. 確認画面で [OK] をクリックします。
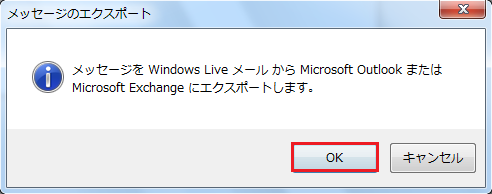
5. [プロファイルの選択] 画面が表示されたら、移行先の Outlook 2007 のプロファイルを選択して、[ OK ] をクリックします。プロファイルを複数作成していない場合は、そのまま [ OK ] をクリックします。
(Outlook 2007 を起動中の場合は以下の画面が表示されず、起動しているプロファイルにそのまま移行されます。)
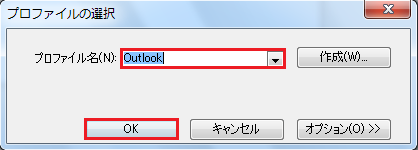
6. [すべてのフォルダー] を選択して、[次へ] をクリックします。
( [選択されたフォルダー] を選択してもいいのですが、サブフォルダまで選択しなければならないため、ここでは一旦すべて移行し、移行後に不要なものを削除します)
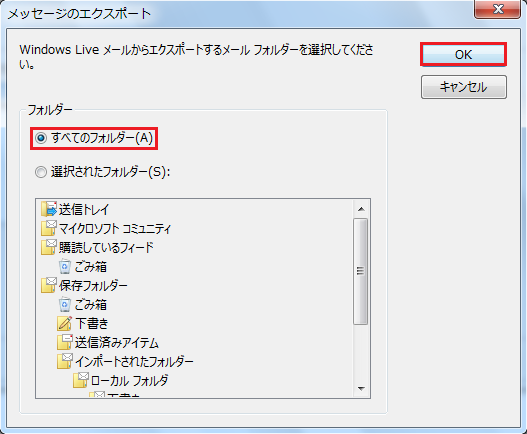
7. [ 完了 ] をクリックします。
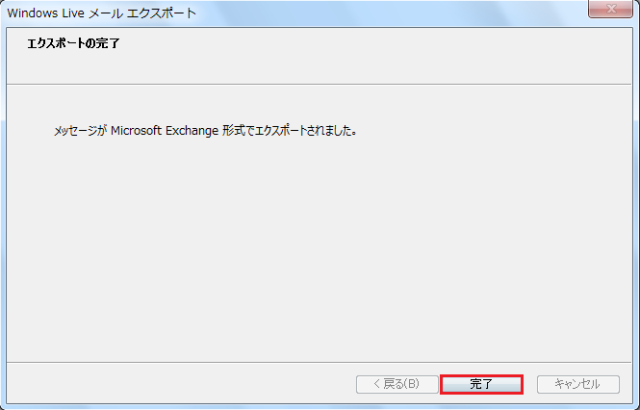
8. Outlook 2007 の画面を開くと、すでに移行が完了していることが確認できます。
ただ、既存の受信トレイなどではなく、下の画像のとおり、新たに作成された「保存フォルダー」下位の「インポートされたフォルダー」内の「ローカルフォルダー」の中に移行されますので、確認して、既存の受信トレイなどに移動します。
また、Windows Live メールの他のフォルダ(下図の「マイクロソフト コミュニティ」や「購読しているフィード」など)もすべて移行されますので、不要なフォルダはすべて削除してしまいましょう。
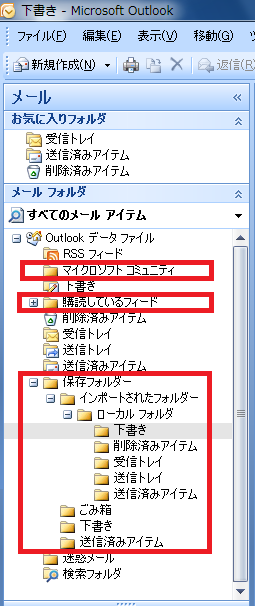
E. Outlook 2007 へアドレス帳をインポート
最後に、 Outlook 2007 へバックアップしたアドレス帳をインポートします。
wab 形式のファイルをインポートする際には、一旦 Windows 既定の「Windows アドレス帳」に入れて、そこからインポートします。
実はこの「Windows アドレス帳」、Windows メールのアドレス帳として使用されているものなので、Windows メールから Outlook 2007 に移行する手順を行うことで移行できるというわけです。
1. まず、デスクトップ上に保存した wab 形式のファイルをダブルクリックします。

2. [ インポート ] をクリックします。
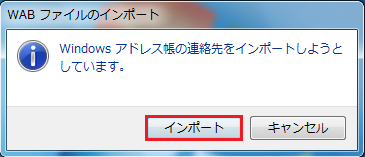
3. [ OK ] をクリックします。
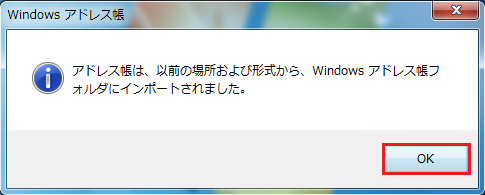
4. 念のため、「Windows アドレス帳」に移行できているか確認します。
[スタート] – [(使用しているWindows ユーザー名)] の順にクリックします。

5. 「アドレス帳」 をダブルクリックして開きます。
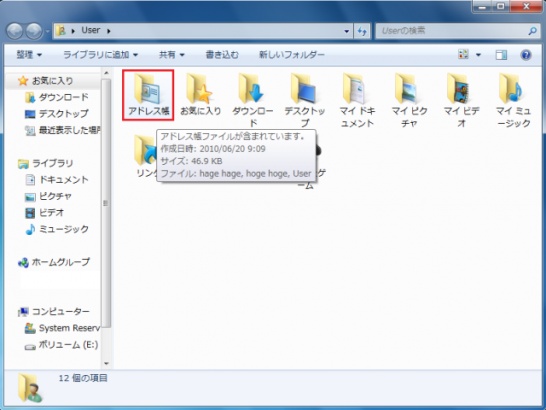
6. 下記のような形式で移行されていることが確認できますので、確認できたら画面を閉じます。
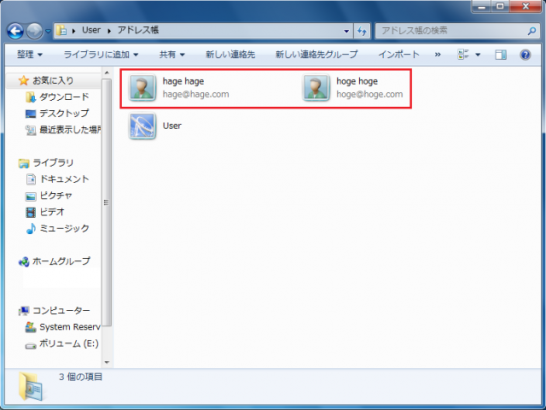
7. Outlook 2007 を起動して、[ファイル] – [インポートとエクスポート] をクリックします。
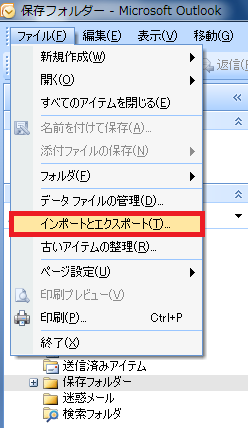
8. 「インターネットメールやインポート」を選択して、[次へ] をクリックします。
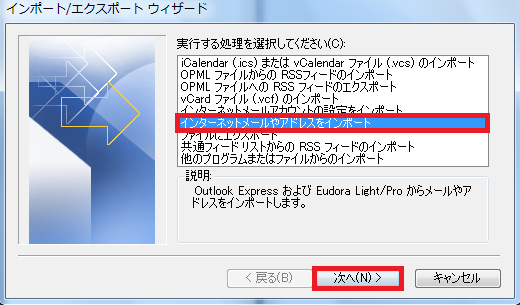
9. 「Outlook Express 4x、5x、6x、または Windows Mail」を選択し、「アドレス帳」 のインポートにのみチェックをつけて、[次へ] をクリックします。
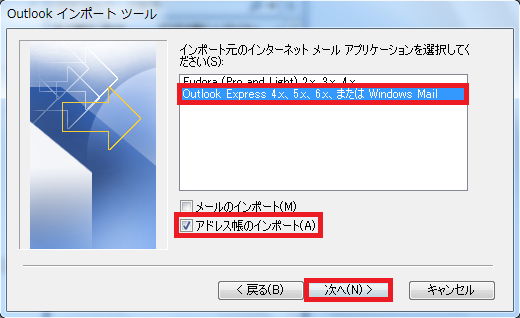
10. 任意でオプション(すでに Outlook 2007 の中に入っている連絡先のデータと重複する場合の選択肢)を選択して、[完了] をクリックします。
一般的には、「重複してもインポートする」 を選択して、インポート後に重複したものがあった場合に削除するほうがいいかもしれません。
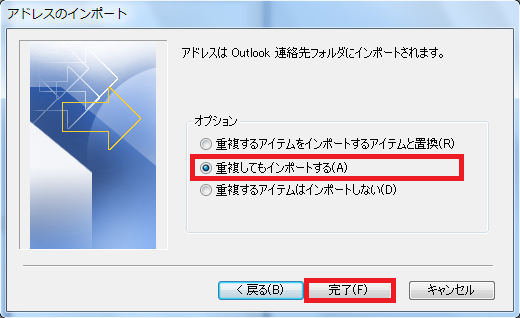
11. 進行状況が表示されます。
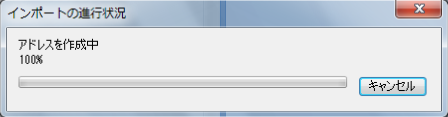
12. インポートの概要が表示されます。通常は [OK] で閉じますが、下記の画像に表示されている、いくつのアイテムをインポートしたかという内容を保存しておきたい場合は、[受信トレイに保存] をクリックします。(受信トレイにメールのような形で下記の内容が保存されます)
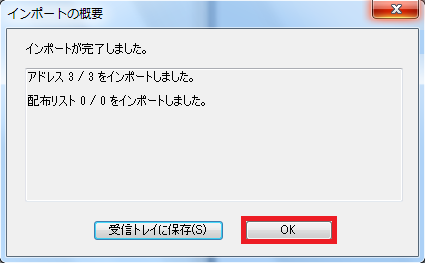
13. 「連絡先」 を表示してみると、以下のような形でデータが反映していることが確認できます。
この場合も、もともと「Windows アドレス帳」に存在する「Windows ユーザ名」のアイテムも移行されるので、不要であれば削除しましょう。
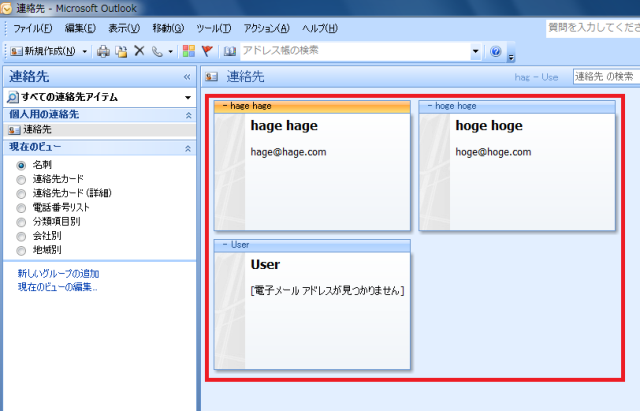
以上で、 Outlook Express のメールデータとアドレス帳のデータの移行が完了です。
あとは、以下の作業を行って、以前と同じ状態に戻します。
・不要なメールフォルダを削除する。
・既存の受信トレイや送信済みアイテムにメールを移動する。
・アドレス帳がフォルダ分けされていた場合は、連絡先にフォルダを新たに作成し、アイテムを振り分ける。

